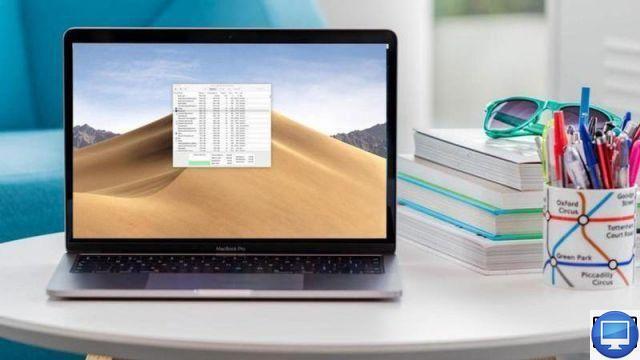
Summary
- > What is RAM?
- > Tips to optimize your RAM
Is your Mac running slow? It is possible that its RAM has reached its maximum capacity.
Moreover, certain warning signs tell you that your computer's memory is full. It can be a stop responding, the sudden closing of an application or even the appearance of the message "Your system is out of application memory".
To learn how to clear your Mac's RAM, clean it up, and optimize its performance, read the rest of this article.
What is RAM?
RAM is short for Random Access Memory. Commonly known as RAM, it stores the data your device needs to open a program. It is faster than the hard disk and essential for the proper functioning of your Mac.
Most Macs come with 8GB of RAM, although older models only have 4GB.
This last configuration is sufficient if you do not run demanding applications and games. However, even for a very simple use, it is not excluded that you will encounter problems due to the monopolization of memory due to web pages, for example.
To upgrade your Mac's RAM, you can download a third-party app that promises to optimize your RAM.
However, it should be noted that your macOS is able to manage its memory efficiently and handle all the bulky files automatically.
Therefore, before installing more RAM yourself or downloading an application, there are other tips to consider to solve RAM problems.
1. Restartz your Mac
Restarting your computer is the easiest way to free up RAM.
This is because when your Mac restarts, it automatically clears its memory and hard drives run out. By the way, this also applies to smartphones.
However, in some cases, this option is not always ideal, especially if you have not had the opportunity to save what you were doing.
2. Putsz update the macOS
Your problem may be related to the macOS update. Therefore, we advise you to download the most recent version of your operating system.
Recommended article: Update your macOS
3. Checkz the activity monitor
When your Mac slows down or an app crashes, check your Activity monitor, this program is integrated with your Mac. It can be accessed in your Utilities folder and through Spotlight.
With Activity monitor, you will access various information such as storage space or energy consumption. A graph even illustrates the availability of memory resources.
You will also find a section for Application Memory, Resident Memory and Compressed Memory.
- La Application memory is used by applications and operations.
- La Resident memory is reserved by applications and cannot be compressed or transferred.
- La Compressed memory is inactive and cannot be used by other applications.
Then there is the function Cached files, it represents the unassigned memory that is available to you.
Finally, in the section Memory Pressure, you will get an overview of the pressure your system is under. Ideally the graph will be green, but if you run out of memory it will be yellow, or worse, red.
Here's how to quit apps that are hogging your memory:
- Open the Activity monitor.
- Click on the tab Memo.
- In the displayed column, identify a suspicious application, select it and click on theinformation icon (i) the menu.
- end with leave.
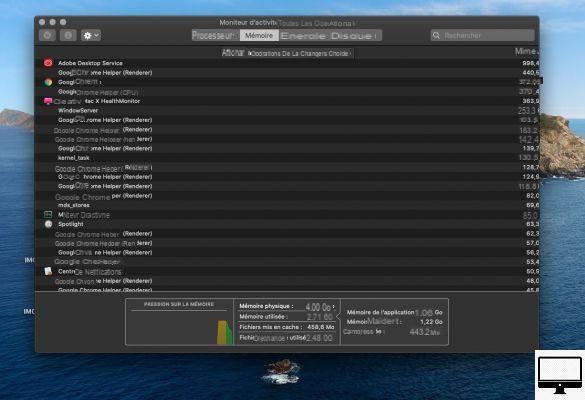
4. Farmz suspicious requests
Have you noticed that certain applications are draining your resources when you weren't using them? In that case, you might want to close them.
With a quick glance at your Dock, identify running apps that need to be abandoned to make space.
To close an application:
- Right-click the mouse, or the trackpad on the application icon.
- Click on leave.
To force quit an application:
- Go to the Apple.
- From the drop-down menu, go to Force quit.
- Select the application, then finalize with leave.
You can also prevent certain apps from starting automatically when you turn on your Mac. To do this :
- Open them System Preferences.
- Click on Users and groups → the tab Opening hours.
- Select one of the applications from the list and click on the sign -.
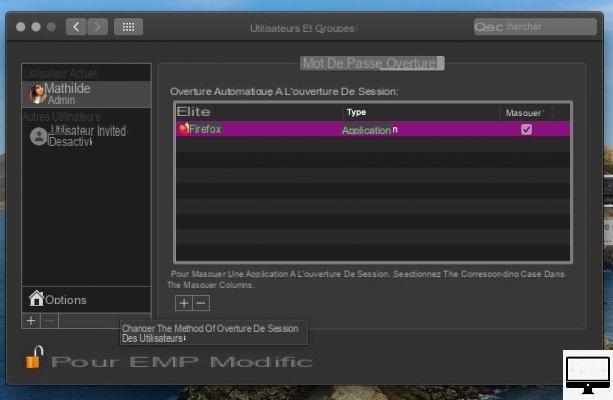
5. Check CPU Usage
Sometimes an application requires a lot of processing power, which has the effect of slowing down your programs. To remedy this problem, check the CPU usage in the Activity Monitor:
- Open Activity monitor.
- Click on the tab Processor.
- By relying on the column % Processor, check for an anomaly.
If an app, or a process, has a high CPU percentage, that's probably the cause of the problems. - Select it and click the X the menu.
It could be that a kernel_task is running in the background and taking up a lot of resources.
If so, then the only way to get rid of it is to restart your Mac.
Tips for optimizing your RAM
Even if your Mac doesn't have a lot of RAM, there are several ways to optimize its performance.
1. Organize your office
If your desktop is cluttered with documents, pictures, screenshots, and more, then it's time to reorganize it and remove unnecessary folders.
macOS treats each icon on your desktop as if it were an active window. Therefore, the more there are displayed on your desktop, the more it encroaches on the memory.
2. Close web browser tabs
It is not impossible that one of the recently visited websites is very greedy, so it is necessary to remove browser extensions.
For it :
- Open Safari.
- Go to Preferences.
- Click on the tab extensions.
- Choose the extension you want to uninstall.
- end with uninstall.
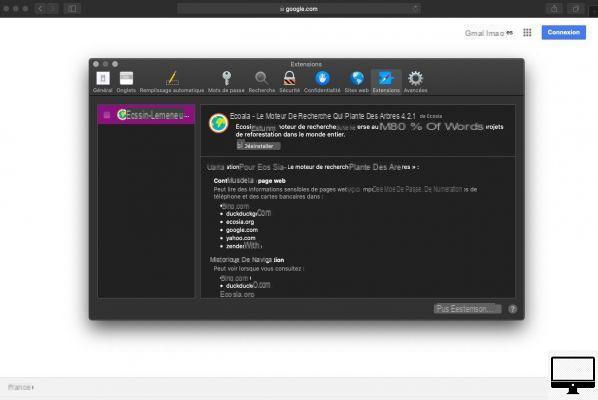
3. Close or Merge Finder Windows
Every Finder window can impact your RAM. It is therefore advisable either to quit the windows or to merge them.
- Go to the Finder.
- In the menu bar, click Window → Merge all windows.
4. Check the printer
Have you recently printed a document? The task may be pending and it may have caused your Mac to freeze.
- Visit Apple.
- Go to System Preferences → Printers and Scanners.
5. Free up RAM via Terminal
We only recommend this trick for advanced users.
- Open your App Terminal.
- type sudo purge.
- Enter your administrator password and wait for the inactive memory to be cleared.
6. Clear User Cache on a Mac
If you want, you can delete your user cache (again, we don't recommend this for beginners).
- Open the Finder.
- In the sidebar, click Go to folder.
- type ~/Library/Caches/.
- Delete the folders of your choice, be careful not to delete anything necessary for your system!
7. Use third-party software
As we mentioned at the beginning of this article, you shouldn't need to install a third-party app to manage your RAM because macOS does the work itself.
On the other hand, if your Mac doesn't have as much memory as you want, then this solution may be less expensive and complicated than adding RAM sticks.
With Parallels Toolbox, for example, you have around thirty tools to recover memory, create content or even quickly optimize your computer. Its subscription is at €19,99/year and, before you commit, you get a 7-day free trial.
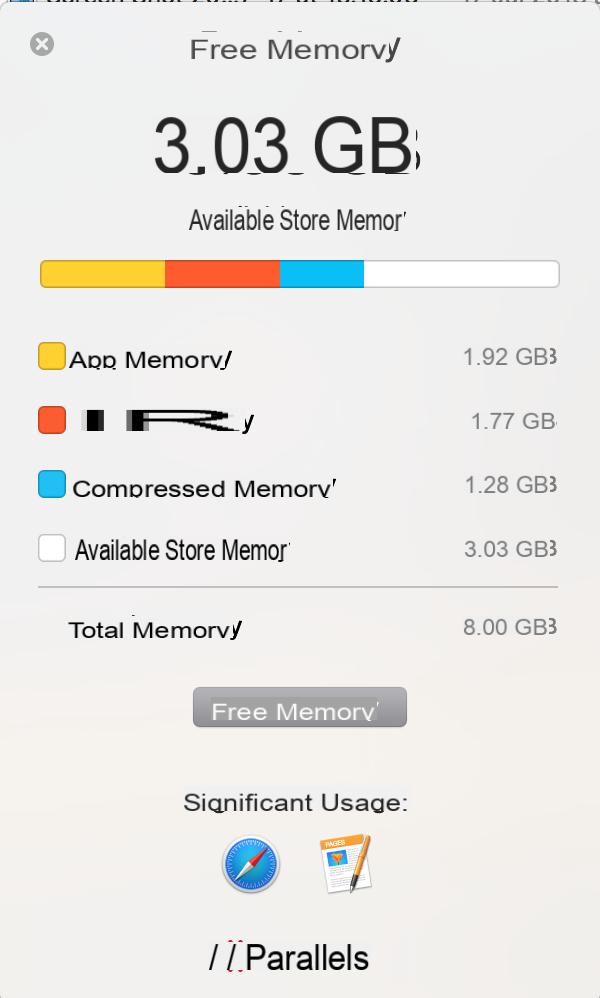
We also offer Macpaw's CleanMyMac utility. Thanks to it, uninstall your applications and remove various extensions to improve the performance of your macOS, in just a few clicks.
Access to its full version is €39,99/year, its final purchase is €79,99.


























