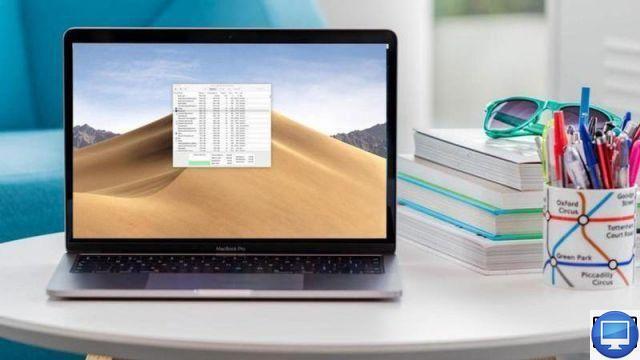
resumo
Seu Mac está lento? É possível que sua RAM tenha atingido sua capacidade máxima.
Além disso, alguns sinais de alerta indicam que a memória do seu computador está cheia. Pode ser uma parada de resposta, o fechamento repentino de um aplicativo ou até mesmo o aparecimento da mensagem "Seu sistema está sem memória de aplicativos".
Para saber como limpar a RAM do seu Mac, limpá-la e otimizar seu desempenho, leia o restante deste artigo.
O que é RAM?
RAM é a abreviação de Random Access Memory. Comumente conhecido como RAM, ele armazena os dados que seu dispositivo precisa para abrir um programa. É mais rápido que o disco rígido e essencial para o bom funcionamento do seu Mac.
A maioria dos Macs vem com 8 GB de RAM, embora os modelos mais antigos tenham apenas 4 GB.
Esta última configuração é suficiente se você não executar aplicativos e jogos exigentes. No entanto, mesmo para um uso muito simples, não está excluído que você encontre problemas devido à monopolização de memória devido a páginas da web, por exemplo.
Para atualizar a RAM do seu Mac, você pode baixar um aplicativo de terceiros que promete otimizar sua RAM.
No entanto, deve-se notar que seu macOS é capaz de gerenciar sua memória com eficiência e lidar com todos os arquivos volumosos automaticamente.
Portanto, antes de instalar mais RAM ou baixar um aplicativo, há outras dicas a serem consideradas para resolver problemas de RAM.
1. Reiniciez seu Mac
Reiniciar o computador é a maneira mais fácil de liberar RAM.
Isso ocorre porque quando o seu Mac é reiniciado, ele limpa automaticamente sua memória e os discos rígidos acabam. Aliás, isso também se aplica aos smartphones.
No entanto, em alguns casos, essa opção nem sempre é a ideal, principalmente se você não teve a oportunidade de salvar o que estava fazendo.
2. Colocaz atualize o macOS
Seu problema pode estar relacionado à atualização do macOS. Portanto, recomendamos que você baixe a versão mais recente do seu sistema operacional.
Artigo recomendado: Atualize seu macOS
3. Verifiquez o monitor de atividade
Quando seu Mac fica lento ou um aplicativo trava, verifique seu Monitor de atividade, este programa está integrado ao seu Mac. Ele pode ser acessado em sua pasta Utilitários e através do Spotlight.
Com o Monitor de atividade, você acessará várias informações, como espaço de armazenamento ou consumo de energia. Um gráfico até ilustra a disponibilidade de recursos de memória.
Você também encontrará uma seção para Application Memory, Resident Memory e Compressed Memory.
- La Memória do aplicativo é usado por aplicativos e operações.
- La Memória residente é reservado por aplicativos e não pode ser compactado ou transferido.
- La Memória compactada está inativo e não pode ser usado por outros aplicativos.
Então existe a função Arquivos em cache, representa a memória não atribuída disponível para você.
Finalmente, na seção Pressão de Memória, você terá uma visão geral da pressão sob a qual seu sistema está. Idealmente, o gráfico será verde, mas se você ficar sem memória, será amarelo, ou pior, vermelho.
Veja como sair de aplicativos que estão sobrecarregando sua memória:
- Abra o Monitor de atividade.
- Clique na aba Memória.
- Na coluna exibida, identifique um aplicativo suspeito, selecione-o e clique no botãoícone de informação (i) no menu.
- terminar com desistente.
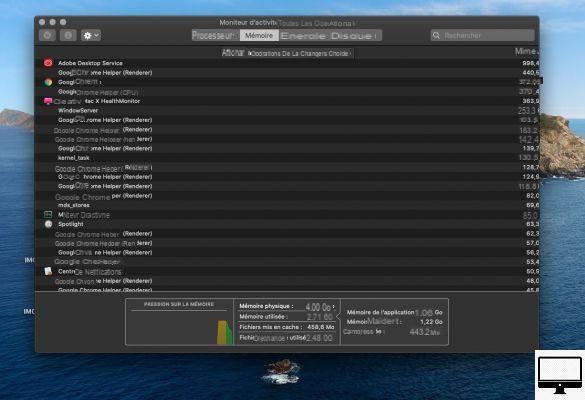
4. Fazendaz solicitações suspeitas
Você notou que certos aplicativos estão drenando seus recursos quando você não os estava usando? Nesse caso, você pode querer fechá-los.
Com uma rápida olhada no seu Dock, identifique os aplicativos em execução que precisam ser abandonados para liberar espaço.
Para fechar um aplicativo:
- Clique com o botão direito do mouse ou no trackpad no ícone do aplicativo.
- Clique desistente.
Para forçar o encerramento de um aplicativo:
- Vou ao Maçã.
- No menu suspenso, vá para Forçar sair.
- Selecione o aplicativo e finalize com desistente.
Você também pode impedir que determinados aplicativos sejam iniciados automaticamente ao ligar o Mac. Para fazer isso :
- Abri-los Preferências do Sistema.
- Clique Usuários e grupos → a aba abertura.
- Selecione um dos aplicativos da lista e clique no botão sinal -.
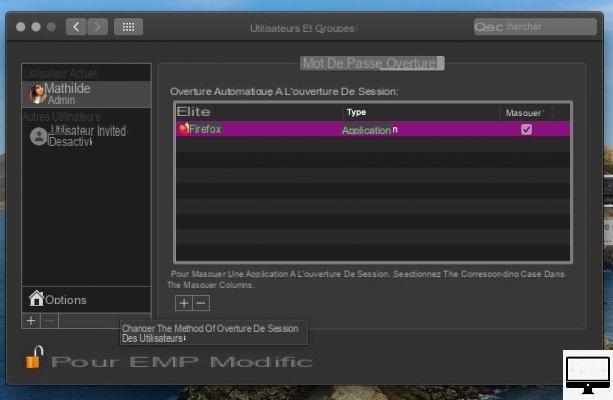
5. Verifique o uso da CPU
Às vezes, um aplicativo requer muito poder de processamento, o que tem o efeito de deixar seus programas mais lentos. Para remediar esse problema, verifique o uso da CPU no Activity Monitor:
- aberto Monitor de atividade.
- Clique na aba Processador.
- Ao confiar na coluna % Processador, verifique se há alguma anomalia.
Se um aplicativo ou processo tiver uma porcentagem alta de CPU, provavelmente essa é a causa dos problemas. - Selecione-o e clique no X no menu.
Pode ser que um kernel_task esteja sendo executado em segundo plano e consumindo muitos recursos.
Nesse caso, a única maneira de se livrar dele é reiniciar o Mac.
Dicas para otimizar sua memória RAM
Mesmo que o seu Mac não tenha muita memória RAM, existem várias maneiras de otimizar seu desempenho.
1. Organize seu escritório
Se sua área de trabalho estiver cheia de documentos, imagens, capturas de tela e muito mais, é hora de reorganizá-la e remover pastas desnecessárias.
O macOS trata cada ícone na área de trabalho como se fosse uma janela ativa. Portanto, quanto mais são exibidos em sua área de trabalho, mais ele invade a memória.
2. Feche as guias do navegador da web
Não é impossível que um dos sites visitados recentemente seja muito ganancioso, por isso é necessário remover as extensões do navegador.
Para isso:
- aberto Safári.
- ir Preferências.
- Clique na aba extensões.
- Escolha a extensão que deseja desinstalar.
- terminar com desinstalação.
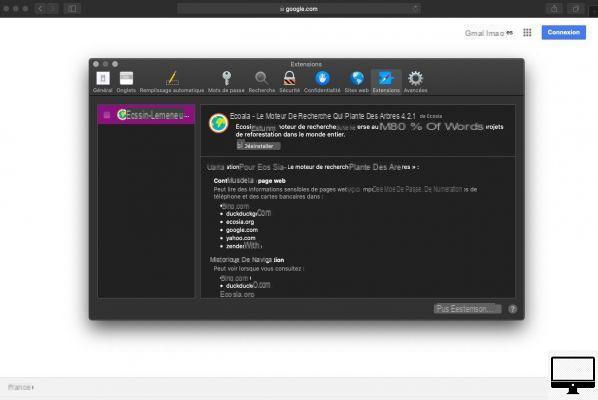
3. Feche ou Mescle as Janelas do Finder
Cada janela do Finder pode afetar sua RAM. Portanto, é aconselhável sair das janelas ou mesclá-las.
- Vá para o Finder.
- Na barra de menus, clique em Janela → Mesclar todas as janelas.
4. Verifique a impressora
Imprimiu recentemente um documento? A tarefa pode estar pendente e pode ter causado o congelamento do seu Mac.
- Visita maçã.
- ir a Preferências do Sistema → Impressoras e Scanners.
5. Libere RAM via Terminal
Recomendamos este truque apenas para usuários avançados.
- Abra o seu terminal de aplicativo.
- tipo sudo purge.
- Digite sua senha de administrador e espere que a memória inativa seja apagada.
6. Limpe o cache do usuário em um Mac
Se desejar, você pode excluir o cache do usuário (novamente, não recomendamos isso para iniciantes).
- Abra o Finder.
- Na barra lateral, clique em Vá para a pasta.
- tipo ~/Biblioteca/Caches/.
- Exclua as pastas de sua escolha, tome cuidado para não excluir nada necessário para o seu sistema!
7. Use software de terceiros
Como mencionamos no início deste artigo, você não precisa instalar um aplicativo de terceiros para gerenciar sua RAM porque o macOS faz o trabalho sozinho.
Por outro lado, se o seu Mac não tiver tanta memória quanto você deseja, essa solução pode ser menos cara e complicada do que adicionar pentes de RAM.
Com o Parallels Toolbox, por exemplo, você tem cerca de trinta ferramentas para recuperar memória, criar conteúdo ou até otimizar rapidamente seu computador. Sua assinatura custa € 19,99/ano e, antes de se comprometer, você recebe um teste gratuito de 7 dias.
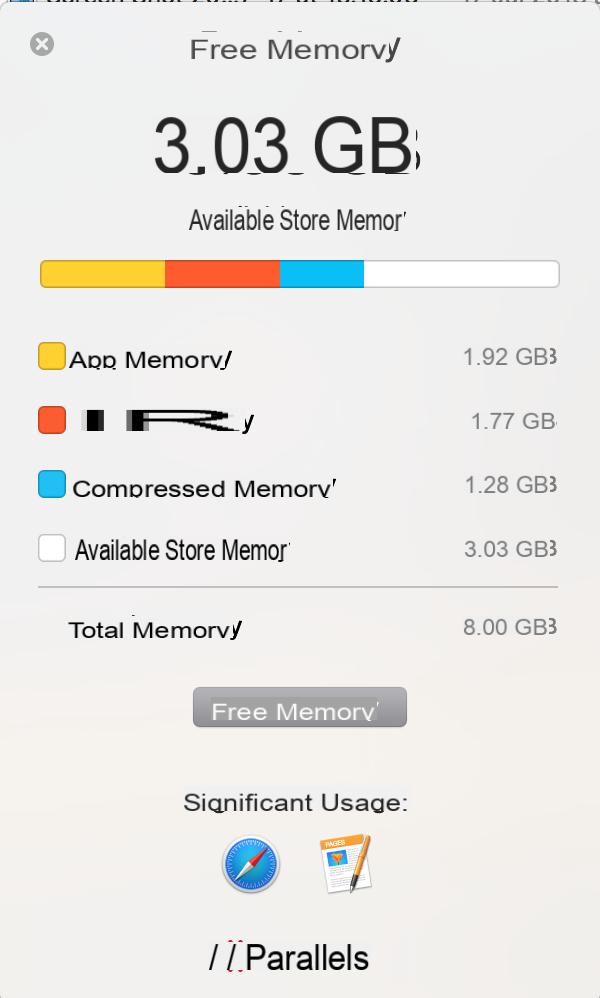
Também oferecemos o utilitário CleanMyMac da Macpaw. Graças a ele, desinstale seus aplicativos e remova várias extensões para melhorar o desempenho do seu macOS, em apenas alguns cliques.
O acesso à sua versão completa é de 39,99€/ano, a sua compra final é de 79,99€.


























