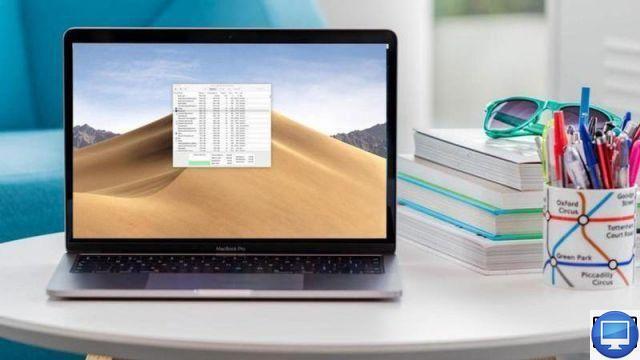
Resumen
- > ¿Qué es la RAM?
- > Consejos para optimizar tu memoria RAM
¿Tu Mac funciona lento? Es posible que su memoria RAM haya alcanzado su capacidad máxima.
Además, ciertas señales de advertencia le indican que la memoria de su computadora está llena. Puede ser que deje de responder, el cierre repentino de una aplicación o incluso la aparición del mensaje "Tu sistema no tiene memoria de aplicación".
Para saber cómo borrar la memoria RAM de su Mac, limpiarla y optimizar su rendimiento, lea el resto de este artículo.
¿Qué es la memoria RAM?
RAM es la abreviatura de memoria de acceso aleatorio. Comúnmente conocido como RAM, almacena los datos que su dispositivo necesita para abrir un programa. Es más rápido que el disco duro y fundamental para el buen funcionamiento de tu Mac.
La mayoría de las Mac vienen con 8 GB de RAM, aunque los modelos más antiguos solo tienen 4 GB.
Esta última configuración es suficiente si no ejecuta aplicaciones y juegos exigentes. Sin embargo, incluso para un uso muy simple, no se excluye que encuentre problemas debido a la monopolización de la memoria debido a las páginas web, por ejemplo.
Para actualizar la RAM de su Mac, puede descargar una aplicación de terceros que promete optimizar su RAM.
Sin embargo, debe tenerse en cuenta que su macOS puede administrar su memoria de manera eficiente y manejar todos los archivos voluminosos automáticamente.
Por lo tanto, antes de instalar más RAM usted mismo o descargar una aplicación, hay otros consejos a tener en cuenta para solucionar los problemas de RAM.
1. Reiniciarz tu Mac
Reiniciar su computadora es la forma más fácil de liberar RAM.
Esto se debe a que cuando su Mac se reinicia, automáticamente borra su memoria y se agotan los discos duros. Por cierto, esto también se aplica a los teléfonos inteligentes.
Sin embargo, en algunos casos, esta opción no siempre es la ideal, sobre todo si no has tenido la oportunidad de guardar lo que estabas haciendo.
2. Ponez actualizar macOS
Su problema puede estar relacionado con la actualización de macOS. Por lo tanto, le recomendamos que descargue la versión más reciente de su sistema operativo.
Artículo recomendado: Actualiza tu macOS
3. Comprobarz monitor de actividad
Cuando su Mac se ralentiza o una aplicación falla, verifique su Monitor de actividad, este programa está integrado con tu Mac. Se puede acceder a él en su carpeta de Utilidades ya través de Spotlight.
Con el Monitor de actividad, accederás a diversa información como el espacio de almacenamiento o el consumo de energía. Un gráfico incluso ilustra la disponibilidad de recursos de memoria.
También encontrará una sección para Memoria de aplicación, Memoria residente y Memoria comprimida.
- La memoria de aplicación es utilizado por aplicaciones y operaciones.
- La Memoria residente está reservado por las aplicaciones y no se puede comprimir ni transferir.
- La memoria comprimida está inactivo y no puede ser utilizado por otras aplicaciones.
Luego está la función Archivos en caché, representa la memoria no asignada que está disponible para usted.
Por último, en la sección Presión de memoria, obtendrá una visión general de la presión a la que se encuentra su sistema. Idealmente, el gráfico será verde, pero si se queda sin memoria, será amarillo o, peor aún, rojo.
Aquí le mostramos cómo salir de las aplicaciones que están acaparando su memoria:
- Abrir el Monitor de actividad.
- Haga clic en la pestaña Memoria.
- En la columna que se muestra, identifique una aplicación sospechosa, selecciónela y haga clic en elicono de información (i) en el menú
- terminar con Cobarde.
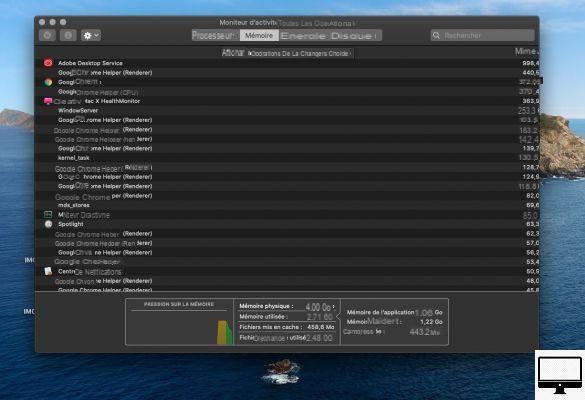
4. Granjaz solicitudes sospechosas
¿Ha notado que ciertas aplicaciones están agotando sus recursos cuando no las estaba usando? En ese caso, es posible que desee cerrarlos.
Con un vistazo rápido a su Dock, identifique las aplicaciones en ejecución que deben abandonarse para hacer espacio.
Para cerrar una aplicación:
- Haga clic con el botón derecho del ratón o el trackpad en el icono de la aplicación.
- Cliquez sur Cobarde.
Para forzar el cierre de una aplicación:
- Ve a la Manzana.
- En el menú desplegable, vaya a Forzar la salida.
- Seleccione la aplicación, luego finalice con Cobarde.
También puede evitar que ciertas aplicaciones se inicien automáticamente cuando enciende su Mac. Para hacer esto :
- Abrirlos Preferencias del sistema.
- Cliquez sur Usuarios y grupos → la pestaña Apertura.
- Seleccione una de las aplicaciones de la lista y haga clic en el signo -.
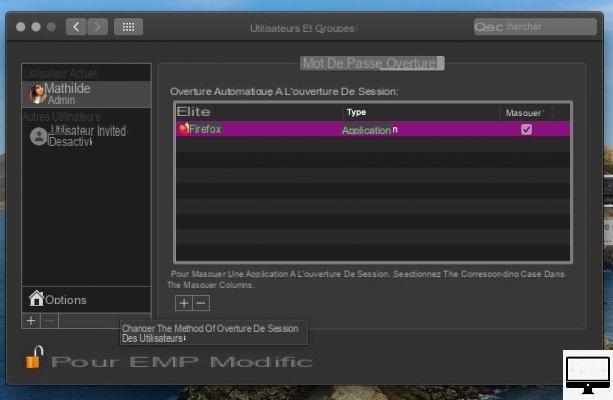
5. Verifique el uso de la CPU
A veces, una aplicación requiere mucha potencia de procesamiento, lo que tiene el efecto de ralentizar los programas. Para solucionar este problema, verifique el uso de la CPU en el Monitor de actividad:
- abierto Monitor de actividad.
- Haga clic en la pestaña Procesador.
- Confiando en la columna % Procesador, compruebe si hay alguna anomalía.
Si una aplicación o un proceso tiene un alto porcentaje de CPU, probablemente esa sea la causa de los problemas. - Selecciónelo y haga clic en el X en el menú
Podría ser que kernel_task se esté ejecutando en segundo plano y consumiendo muchos recursos.
Si es así, entonces la única forma de deshacerse de él es reiniciar su Mac.
Consejos para optimizar tu memoria RAM
Incluso si su Mac no tiene mucha RAM, hay varias formas de optimizar su rendimiento.
1. Organiza tu oficina
Si su escritorio está repleto de documentos, imágenes, capturas de pantalla y más, entonces es hora de reorganizarlo y eliminar las carpetas innecesarias.
macOS trata cada ícono en su escritorio como si fuera una ventana activa. Por lo tanto, cuanto más se muestran en su escritorio, más invade la memoria.
2. Cierra las pestañas del navegador web
No es imposible que uno de los sitios web visitados recientemente sea muy codicioso, por lo que es necesario eliminar las extensiones del navegador.
Vierta oculta:
- abierto Safari.
- ir Preferencias.
- Haga clic en la pestaña extensiones.
- Elija la extensión que desea desinstalar.
- terminar con desinstalación.
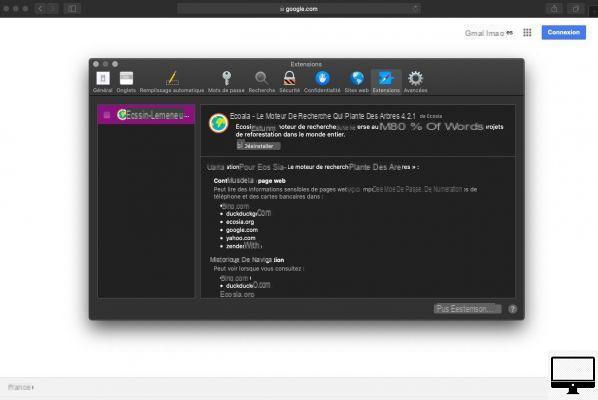
3. Cerrar o fusionar ventanas del Finder
Cada ventana del Finder puede afectar su RAM. Por lo tanto, es aconsejable cerrar las ventanas o fusionarlas.
- Ir a la Finder.
- En la barra de menú, haga clic en Ventana → Combinar todas las ventanas.
4. Verifique la impresora
¿Has impreso recientemente un documento? La tarea puede estar pendiente y puede haber causado que su Mac se congele.
- Visita la manzana.
- ir a Preferencias del Sistema → Impresoras y escáneres.
5. Libere RAM a través de la Terminal
Solo recomendamos este truco para usuarios avanzados.
- Abre tu terminal de aplicaciones.
- tipo sudo purga.
- Introduzca su contraseña de administrador y espere a que se borre la memoria inactiva.
6. Borrar caché de usuario en una Mac
Si lo desea, puede eliminar su caché de usuario (nuevamente, no recomendamos esto para principiantes).
- Abrir el Finder.
- En la barra lateral, haga clic en Ir a la carpeta.
- tipo ~/Biblioteca/Cachés/.
- Elimine las carpetas de su elección, ¡tenga cuidado de no eliminar nada necesario para su sistema!
7. Usa software de terceros
Como mencionamos al comienzo de este artículo, no debería necesitar instalar una aplicación de terceros para administrar su RAM porque macOS hace el trabajo por sí mismo.
Por otro lado, si su Mac no tiene tanta memoria como desea, entonces esta solución puede ser menos costosa y complicada que agregar memorias RAM.
Con Parallels Toolbox, por ejemplo, dispones de una treintena de herramientas para recuperar memoria, crear contenido o incluso optimizar rápidamente tu ordenador. Su suscripción es de 19,99 €/año y, antes de comprometerte, obtienes una prueba gratuita de 7 días.
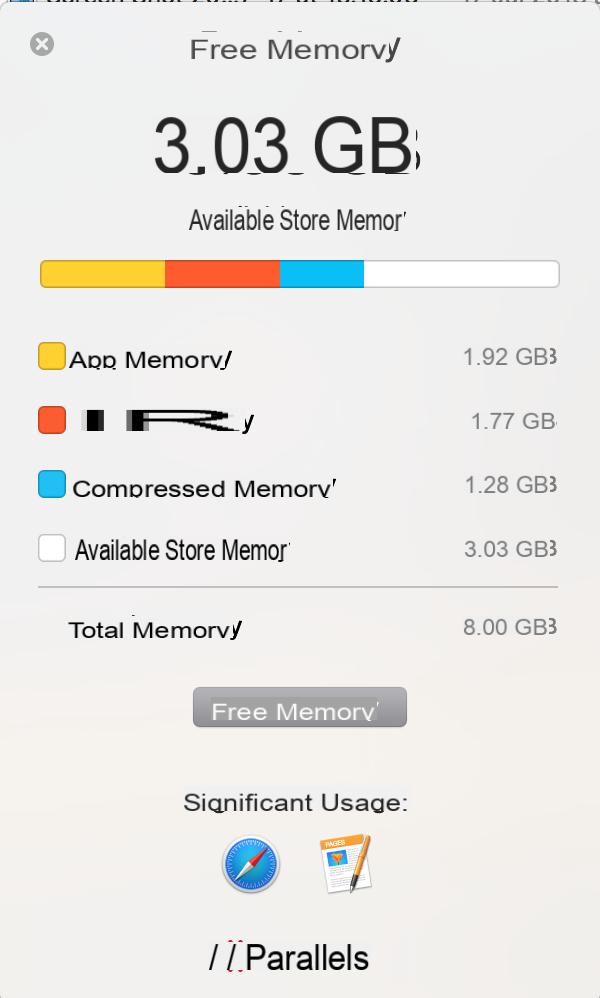
También ofrecemos la utilidad CleanMyMac de Macpaw. Gracias a él, desinstala tus aplicaciones y elimina varias extensiones para mejorar el rendimiento de tu macOS, con solo unos pocos clics.
El acceso a su versión completa es de 39,99€/año, su compra final es de 79,99€.


























