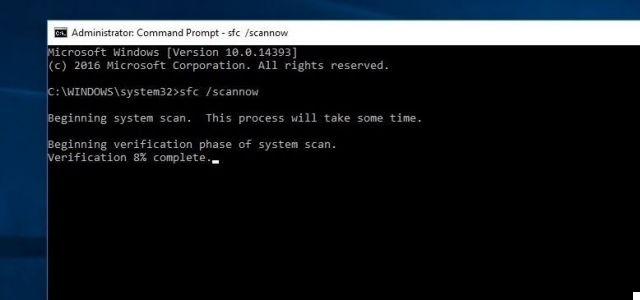
Windows 10 since its release has had stability problems and problems related to the management of the CPU that in many cases splashes at 100% making the computer difficult to use, working at times or even blocked. We have already seen what to do when the CPU goes to 100% on Windows, but in this article we want to focus on Ntoskrnl.exe process which can cause high CPU or high value of memory usage on Windows 10 making the system very slow.
This process can also be the cause of blue screens and stop errors on Windows 10, especially if the ntoskrnl.exe file is missing or corrupted on the system.
What is ntoskrnl.exe?
Ntoskrnl.exe, stands for Windows NT operating system kernel, is a fundamental part of the system. Usually, when you see abnormal CPU or memory usage, you need to close the possible programs that are causing the problem. If this happens with the Ntoskrnl process, however, it means that there is something wrong with certain application settings or with the system.
How to solve the problem?
There are 4 possible solutions to the problem. Below we see them in detail.
Method 1: Disable Windows Search Service
Method 2: Check for incompatible programs
Method 3: Run command
Method 4: Using the Windows Performance Toolkit for Diagnosis
NOTE: : It is always recommended to keep the i driver of the computer in order to eliminate the possibility of these problems.
Driver Easy is a tool that detects, downloads and updates drivers, all automatically. You can use it to troubleshoot any driver related issues. If your system's high CPU usage problem is caused by drivers, you can use Driver Easy to fix it quickly. Download the free version to try now!
Method 1: Disable Windows Search Service
1) On the keyboard, press the keys simultaneously Windows e X and then click on Computer Management.
2) Expand the entry Services and Applications and then go on Services.
3) Double click on Windows Search.
4) In the tab General click Stop.
5) Then press OK to save and exit
Method 2: Check Incompatible Programs
Some users claim that the problem only happens when using certain programs. Especially when there is antivirus software running in the background. Antivirus software may have some conflicts with certain programs. The next time you encounter the problem try to pay close attention to see if you can find the program that is causing a problem with the Ntoskrnl.exe process. If such a program is found then you must try to reinstall or uninstall it completely.
Method 3: Run command
1) From the keyboard press key Windows and then write cmd. With the right mouse button select Command Prompt and click on Run as administrator.
2) Type this command: Dism / Online / CleanupImage / RestoreHealth I awarded Submit. The process will take a few minutes to complete.
3) If the problem is not solved try restarting the computer and repeat the procedure described above.
Method 4: Use Windows Performance Toolkit
1) Install Windows Performance Toolkit (WPT) from This Page
2) From the keyboard press the key Windows and then write cmd. Right click on Command Prompt and click on Run as administrator. administrator.
3) Copy and paste the following command
xperf on latency stackwalk profile buffersize 1024 MaxFile 256 FileMode Circular && timeout 1 && xperf d cpuusage.etl
4) Run the command for 60 seconds to capture CPU usage. The trace will run and then a warning will be displayed, then the C: prompt will be restored.
5) The registry will be stored in C: Windowssystem32 in the file cpuusage.etl.
6) You should now be able to see from the diagnostic file which programs are causing the Ntoskrnl.exe problem.
xperf on latency stackwalk profile buffersize 1024 MaxFile 256 FileMode Circular && timeout 1 && xperf d cpuusage.etl nn works by me. The prompt tells me unable to create a file if it already exists.
Ntoskrnl.exe: High CPU or Memory Problem on Windows 10 -

























