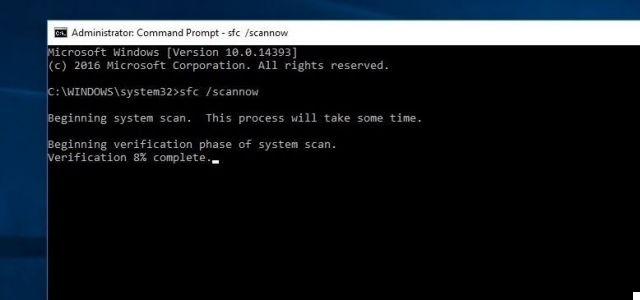
Windows 10 depuis sa sortie a eu des problèmes de stabilité et des problèmes liés à la gestion du CPU qui dans de nombreux cas éclabousse à 100% rendant l'ordinateur difficile à utiliser, fonctionnant parfois voire bloqué. Nous avons déjà vu ce qu'il faut faire lorsque le Le processeur passe à 100% sur Windows, mais dans cet article, nous voulons nous concentrer sur Processus Ntoskrnl.exe ce qui peut causer CPU élevé ou valeur élevée de utilisation de la mémoire sur Windows 10 rendant le système très lent.
Ce processus peut également être à l'origine d'écrans bleus et d'erreurs d'arrêt sur Windows 10, notamment si le fichier ntoskrnl.exe est manquant ou corrompu sur le système.
Qu'est-ce que ntoskrnl.exe ?
Ntoskrnl.exe, signifie Noyau du système d'exploitation Windows NT, est un élément fondamental du système. En règle générale, lorsque vous constatez une utilisation anormale du processeur ou de la mémoire, vous devez fermer les programmes susceptibles d'être à l'origine du problème. Cependant, si cela se produit avec le processus Ntoskrnl, cela signifie qu'il y a un problème avec certains paramètres de l'application ou avec le système.
Comment résoudre le problème?
Il y a 4 solutions possibles au problème. Ci-dessous, nous les voyons en détail.
Méthode 1 : Désactiver le service de recherche Windows
Méthode 2 : rechercher les programmes incompatibles
Méthode 3 : Exécuter la commande
Méthode 4 : Utilisation de Windows Performance Toolkit pour le diagnostic
NOTE: Il est toujours recommandé de garder le i driver de l'ordinateur afin d'éliminer la possibilité de ces problèmes.
Conducteur facile est un outil qui détecte, télécharge et met à jour les pilotes, le tout automatiquement. Vous pouvez l'utiliser pour résoudre tout problème lié au pilote. Si le problème d'utilisation élevée du processeur de votre système est causé par des pilotes, vous pouvez utiliser Driver Easy pour le résoudre rapidement. Téléchargez la version gratuite pour essayer maintenant !
Méthode 1 : Désactiver le service de recherche Windows
1) Sur le clavier, appuyez simultanément sur les touches Windows e X puis cliquez sur Gestion d'ordinateur.
2) Développez l'entrée Services et applications et puis continue Service.
3) Double-cliquez sur windows Search.
4) Dans l'onglet général Cliquez Arrêter.
5) Appuyez ensuite sur OK pour enregistrer et quitter
Méthode 2 : Vérifier les programmes incompatibles
Certains utilisateurs prétendent que le problème ne se produit que lors de l'utilisation de certains programmes. Surtout lorsqu'un logiciel antivirus s'exécute en arrière-plan. Les logiciels antivirus peuvent avoir des conflits avec certains programmes. La prochaine fois que vous rencontrerez le problème, essayez de faire très attention pour voir si vous pouvez trouver le programme qui cause un problème avec le processus Ntoskrnl.exe. Si un tel programme est trouvé, vous devriez essayer de le réinstaller ou de le désinstaller complètement.
Méthode 3 : Exécuter la commande
1) Depuis le clavier, appuyez sur la touche Windows et puis écrire cmd. Avec le bouton droit de la souris sélectionnez Invite de commandes et cliquez sur Exécuter en tant qu'administrateur.
2) Tapez cette commande : Dism / En ligne / CleanupImage / RestoreHealth et appuyez sur Envoi. Le processus prendra quelques minutes.
3) Si le problème n'est pas résolu, essayez de redémarrer l'ordinateur et répétez la procédure décrite ci-dessus.
Méthode 4 : Utiliser Windows Performance Toolkit
1) Installer Boîte à outils de performances Windows (WPT) de cette page
2) Depuis le clavier appuyez sur la touche Windows et puis écrire cmd. Faites un clic droit sur Invite de commandes et cliquez sur Exécuter en tant qu'administrateur. administrateur.
3) Copiez et collez la commande suivante
xperf sur la latence stackwalk profile buffersize 1024 MaxFile 256 FileMode Circular && timeout 1 && xperf d cpuusage.etl
4) Exécutez la commande pendant 60 secondes pour capturer l'utilisation du processeur. La trace s'exécutera puis un avertissement s'affichera, puis l'invite C: sera restaurée.
5) Le registre sera stocké dans C: Windowssystem32 dans le fichier cpuusage.etl.
6) Vous devriez maintenant être en mesure de voir à partir du fichier de diagnostic quels programmes causent le Problème Ntoskrnl.exe.
xperf sur la latence stackwalk profil buffersize 1024 MaxFile 256 FileMode circulaire && timeout 1 && xperf d cpuusage.etl nn fonctionne par moi. L'invite me dit impossible de créer un fichier s'il existe déjà.
Ntoskrnl.exe : problème de CPU ou de mémoire élevé sous Windows 10 -























![[Résolu] iPhone bloqué en mode de récupération ? | iphonexpertise - Site Officiel](/images/posts/35649fba6470fa6194e6af2ec4b29f6f-0.jpg)

