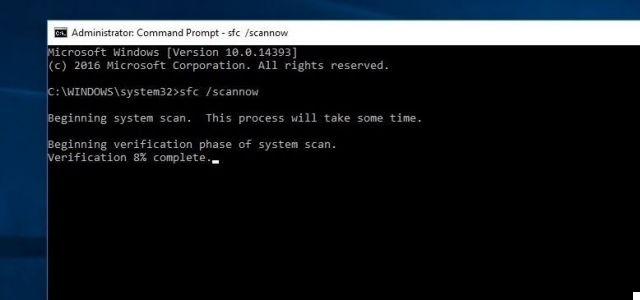
Windows 10 desde su lanzamiento ha tenido problemas de estabilidad y problemas relacionados con la gestión de la CPU que en muchos casos salpica al 100% dificultando el uso del ordenador, funcionando por momentos o incluso bloqueado. Ya hemos visto qué hacer cuando el CPU llega al 100% en Windows, pero en este artículo queremos centrarnos en Proceso Ntoskrnl.exe que puede causar CPU alta o alto valor de uso de memoria en Windows 10, lo que hace que el sistema sea muy lento.
Este proceso también puede ser la causa de pantallas azules y detener errores en Windows 10, especialmente si el archivo ntoskrnl.exe falta o está dañado en el sistema.
Cos'è ntoskrnl.exe?
Ntoskrnl.exe, programador Kernel del sistema operativo Windows NT, es parte fundamental del sistema. Por lo general, cuando observa un uso anormal de la CPU o la memoria, debe cerrar los posibles programas que están causando el problema. Sin embargo, si esto sucede con el proceso Ntoskrnl, significa que hay algún problema con la configuración de ciertas aplicaciones o con el sistema.
¿Como resolver el problema?
Hay 4 posibles soluciones al problema. A continuación los vemos en detalle.
Método 1: deshabilitar el servicio de búsqueda de Windows
Método 2: buscar programas incompatibles
Método 3: Ejecutar comando
Método 4: uso del kit de herramientas de rendimiento de Windows para el diagnóstico
NOTA: Siempre se recomienda mantener el i conductor de la computadora para eliminar la posibilidad de estos problemas.
Conductor fácil es una herramienta que detecta, descarga y actualiza los controladores, todo de forma automática. Puede usarlo para solucionar problemas relacionados con los controladores. Si el problema de alto uso de la CPU de su sistema es causado por controladores, puede usar Driver Easy para solucionarlo rápidamente. ¡Descarga la versión gratuita para probar ahora!
Método 1: deshabilitar el servicio de búsqueda de Windows
1) En el teclado, presione las teclas simultáneamente Windows e X y luego haga clic en Gestión informática.
2) Expanda la entrada Servicios y aplicaciones y luego sigue Servicios.
3) Haga doble clic en Búsqueda de windows.
4) En la pestaña General clic Detener.
5) Luego presione OK para guardar y salir
Método 2: comprobar programas incompatibles
Algunos usuarios afirman que el problema solo ocurre cuando se usan ciertos programas. Especialmente cuando hay software antivirus ejecutándose en segundo plano. El software antivirus puede tener algunos conflictos con ciertos programas. La próxima vez que encuentre el problema, intente prestar mucha atención para ver si puede encontrar el programa que está causando el problema con el proceso Ntoskrnl.exe. Si se encuentra un programa de este tipo, debe intentar reinstalarlo o desinstalarlo por completo.
Método 3: Ejecutar comando
1) Desde el teclado, presione la tecla Windows y luego escribe cmd. Con el botón derecho del mouse, seleccione Símbolo del sistema y haga clic en Ejecutar como administrador.
2) Escriba este comando: Dism / Online / CleanupImage / RestoreHealth y presione Envío. El proceso tardará unos minutos en completarse.
3) Si el problema no se resuelve, intente reiniciar la computadora y vuelva a realizar el procedimiento descrito anteriormente.
Método 4: utilice el kit de herramientas de rendimiento de Windows
1) Instalar Kit de herramientas de rendimiento de Windows (WPT) da esta página
2) Desde el teclado presione la tecla Windows y luego escribe cmd. Clic derecho en Símbolo del sistema y haga clic en Ejecutar como administrador. administrador.
3) Copie y pegue el siguiente comando
xperf en latencia stackwalk perfil tamaño de búfer 1024 MaxFile 256 FileMode Circular && timeout 1 && xperf d cpuusage.etl
4) Ejecute el comando durante 60 segundos para capturar el uso de la CPU. La traza se ejecutará y luego se mostrará una advertencia, luego se restaurará el indicador C :.
5) El registro se almacenará en C: Windowssystem32 en el archivo cpuusage.etl.
6) Ahora debería poder ver en el archivo de diagnóstico qué programas están causando el Problema de ntoskrnl.exe.
xperf en latencia stackwalk perfil tamaño de búfer 1024 MaxFile 256 FileMode Circular && timeout 1 && xperf d cpuusage.etl nn trabaja por mí. El mensaje me dice que no puedo crear un archivo si ya existe.
Ntoskrnl.exe: CPU alta o problema de memoria en Windows 10 -

























