
Summary
- > Change Location of Mac Screenshots on Mojave, and Later
- > Change location of screenshots on older versions of macOS
- > Save screenshots via clipboard
For professional or personal reasons, do you usually take screenshots on your Mac? You must then have noticed that the images are saved directly to your Desktop, rather than in a folder created for this purpose.
By dint of storing them on your wallpaper, it gets cluttered very quickly, enough to make your hair stand on end if you are one of the most picky users.
To help you see more clearly and reorganize your Desktop, we show you how to change the destination where your screenshots are saved.
Change Location of Mac Screenshots on Mojave, and Later
By default, your screenshots on macOS are stored on the Desktop with a name such as "Screenshot 2021-01-28 at 16.20.56", indicating the date and time of the recording.
However, since the macOS Mojave update released in 2018, it is very easy to change their location. To do this :
- Press the keys Command + Shift + 5.
- Click on the tab Options.
- Choose a folder already listed, or go to Alternate location.
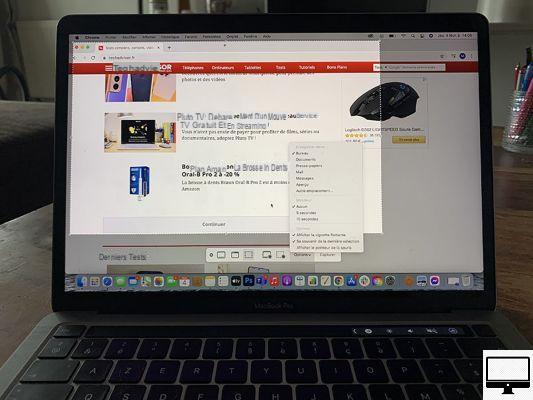
You can choose from the following options: Desktop, Documents, Clipboard, Mail, Messages, Preview. If you prefer Alternate location, then you can navigate to the file where to store your image.
Once changed, this is where your captures will be saved.
Change location of screenshots on older versions of macOS
If your Mac is running a version earlier than Mojave, then you will need to go through the application Grave which you will find in your Utilities folder. This allows you to save your captures in the folder Documents.
On the other hand, if this destination does not suit you, then follow the steps below to modify it:
- Click on the Finder.
- Create a new folder by right clicking on the Finder window and name it Screenshot for example.
- Now press Cmd + Space, then enter Port to open the utility.
- Dance Port, type the formula: default write com.apple.screencapture location
- Drop your previously corrected Screenshots folder there.
- Press Entrance, then type killall SystemUIServer
Please note, we do not recommend that you delete the folder you have created!
In case you want to access your screenshots from the Desktop, why not create an alias? To do this, locate the folder in your Finder and right click on it. Then choose Create an alias, then drag it to the Desktop.
Finally, to return to your default location, return to the Port and type defaults write com.apple.screencapture location ~ / Desktop, then press Starter. Finally, enter killall SystemUIServer.
Save screenshots via clipboard
The I functionprint screen a PC works differently than a Mac. Indeed, under Windows, saving a screenshot is not done directly on your Desktop but in the clipboard. You must then open Photoshop, Paint or any other editing application, create a new document and paste your image into it.
On Mac, to have this functionality, you must simultaneously press the keys Cmd + Shift + 4 to obtain the viewfinder, then drag the cursor over the desired area while holding the key Ctrl pressed.


























