
resumo
- > Altere a localização das capturas de tela do Mac no Mojave e posterior
- > Altere a localização das capturas de tela em versões mais antigas do macOS
- > Salvar capturas de tela via área de transferência
Por motivos profissionais ou pessoais, você costuma fazer capturas de tela no seu Mac? Você deve então ter notado que as imagens são salvas diretamente na sua área de trabalho, e não em uma pasta criada para esse fim.
Ao armazená-los em seu papel de parede, ele fica confuso muito rapidamente, o suficiente para deixar seu cabelo em pé se você for um dos usuários mais exigentes.
Para ajudá-lo a ver com mais clareza e reorganizar sua área de trabalho, mostramos como alterar o destino onde suas capturas de tela são salvas.
Alterar a localização das capturas de tela do Mac no Mojave e posterior
Por padrão, suas capturas de tela no macOS são armazenadas na área de trabalho com um nome como "Captura de tela 2021-01-28 às 16.20.56", indicando a data e a hora da gravação.
No entanto, desde a atualização do macOS Mojave lançada em 2018, é muito fácil alterar sua localização. Para fazer isso :
- Pressione as teclas Comando + Shift + 5.
- Clique na aba Opções.
- Escolha uma pasta já listada ou vá para Local alternativo.
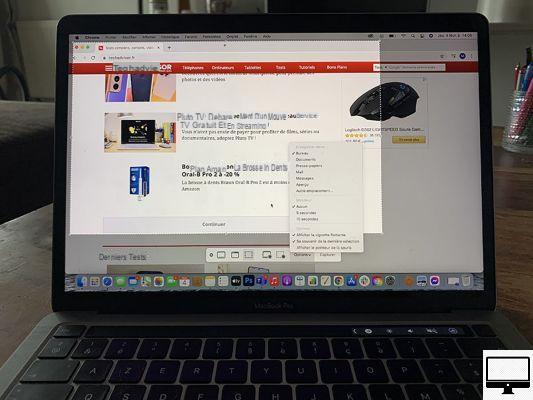
Você pode escolher entre as seguintes opções: Área de Trabalho, Documentos, Área de Transferência, Correio, Mensagens, Visualização. Se você preferir Local alternativo, então você pode navegar até o arquivo onde armazenar sua imagem.
Uma vez alterado, é aqui que suas capturas serão salvas.
Alterar a localização das capturas de tela em versões mais antigas do macOS
Se o seu Mac estiver executando uma versão anterior ao Mojave, você precisará acessar o aplicativo Agarrar que você encontrará na pasta Utilitários. Isso permite que você salve suas capturas na pasta .
Por outro lado, se este destino não combina com você, siga as etapas abaixo para modificá-lo:
- Clique no Localizador.
- Crie uma nova pasta clicando com o botão direito do mouse na janela do Finder e nomeie-a Captura de tela por exemplo.
- Agora pressione cmd + Espaço, então entre terminal para abrir o utilitário.
- Em terminal, digite a fórmula: local de gravação padrão com.apple.screencapture
- Solte sua pasta de capturas de tela corrigida anteriormente lá.
- Imprensa Entrada, então digite killall SystemUIServer
Observe que não recomendamos que você exclua a pasta que você criou!
Caso você queira acessar suas capturas de tela na área de trabalho, por que não criar um alias? Para fazer isso, localize a pasta no seu Finder e clique com o botão direito nela. Então escolha Crie um alias, em seguida, arraste-o para a área de trabalho.
Finalmente, para retornar ao seu local padrão, retorne ao terminal e digite padrões escrever local com.apple.screencapture ~ / Desktope pressione entrada. Por fim, entre killall SystemUIServer.
Salvar capturas de tela via área de transferência
A função eucaptura de tela um PC funciona de forma diferente de um Mac. De fato, no Windows, salvar uma captura de tela não é feito diretamente na área de trabalho, mas na área de transferência. Você deve então abrir Photoshop, pintar ou qualquer outro aplicativo de edição, crie um novo documento e cole sua imagem nele.
No Mac, para ter essa funcionalidade, você deve pressionar simultaneamente as teclas cmd + mudança + 4 para obter o visor, arraste o cursor sobre a área desejada enquanto segura a tecla Ctrl pressionado.


























