
Resumen
- > Cambiar la ubicación de las capturas de pantalla de Mac en Mojave y posteriores
- > Cambiar la ubicación de las capturas de pantalla en versiones anteriores de macOS
- > Guardar capturas de pantalla a través del portapapeles
Por motivos profesionales o personales, ¿sueles hacer capturas de pantalla en tu Mac? Entonces debe haber notado que las imágenes se guardan directamente en su escritorio, en lugar de en una carpeta creada para este propósito.
A fuerza de almacenarlos en tu fondo de pantalla, se desordena muy rápidamente, lo suficiente como para ponerte los pelos de punta si eres uno de los usuarios más exigentes.
Para ayudarlo a ver con mayor claridad y reorganizar su escritorio, le mostramos cómo cambiar el destino donde se guardan sus capturas de pantalla.
Cambiar la ubicación de las capturas de pantalla de Mac en Mojave y posteriores
De manera predeterminada, sus capturas de pantalla en macOS se almacenan en el Escritorio con un nombre como "Captura de pantalla 2021-01-28 a las 16.20.56", que indica la fecha y la hora de la grabación.
Sin embargo, desde que se lanzó la actualización de macOS Mojave en 2018, es muy fácil cambiar su ubicación. Para hacer esto :
- Presione las teclas Comando + Mayús + 5.
- Click en la pestaña de pago.
- Elija una carpeta ya listada, o vaya a Ubicación alternativa.
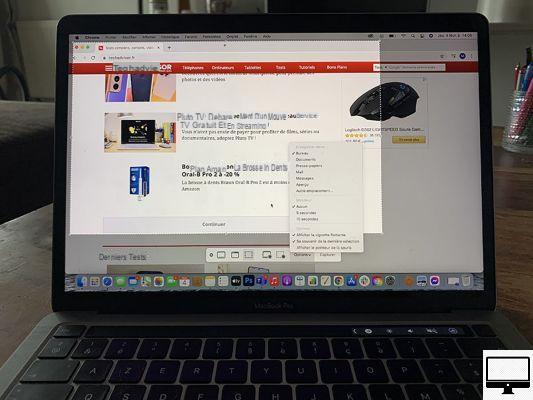
Puede elegir entre las siguientes opciones: Escritorio, Documentos, Portapapeles, Correo, Mensajes, Vista previa. Si tu prefieres Ubicación alternativa, luego puede navegar hasta el archivo donde almacenar su imagen.
Una vez cambiado, aquí es donde se guardarán tus capturas.
Cambiar la ubicación de las capturas de pantalla en versiones anteriores de macOS
Si su Mac está ejecutando una versión anterior a Mojave, deberá pasar por la aplicación Agarrar que encontrarás en tu carpeta de Utilidades. Esto le permite guardar sus capturas en la carpeta Documentos.
Por otro lado, si este destino no le conviene, entonces siga los pasos a continuación para modificarlo:
- Haga clic en el Descubridor.
- Cree una nueva carpeta haciendo clic derecho en la ventana del Finder y asígnele un nombre Captura de pantalla por ejemplo.
- Ahora presiona Cmd + Espacio, entonces entra terminal para abrir la utilidad.
- Dans terminal, escriba la fórmula: ubicación predeterminada de escritura com.apple.screencapture
- Suelte allí la carpeta Capturas de pantalla previamente corregida.
- Prensa Entrada, luego escribe killall SystemUIServer
Tenga en cuenta que no recomendamos que elimine la carpeta que ha creado.
En caso de que desee acceder a sus capturas de pantalla desde el escritorio, ¿por qué no crear un alias? Para hacer esto, ubique la carpeta en su Finder y haga clic derecho sobre ella. Entonces escoge Crear un alias, luego arrástrelo al escritorio.
Finalmente, para volver a su ubicación predeterminada, vuelva a la terminal y escriba los valores predeterminados escriben com.apple.screencapture location ~ / Desktop, luego presione Entrada. Finalmente, ingrese killall SystemUIServer.
Guardar capturas de pantalla a través del portapapeles
el yo funcionoimprimir pantalla una PC funciona de manera diferente a una Mac. De hecho, en Windows, guardar una captura de pantalla no se realiza directamente en su escritorio sino en el portapapeles. A continuación, debe abrir Photoshop, PINTURA o cualquier otra aplicación de edición, crea un nuevo documento y pega tu imagen en él.
En Mac, para tener esta funcionalidad, debe presionar simultáneamente las teclas Cmd + cambio + 4 para obtener el visor, luego arrastre el cursor sobre el área deseada mientras mantiene presionada la tecla Ctrl presionado.


























