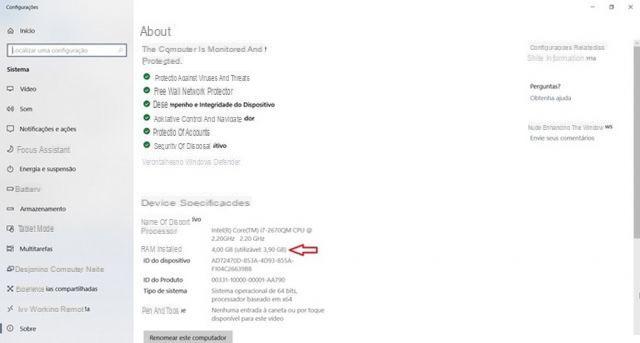
Slow computers are everyone's nightmare because there is nothing more nerve-wracking than having one PC crashing continuously or that takes seconds to do a trivial operation. It seems that just when you are in a hurry to do something, your PC notices and becomes slower than ever! Seriously, the problem of slowness of Windows PCs (especially if they already have a few years of life) is a serious problem that must be addressed to avoid wasting time and even economic losses because many decide to buy a new PC.
We can say immediately and with certainty that one of the main causes of the problem "Slow PC”Is insufficient RAM (RAM stands for Random Access Memory) or RAM that is unable to efficiently execute all the processes that the computer is trying to execute. You can then solve the root problem by adding more RAM to your computer. But before you buy a new bank of RAM memory (which also has a non-negligible cost) and install the new RAM on your PC, you can try to free up RAM on the PC to improve overall Windows system performance. Here are the main ways to be able to free RAM on your Windows PC.
# 1. Restart PC
It may seem too simple or even trite as a solution, but the first thing to try is restart the computer. If in doubt, reboot. If a large number of applications are running, restarting will close all apps and when the device restarts it will only run essential programs.
#2. Remove unnecessary programs
There may be background processes associated with programs you never use. Get rid of the apps you don't use and you can free up valuable RAM for the most important operations. Here's how to do it.
1. Go to the Windows Settings panel
2. Click on APP
3. Select the APPs to uninstall
4. Click the UNINSTALL button
# 3. Monitor RAM usage
If you've already uninstalled programs you don't use, but still have something slowing down your computer, check for other processes that are using a large amount of RAM. To find out which program is the "culprit" try checking theRAM usage in this way:
1. Right-click on the Windows taskbar and then click Task Manager.
2. Click on the "Processes" tab
3. Click on the “Memory” column at the top to sort the processes from the one that is taking up the most memory to the one that takes up the least.
4. If there is any program that you do not recognize and that is using a lot of memory, select it and then click on "Finish" at the bottom.
# 4. Use Wise Cleaner to free up RAM
Another possible solution to the problem is to use a software able to do an AUTOMATIC cleaning of the system and also of the RAM. Among the many "PC Cleaner" programs on the market we want to suggest the program Wise Cleaner which has inside it has all the useful tools to go and analyze the RAM memory and delete all that is superfluous.
In this regard, we recommend that you read the following guide: how to free up RAM on Windows PC
In addition to RAM memory, you can free up precious hard disk space and improve computer performance from this point of view as well
# 5. Remove malicious programs
Even if you have a plan antivirus on your computer, malware and other malicious programs may still find their way into your system. Scan your computer using antivirus to see if everything is in order.
However, it should also be noted that antivirus software is known to use a lot of resources, particularly when running a scan. If your computer suddenly becomes slow, check your antivirus to see if it's running. If so, stop it and schedule the scan to run when the computer is idle.
# 6. Reduce number of programs at startup
Go to the Task Manager and click on the tab START. From here disable any programs you don't want to run when you start your computer by clicking on them and then the button Disable down.
# 7 Erase the paging file on shutdown
The paging file is an area of the hard drive that Windows uses as Additional RAM when the physical RAM fills up. When the computer is turned off, the system RAM is cleared, but the paging file is not. Clearing the paging file on shutdown will make your computer run more efficiently on reboot. Here's how to set up paging file removal when your PC is turned off.
1. Click in the Windows search bar and type regedit to open the registry editor.
2. Click on the search result to open the Registry Editor window
3. Go to this folder:
4. Double click on “ClearPageFileAtShutdown” on the right
5. Set the value to "1"
6. Click OK.
How to Free RAM on Windows PC -


























