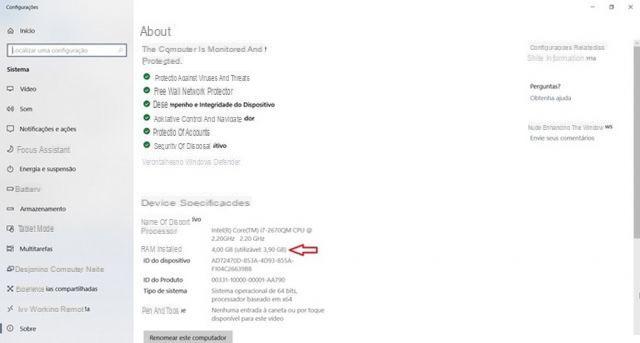
Les ordinateurs lents sont le cauchemar de tout le monde parce qu'il n'y a rien de plus angoissant que d'en avoir un PC en panne en continu ou qui prend quelques secondes pour effectuer une opération triviale. Il semble que juste au moment où vous êtes pressé de faire quelque chose, votre PC le remarque et devient plus lent que jamais ! Sérieusement, le problème de lenteur des PC Windows (surtout s'ils ont déjà quelques années de vie) est un problème sérieux auquel il faut faire face pour éviter de perdre du temps et même des pertes économiques car beaucoup décident d'acheter un nouveau PC.
Nous pouvons dire immédiatement et avec certitude que l'une des principales causes du problème "PC lent« Est-ce une RAM insuffisante (RAM signifie Random Access Memory) ou une RAM incapable d'exécuter efficacement tous les processus que l'ordinateur essaie d'exécuter. Vous pouvez ensuite résoudre le problème racine en ajoutant plus de RAM à votre ordinateur. Mais avant d'acheter une nouvelle banque de mémoire RAM (qui a aussi un coût non négligeable) et d'installer la nouvelle RAM sur votre PC, vous pouvez essayer de libérer de la RAM sur le PC pour améliorer les performances globales du système Windows. Voici les principaux moyens de libérer de la RAM sur un PC Windows.
# 1. Redémarrer le PC
Cela peut sembler trop simple ou même banal comme solution, mais la première chose à essayer est recommencer l'ordinateur. En cas de doute, redémarrez. Si un grand nombre d'applications sont en cours d'exécution, le redémarrage fermera toutes les applications et lorsque l'appareil redémarrera, il n'exécutera que les programmes essentiels.
#2. Supprimer les programmes inutiles
Il peut y avoir des processus d'arrière-plan associés à des programmes que vous n'utilisez jamais. Débarrassez-vous des applications que vous n'utilisez pas et vous pouvez libérer de la RAM précieuse pour les tâches les plus importantes. Voici comment procéder.
1. Accédez au panneau Paramètres Windows
2. Cliquez sur APP
3. Sélectionnez les applications à désinstaller
4. Cliquez sur le bouton DÉSINSTALLER
# 3. Surveiller l'utilisation de la RAM
Si vous avez déjà désinstallé des programmes que vous n'utilisez pas, mais que quelque chose ralentit toujours votre ordinateur, recherchez d'autres processus qui utilisent une grande quantité de RAM. Pour savoir quel programme est le "coupable", essayez de vérifier leUtilisation de la RAM de cette façon:
1. Cliquez avec le bouton droit sur la barre des tâches Windows, puis cliquez sur Gestionnaire des tâches.
2. Cliquez sur l'onglet "Processus"
3. Cliquez sur la colonne "Mémoire" en haut pour trier les processus de celui qui prend le plus de mémoire à celui qui prend le moins.
4. S'il y a un programme que vous ne reconnaissez pas et qui utilise beaucoup de mémoire, sélectionnez-le puis cliquez sur "Terminer" en bas.
# 4. Utilisez Wise Cleaner pour libérer de la RAM
Une autre solution possible au problème est d'utiliser un logiciel capable de faire un nettoyage AUTOMATIQUE du système et aussi de la RAM. Parmi les nombreux programmes "PC Cleaner" sur le marché, nous voulons suggérer le programme Nettoyant sage qui contient à l'intérieur tous les outils utiles pour aller analyser la mémoire RAM et supprimer tout ce qui est superflu.
À cet égard, nous vous recommandons de lire le guide suivant : comment libérer de la RAM sur un PC Windows
En plus de la mémoire RAM, vous pouvez libérer de l'espace précieux sur le disque dur et améliorer les performances de l'ordinateur de ce point de vue également.
# 5. Supprimer les programmes malveillants
Même si tu as un plan antivirus sur votre ordinateur, des logiciels malveillants et d'autres programmes malveillants peuvent toujours s'introduire dans votre système. Scannez votre ordinateur à l'aide d'un antivirus pour voir si tout est en ordre.
Cependant, il convient également de noter que les logiciels antivirus sont connus pour utiliser beaucoup de ressources, en particulier lors de l'exécution d'une analyse. Si votre ordinateur devient soudainement lent, vérifiez votre antivirus pour voir s'il fonctionne. Si tel est le cas, arrêtez-le et programmez l'analyse pour qu'elle s'exécute lorsque l'ordinateur est inactif.
# 6. Réduire le nombre de programmes au démarrage
Allez dans le gestionnaire de tâches et cliquez sur l'onglet AVIO. À partir de là, désactivez tous les programmes que vous ne souhaitez pas exécuter lorsque vous démarrez votre ordinateur en cliquant dessus puis sur le bouton Désactiver bas.
# 7 Effacer le fichier d'échange à l'arrêt
Le fichier d'échange est une zone du disque dur que Windows utilise comme RAM supplémentaire lorsque la RAM physique se remplit. Lorsque l'ordinateur est éteint, la RAM système est effacée, mais pas le fichier d'échange. Effacer le fichier d'échange à l'arrêt rendra votre ordinateur plus efficace au redémarrage. Voici comment configurer la suppression du fichier d'échange lorsque votre PC est éteint.
1. Cliquez dans la barre de recherche Windows et tapez regedit pour ouvrir l'éditeur de registre.
2. Cliquez sur le résultat de la recherche pour ouvrir la fenêtre de l'Éditeur du Registre
3. Accédez à ce dossier :
4. Double-cliquez sur "ClearPageFileAtShutdown" à droite
5. Réglez la valeur sur "1"
6. Cliquez sur OK.
Comment libérer de la RAM sur un PC Windows -
























![[Résolu] iPhone bloqué en mode de récupération ? | iphonexpertise - Site Officiel](/images/posts/35649fba6470fa6194e6af2ec4b29f6f-0.jpg)

