
Summary
- > Where is the Other category and what does it correspond to?
- > How do I know what the Other category hides?
- > How to Delete Files in Other
A Mac, like a computer, starts to slow down and stop working when it accumulates a large amount of files. And when its storage space reaches saturation, the bugs start to appear.
To avoid this kind of trouble, you will have to find the cause, find out what is taking up the most space on your device and eliminate unnecessary documents accumulated over time. Between photos, videos, music, most are easily identifiable.
Also, there is a classified category Other which probably represents many gigabytes on your internal disk, which it could be interesting to delete to save space.
Where is the category Other and what is it?
To get an overview of what's taking up your Mac's memory, the first thing you should do is go to About this Mac.
- Click on the Apple logo.
- Select About this Mac.
- Go to the tab Warehousing.
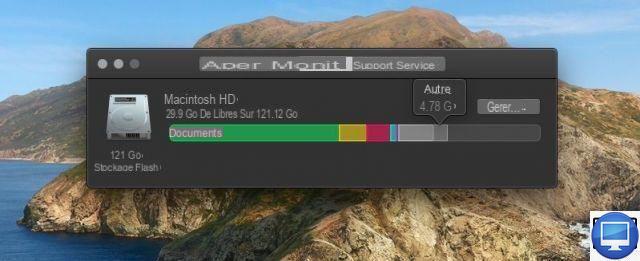
On your screen, you'll see a bar chart showing the types of files that are taking up space on your Mac, including Other. Here is what the different colors represent:
- Yellow : Photos
- Red : Applications
- Blue clear : Messages
- Violet : Music
- Blue dark : Emails
- Green : Documents
- Grey : System
As for Other, it is undoubtedly the category that requires the most memory. But, this one does not represent music, videos, photos or applications, so what can it correspond to?
The Other section represents categories that we know, it can be:
- Installation packages
- Cached files
- Old backups
- Extensions d'apps
- Temporary files
Sous macOS Monterey, system data also includes junk files, application data, browser plugins, and Time Machine snapshots.
Although these items are generally no longer needed, they are categorized as Other.
To manage what occupies all types of storage on your Mac, it is possible to go through tools integrated into your Mac via About this Mac. To do this, simply click on Manage.
Although you can perform various manipulations on your system, choosing to save them in your iCloud for example, or reviewing them to reduce clutter, you cannot access Other at all.
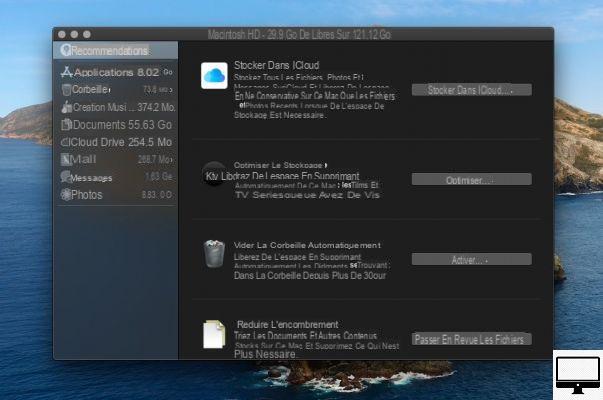
How do I find out what the Other category hides?
To get an idea of what the Other snippet leverages, go to the library where most of the content for this topic is located.
Depending on your system configuration, you may not be able to notice this category on your Finder, so the easiest way to jump to it directly is to follow these steps:
- Open Finder.
- Click the option Go in the menu bar.
- Select Go to folder.
- Then type ~/library and press Starter.
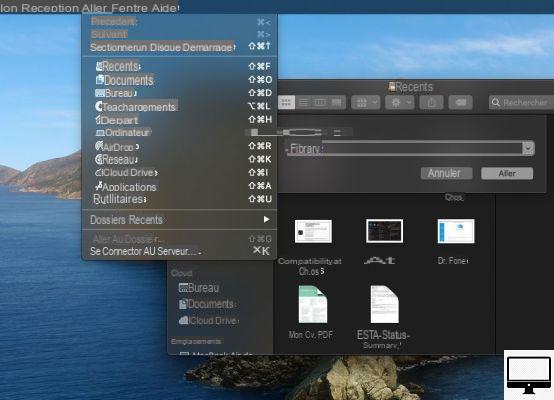
You will be presented with a long list of Other documents. You'll find Caches and Application Support, but you'll have to dig to see which subfolders are safe to delete.
Please note that deleting some of these documents may affect the operation of your Mac, as these are sensitive files.
As a general rule, even if you're not sure what an app is for, it's a bad idea to touch it.
Before proceeding with any manipulation and deleting anything, we strongly recommend that you make a complete backup of your system.
Delete DMG and other bulky files
It is quite easy to locate and remove DMG files (program installers). They can take up a surprising amount of space.
To get rid of it, go through Finder:
- Click on your Mac desktop.
- Open the Finder.
- Click on This Mac.
- In the search field, type dmg.
- Select Disk Image.
- Press the key Starter.
- To remove the DMGs, simultaneously press the keys Order + A.
- Make a right click + control on the selected area, then choose Place in the trash.
Once you have moved these files to the Trash, remember to empty it.
Delete Time Machine snapshots
Snapshots tend to take up a lot of memory because in addition to backing up your device to an external drive, Time Machine also creates local ones on your Mac itself.
Apple says it only does this if it feels there is enough free space.
Anyway, there is an easy method to delete local snapshots from your hard drive, indeed, just disable the Time Machine feature.
To do this, open System Preferences, select Time Machine, then uncheck the Automatically back up box.
How to delete files in Other
When you are in the Library folder, the Others are deleted in the same way as any standard file, ie with a right-click and via the Move to Trash option. Then remember to empty it.
To manually locate and delete large documents in Other:
- On the desktop, tap Command + F.
- Click on This Mac.
- Go to the first drop-down menu, then select Other.
- Check the options File size et File extension.
- Select them, in order to find large documents and delete unnecessary ones.
However, such deletion may leave traces on your Mac.
Our preferred method to deal with this kind of process is therefore to use one of the Mac cleaning software to avoid any costly mistakes.
In our opinion, the most effective utilities are CleanMyMac X, MacCleaner 2 Pro and Daisy Disk. For more choices, don't hesitate to take a look at our selection of the best cleaning software for macOS.
They often have system analysis functions that highlight duplicates, while retaining those that are still used regularly. If you want to delete them, then all you have to do is tap on the dedicated option without asking yourself any questions.
Recommended articles:
- How to deep clean your macOS?
- How to Boost a Slow Mac?
- The 6 Best Cleaning Software for Mac
- How to delete System storage from your Mac?
- How to remove duplicates?


























