
Resumen
- > ¿Dónde está la categoría Otro ya qué corresponde?
- > ¿Cómo sé qué esconde la categoría Otros?
- > Cómo eliminar archivos en otros
Una Mac, como una computadora, comienza a ralentizarse y deja de funcionar cuando acumula una gran cantidad de archivos. Y cuando su espacio de almacenamiento alcanza la saturación, los errores comienzan a aparecer.
Para evitar este tipo de problemas, tendrás que encontrar la causa, averiguar qué es lo que ocupa más espacio en tu dispositivo y eliminar los documentos innecesarios acumulados con el tiempo. Entre fotos, videos, música, la mayoría son fácilmente identificables.
Además, existe una categoría de clasificados Otros que probablemente representa muchos gigas en tu disco interno, que podría ser interesante eliminar para ahorrar espacio.
¿Dónde está la categoría Otro y qué es?
Para obtener una descripción general de lo que está ocupando la memoria de su Mac, lo primero que debe hacer es ir a Acerca de esta Mac.
- Haga clic en el Logotipo de Apple.
- seleccionar Acerca de esta Mac.
- Ir a la pestaña Almacenamiento.
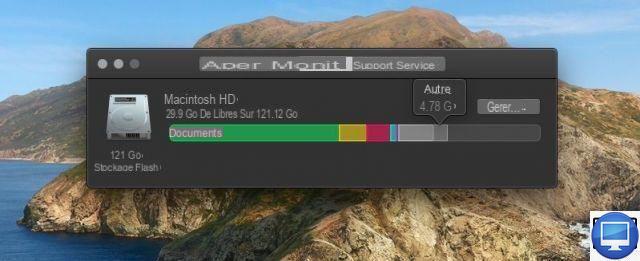
En su pantalla, verá un gráfico de barras que muestra los tipos de archivos que ocupan espacio en su Mac, incluido Otro. Esto es lo que representan los diferentes colores:
- Amarillo : Fotos
- Rouge : Aplicaciones
- Azul clair : Mensajes
- Violeta : Música
- Azul oscuro : Correos electrónicos
- Verde : Documentos
- Torda : Sistema
En cuanto a Otros, es sin duda la categoría que más memoria requiere. Pero, este no representa música, videos, fotos o aplicaciones, entonces, ¿a qué puede corresponder?
La sección Otros representa categorías que conocemos, puede ser:
- Paquetes de instalación
- Archivos en caché
- Copias de seguridad antiguas
- Extensiones de aplicaciones
- Archivos temporales
Sous macOS Monterrey, los datos del sistema también incluyen archivos basura, datos de aplicaciones, complementos del navegador e instantáneas de Time Machine.
Aunque estos artículos generalmente ya no se necesitan, se clasifican como Otros.
Para administrar lo que ocupa todo tipo de almacenamiento en su Mac, es posible pasar por herramientas integradas en su Mac a través de Acerca de esta Mac. Para hacer esto, simplemente haga clic en gestionar.
Aunque puede realizar varias manipulaciones en su sistema, elegir guardarlas en su iCloud, por ejemplo, o revisarlas para reducir el desorden, no puede acceder a Otro en absoluto.
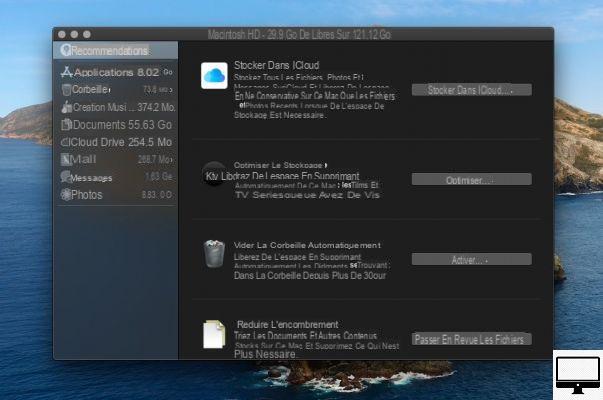
¿Cómo sé qué esconde la categoría Otros?
Para tener una idea de lo que aprovecha el fragmento Otro, vaya a la biblioteca donde se encuentra la mayor parte del contenido de este tema.
Dependiendo de la configuración de su sistema, es posible que no pueda notar esta categoría en su Finder, por lo que la forma más fácil de acceder directamente a ella es seguir estos pasos:
- Buscador abierto.
- Haga clic en la opción Aller en la barra de menú.
- seleccionar Ir a la carpeta.
- Luego escribe ~ / biblioteca et appuyez sur Entrada.
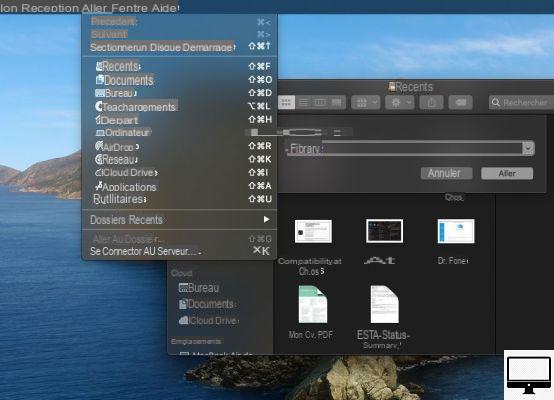
Se le presentará una larga lista de Otros documentos. Encontrará Cachés y Soporte de aplicaciones, pero tendrá que cavar para ver qué subcarpetas son seguras para eliminar.
Tenga en cuenta que eliminar algunos de estos documentos puede afectar el funcionamiento de su Mac, ya que se trata de archivos confidenciales.
Como regla general, incluso si no está seguro de para qué sirve una aplicación, no debe tocarla.
Antes de proceder con cualquier manipulación y eliminar cualquier cosa, le recomendamos encarecidamente que haga una copia de seguridad completa de su sistema.
Eliminar DMG y otros archivos voluminosos
Es bastante fácil localizar y eliminar archivos DMG (instaladores de programas). Pueden ocupar una cantidad sorprendente de espacio.
Para deshacerse de él, vaya a Finder:
- Haga clic en el escritorio de su Mac.
- Abrir el Finder.
- Cliquez sur esta mac.
- En el campo de búsqueda, escriba dmg.
- seleccionar Imagen de disco.
- Presiona la tecla Entrada.
- Para eliminar los DMG, presione simultáneamente las teclas Comprar + A.
- Hacer un botón derecho del ratón + control en el área seleccionada, luego elija Poner en la basura.
Una vez que haya movido estos archivos a la Papelera, recuerde vaciarla.
Eliminar instantáneas de Time Machine
Las instantáneas tienden a ocupar mucha memoria porque, además de hacer una copia de seguridad de su dispositivo en una unidad externa, Time Machine también crea instantáneas locales en su Mac.
Apple dice que solo hace esto si siente que hay suficiente espacio libre.
De todos modos, existe un método fácil para eliminar instantáneas locales de su disco duro, de hecho, simplemente deshabilite la función Time Machine.
Para hacer esto, abra Preferencias del sistema, seleccione Time Machine, luego desmarque la casilla Copia de seguridad automática.
Cómo eliminar archivos en Otro
Cuando está en la carpeta Biblioteca, los Otros se eliminan de la misma manera que cualquier archivo estándar, es decir, con un clic derecho y mediante la opción Mover a la papelera. Entonces recuerda vaciarlo.
Para ubicar y eliminar manualmente documentos grandes en Otro:
- En el escritorio, toque Comando + F.
- Cliquez sur esta mac.
- Vaya al primer menú desplegable, luego seleccione Otro.
- Ver las opciones Cintura que más fichier et Extensión de archivo.
- Selecciónelos para encontrar documentos grandes y eliminar los innecesarios.
Sin embargo, dicha eliminación puede dejar rastros en su Mac.
Nuestro método preferido para lidiar con este tipo de proceso es, por lo tanto, utilizar uno de los programas de limpieza de Mac para evitar errores costosos.
En nuestra opinión, las utilidades más efectivas son CleanMyMac X, MacCleaner 2 Pro y Daisy Disk. Para más opciones, no dudes en echar un vistazo a nuestra selección del mejor software de limpieza para macOS.
A menudo tienen funciones de análisis del sistema que resaltan los duplicados, al tiempo que conservan los que todavía se usan con regularidad. Si desea eliminarlos, todo lo que tiene que hacer es tocar la opción dedicada sin hacerse ninguna pregunta.
Artículos recomendados:
- ¿Cómo hacer una limpieza profunda de tu macOS?
- ¿Cómo impulsar una Mac lenta?
- Los 6 mejores programas de limpieza para Mac
- ¿Cómo eliminar el almacenamiento del sistema de tu Mac?
- ¿Cómo eliminar duplicados?


























