Preliminary information

Before continuing and getting to the heart of the matter, it is necessary to make a fundamental distinction: from this moment on, I will define main router the one directly connected to the ADSL line, while I will call secondary router the one connected in turn to the main router. Keep in mind that, for a pure matter of convenience, it is good to configure the secondary router by connecting it directly to the PC.
As I have already anticipated in the opening bars of this guide, the ways in which it is possible connect two WiFi routers to the same ADSL line there are at least three: in parallel (o LAN-LAN), The waterfall (LAN-WAN) and in mode relay. Each of them differs from the other both in the type of configuration and in the characteristics of the internal network that is created: below I list the main peculiarities of each mode.
- Parallel connection (LAN-LAN) - this type of connection is mainly used to “expand” the local network, combine the functions of the two routers or expand the coverage of the Wi-Fi signal. Using two routers connected in parallel, two “contiguous” networks are created: the main router generates the actual network, while the secondary one generates its “extension”. The two routers create different Wi-Fi networks but, nevertheless, the machines connected to each of the networks can browse the Internet and see each other, exactly as if they belonged to a single network. This type of connection requires the two routers to be connected to each other through an Ethernet cable.
- Cascade connection (LAN-WAN) - this type of connection can also be used to increase the coverage of the Wi-Fi signal, using an additional network, but with a fundamental difference compared to the previous configuration: although the terminals connected to both networks generated by the routers can connect to the Internet , the secondary router generates a separate subnet from the primary network, a kind of "network within the network". This means, in practice, that the machines connected to the two apparatuses will not be able to see each other, unless they are connected to the same device. This type of connection also requires the primary and secondary routers to be connected to each other through an Ethernet cable.
- Repeater mode - exactly as the name suggests, this connection method is useful for expanding the reach of the network. In this case, the secondary router behaves like a transmitter and has the sole task of amplifying the Wi-Fi signal generated by the main router, exactly like a range extender. In this type of configuration, the wireless network is unique and it is recommended to place the secondary router at a Wi-Fi signal intensity of no less than 50%. The two routers are connected to each other through a wireless signal, but it must be said that there are few routers with support for repeater mode. If yours is not, you could get a similar result by configuring a LAN-LAN network.
Having clarified the differences between the various types of connection, all you have to do is decide the one that best suits your case and proceed using one of the procedures that I am going to illustrate below. For your information, in this tutorial I will refer to the FASTGate modem as the primary router and to the device TP-LINK TD-W9977 as a secondary router.
Unfortunately, I cannot expose a generic procedure valid for all devices, since each router has an interface potentially different from the others, however the information I am about to give you is valid, in principle, for most ADSL routers / Fiber in circulation.
How to connect two WiFi routers to the same ADSL line in parallel (LAN-LAN)
As previously explained, this type of connection allows machines connected to both networks to see each other, with the direct consequence of being able to share files and printers without any problem.
Main router configuration
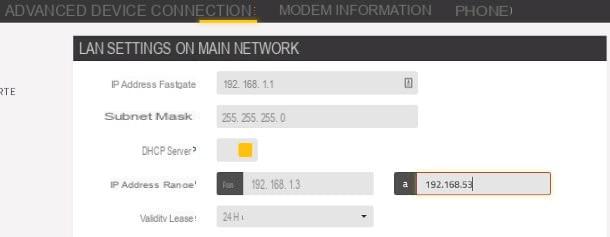
To begin with, access the main router by typing its IP address in the appropriate browser bar (eg. 192.168.1.1, 192.168.0.1 or again, 192.168.1.254) and when prompted, enter your username and password to login. If you don't have this information, I suggest you take a look at my tutorial on how to access the router and my in-depth study on the passwords of the most used routers.
Once you have accessed the main router, enter the section relating to Advanced Settings (or simply Advanced o Advanced setup), look for the option LAN settings (o LAN settings) and click on it to open its configuration panel. At this point, identify the box DHCP (the mechanism that assigns IP addresses to connected devices) and take a look at the settings it contains: in particular, write down the IP address of the main router (With art. 192.168.1.1) and yours netmask (With art. 255.255.255.0), as you will need them later. Once this is done, change theinterval of IP addresses (o pool) as follows.
- Starting address - increases the last triplet of the IP address of the router by two units. So, if the latter were 192.168.1.1, set the value to 192.168.1.3. If the router IP was instead 192.168.1.254, however, set the starting IP to 192.168.1.3.
- Final address - increases the last triplet of the starting IP by about fifty units (depending on the number of devices you intend to connect to the network). So, if I had chosen the value 192.168.1.3, set the final address to 192.168.1.53.
Write down all the values thus set and save the changes using the appropriate button. At this point, access the section Connection> Wi-Fi Channel of the router and note the channel number (e.g. 1): the one set in the secondary router must be different, in order to avoid unwelcome interference. Once this is done, you can safely exit the main router configuration interface.
Secondary router configuration
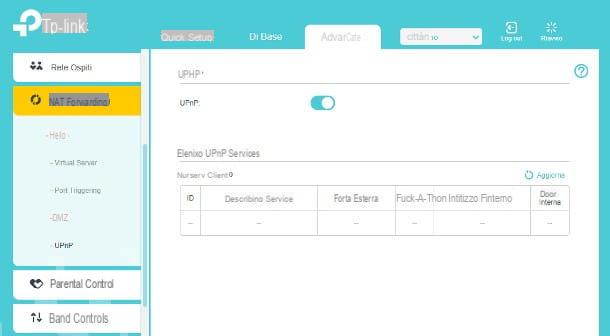
Once you have completed the settings in the main router, it is time to intervene on the secondary router: disconnect the computer from which you intend to operate from all active networks, connect the secondary router to it through the Ethernet cable (using a special adapter, if your PC does not have the necessary port) and access its configuration page by typing in browser, for example, the address 192.168.1.1, and then enter the login credentials when requested.
Once this is done, first of all, disable the option UPnP, that is the feature that allows some programs to open the doors automatically, as it could give you some problems during the work (in this configuration, the UPnP is managed through the main router): to do this, press the card Advanced of the router configuration page, access the section NAT Forwarding> UPnP and move up Disabled the lever corresponding to the same item, saving, if required, the changes made.
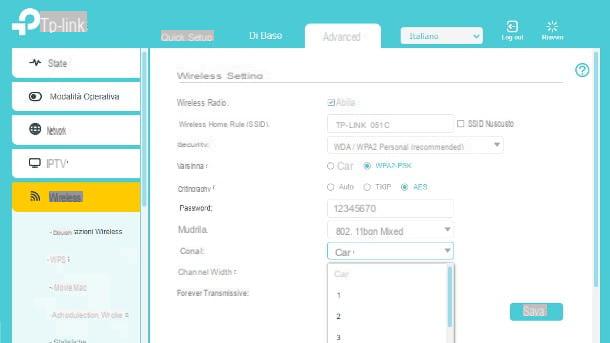
The second fundamental operation to carry out, if you intend to use the Wi-Fi connection also through the secondary router, is to set a different transmission channel than that of the main router: to do this, access the section Advanced> Wireless> Wireless Settings and set the drop down menu Channel on the channel you want to use. If you really don't know which one to choose, I recommend that you follow my guide to the best Wi-Fi channel for more information on this.
If you haven't already done so, you can use the same section to configure the details of the Wi-Fi network generated by the secondary router (name, network key, mode, and so on). To avoid problems, it is advisable to use a different Wi-Fi name than the one used in the main router. To confirm the changes made, press the button Save.
If possible, I also recommend that you set the device to mode router only, since it is the main router that is connected directly to the Internet, thus performing a modem function: to do this, access the section Advanced> Operating mode (o fashion o Network mode) of the secondary router, put the check mark next to the item Wireless router mode e pulsing sul pulsating Save to confirm the change just made.
At this point, all you have to do is configure the IP address of the secondary router and disable the DHCP server, as the primary router will take care of assigning the network addresses.
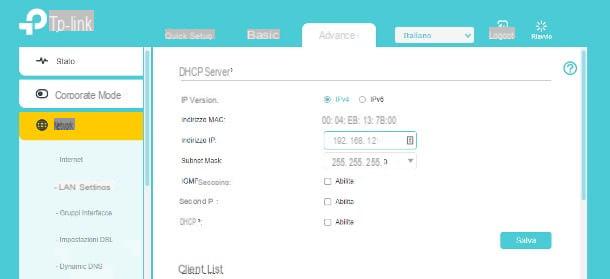
To proceed, access the section Advanced> Network> LAN Settings (Advanced> Network> LAN settings or similar, so to speak), type in the box IP address value it 192.168.1.2 (i.e. the IP address of the main router, plus one unit in the last triplet of values), set the drop-down menu Subnet mask with the same value entered in the main router (eg. 255.255.255.0) and disable the DHCP removing the check mark from the box Enable in his correspondence.
Check carefully that all the parameters are set as suggested, confirm the changes by pressing the button Save and, as an additional measure, restart the router. At this stage, you may receive a browser error that warns you that the address is no longer reachable: this is perfectly normal behavior, resulting from the change of the router's IP address.
After completing the configuration of the secondary router, disconnect it from the computer, turn it off and place it where you want it most. At this point, all you have to do is connect the two routers through a sufficiently long Ethernet cable: insert one end of the cable into one of the LAN ports (or Ethernet / eth ports) of the main router and insert the other end into one of the LAN ports of the secondary router. At this point, all you have to do is turn on the latter, wait for it to start up and enjoy your new network in parallel!
How to connect two WiFi routers to the same cascaded ADSL line (LAN-WAN)
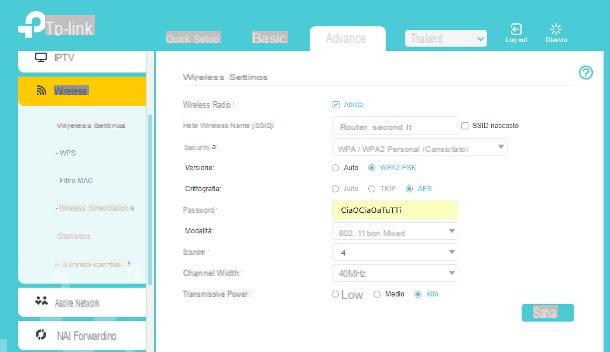
Unlike the previous setup, the link between routers cascade (o LAN-WAN) allows you to create a sort of secondary network within the main network: in practice, this means that both networks share a single Internet connection, but that the devices belonging to each of the two networks cannot see those connected to the other, nor share files, printers and so on with them.
If this is the network configuration for you, do the following: First, configure the main router exactly as I showed you in the previous section, taking note, once again, of the IP addressesand subnet mask (o subnet mask) he was born in Wi-Fi channel.
What actually changes is the configuration of the secondary router: disconnect the computer from which you intend to operate from all active networks, connect the device to the PC via the Ethernet cable, enter the address 192.168.1.1 (or any other may be the IP address of the router page) in the address bar of the browser, presses the button Submit and enter your login credentials when requested.
First, set a different Wi-Fi transmission channel from the one in use in the main router: then access the section Advanced> Wireless> Wireless Settings and, by acting on the drop-down menu Channel, choose the channel that best suits your case and press the button Save. If you wish, you can set the options relating to the Wi-Fi network (name, network key, etc.) from the same section.
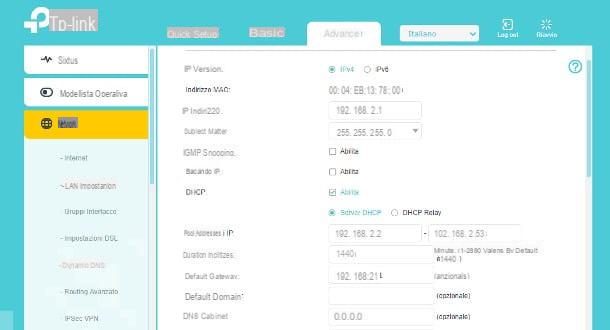
At this point, without further ado, enter the section Advanced> Network> LAN Settings and proceed with setting the IP addresses, as I explain below.
- IP address of the router - increases the penultimate triplet of the IP address of the secondary router by one. Therefore, if the latter is equivalent to 192.168.1.1, you must enter the address in the appropriate field 192.168.2.1.
- Subnet Mask / Subnet Mask - use the same value set in the main router, for example 255.255.255.0.
- DHCP - put the check mark next to the item Enable, in correspondence with the wording DHCP, and then repeat the operation with the box DHCP server.
- pool of IP addresses - set, as the starting address, the IP of the secondary router with the last triplet increased by one unit. So, if you used IP 192.168.2.1, the starting IP of the pool must be 192.168.2.2. As the final address, instead, it assigns the value of the starting address with the last triplet increased by about fifty units (eg. 192.168.2.53). Actually you can configure the IP address pool according to the size of your network: keep in mind that the first three triplets of the start / end IPs must always be identical to the IP address of the router (eg. 192.168.2.x).
- Default gateway - must be the same as the IP address of the secondary router.
After making the necessary changes, carefully double-check that all the values are relevant to the steps illustrated, press the button Save to confirm and restart the router. Also in this case, after saving, you may find yourself faced with an error message: don't worry, everything is perfectly normal and is due to the change of IP address.
To top it all off, turn off the secondary router, unplug it from your computer and place it where you want it. Now, all you have to do is connect it to the main router through a Ethernet cable: insert the first end into the LAN / Ethernet port of the latter and the second end in the WAN / Internet port of the secondary router. Turn on the secondary router, wait for it to be fully started and make sure that everything went well: connect some devices to the Wi-Fi network of the secondary router and check that you are surfing the Internet correctly.
How to take advantage of the Repeater mode

How do you say? Don't feel the need to perform particular network configurations and would like to use your old router simply as a range extender, so as to amplify your Wi-Fi signal?
If your router has this operating mode, proceeding is really a breeze: even in this case, you need to know the IP address of the main router and, in addition, also its MAC address, i.e. the physical address associated with it (which you can find in the Riepilogo of the device management panel).
Once you have the necessary information from the primary router, connect the secondary router to the PC, making sure it is in the coverage range of the Wi-Fi signal you intend to amplify. So, exactly as seen above, disconnect the computer you intend to operate from from all active networks, connect the secondary router to it through the Ethernet cable, type the address of the login page in the browser (eg. 192.168.1.1) and enter the administrative password.
Once inside, access the menu Advanced and look for the voice Wireless repeat mode (o wireless repeater mode), click on it, put the check mark (or move the lever to active) in correspondence with Enable wireless repeat mode, scegli l'opzione Wireless repeater and enter the IP address you want to assign to the secondary router: once again, you can increase the last triplet of the main router's IP by a few units (eg. 192.168.1.10).
Once this is complete, enter in the field Base station MAC address (o base station MAC address) the MAC address of the main router and presses on Apply to save the settings, then turn off the router and place it where you want: however, I recommend that you move it to an area where the signal strength of the main router is equal to or greater than 50% of the maximum power.
How to connect two WiFi routers to the same ADSL line

























