Informação preliminar

Antes de continuar e ir ao cerne da questão, é necessário fazer uma distinção fundamental: a partir de agora, definirei roteador principal aquele conectado diretamente à linha ADSL, enquanto eu ligo roteador secundário aquele conectado por sua vez ao roteador principal. Lembre-se de que, por pura conveniência, é bom configurar o roteador secundário conectando-o diretamente ao PC.
Como já antecipei nas primeiras notas deste guia, as maneiras pelas quais é possível conecte dois roteadores WiFi à mesma linha ADSL existem pelo menos três: em paralelo (o LAN-LAN) Do cachoeira (LAN-WAN) e no modo relé. Cada um deles difere do outro tanto no tipo de configuração quanto nas características da rede interna que é criada: a seguir listo as principais peculiaridades de cada modo.
- Conexão paralela (LAN-LAN) - este tipo de conexão é usado principalmente para “expandir” a rede local, combinar as funções dos dois roteadores ou expandir a cobertura do sinal wi-fi. Usando dois roteadores conectados em paralelo, duas redes “contíguas” são criadas: o roteador principal gera a rede real, enquanto o secundário gera sua “extensão”. Os dois roteadores criam redes Wi-Fi diferentes, mas, no entanto, as máquinas conectadas a cada uma das redes podem navegar na Internet e se ver, exatamente como se pertencessem a uma única rede. Esse tipo de conexão requer que os dois roteadores estejam conectados um ao outro por meio de um cabo Ethernet.
- Conexão em cascata (LAN-WAN) - este tipo de conexão também pode ser utilizado para aumentar a cobertura do sinal wi-fi, utilizando uma rede adicional, mas com uma diferença fundamental em relação à configuração anterior: embora os terminais conectados a ambas as redes geradas pelos roteadores possam se conectar a Na Internet, o roteador secundário gera uma sub-rede separada da rede principal, uma espécie de "rede dentro da rede". Isso significa, na prática, que as máquinas conectadas aos dois aparelhos não poderão se ver, a menos que estejam conectadas ao mesmo aparelho. Esse tipo de conexão também requer que os roteadores primário e secundário sejam conectados entre si por meio de um cabo Ethernet.
- Modo repetidor - exatamente como o nome sugere, este método de conexão é útil para expandir o alcance da rede. Nesse caso, o roteador secundário se comporta como um transmissor e tem a única função de amplificar o sinal wi-fi gerado pelo roteador principal, exatamente como um extensor de alcance. Nesse tipo de configuração, a rede sem fio é única e é recomendável colocar o roteador secundário em uma intensidade de sinal Wi-Fi não inferior a 50%. Os dois roteadores estão conectados um ao outro através de um sinal wireless, mas deve-se dizer que existem poucos roteadores com suporte para modo repetidor. Se a sua não for, você poderá obter um resultado semelhante configurando uma rede LAN-LAN.
Esclarecidas as diferenças entre os vários tipos de ligação, basta decidir a que melhor se adapta ao seu caso e proceder através de um dos procedimentos que irei ilustrar a seguir. Para sua informação, neste tutorial irei me referir ao Modem FASTGate como o roteador principal e para o dispositivo TP-LINK TD-W9977 como um roteador secundário.
Infelizmente, não posso expor um procedimento genérico válido para todos os dispositivos, já que cada roteador possui uma interface potencialmente diferente das demais, porém as informações que estou prestes a dar são válidas, a princípio, para a maioria dos roteadores ADSL / Fibra em circulação.
Como conectar dois roteadores WiFi à mesma linha ADSL em paralelo (LAN-LAN)
Conforme explicado anteriormente, este tipo de conexão permite que as máquinas conectadas às duas redes se vejam, com a consequência direta de poder compartilhar arquivos e impressoras sem nenhum problema.
Configuração do roteador principal
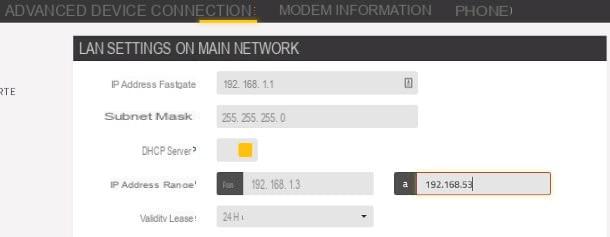
Para começar, acesse o roteador principal digitando seu endereço IP na barra do navegador apropriada (por exemplo, 192.168.1.1, 192.168.0.1 ou novamente, 192.168.1.254) e, quando solicitado, digite seu nome de usuário e senha para fazer o login. Se você não tem essas informações, sugiro que dê uma olhada em meu tutorial sobre como acessar o roteador e em meu estudo aprofundado sobre as senhas dos roteadores mais usados.
Depois de acessar o roteador principal, entre na seção relacionada a Configurações avançadas (ou simplesmente Avançado o Configuração avançada), procure a opção Configurações de lan (o Configurações de lan) e clique nele para abrir seu painel de configuração. Neste ponto, identifique a caixa DHCP (o mecanismo que atribui endereços IP aos dispositivos conectados) e dê uma olhada nas configurações que ele contém: em particular, anote o endereço IP do roteador principal (Com art. 192.168.1.1) e o seu máscara de rede (Com art. 255.255.255.0), pois você precisará deles mais tarde. Depois de fazer isso, altere ointervallo de endereços IP (o piscina) do seguinte modo.
- Endereço inicial - aumenta o último trio do endereço IP do roteador em duas unidades. Então, se o último fosse 192.168.1.1, defina o valor para 192.168.1.3. Se o IP do roteador fosse 192.168.1.254, no entanto, defina o IP inicial para 192.168.1.3.
- Endereço final - aumenta o último trio do IP inicial em cerca de cinquenta unidades (dependendo do número de dispositivos que você pretende conectar à rede). Então, se eu tivesse escolhido o valor 192.168.1.3, defina o endereço final para 192.168.1.53.
Anote todos os valores definidos e salve as alterações usando o botão apropriado. Neste ponto, acesse a seção Conexão> Canal Wi-Fi do roteador e anote o número do canal (por exemplo 1): aquele configurado no roteador secundário deve ser diferente, a fim de evitar interferências indesejadas. Feito isso, você pode sair com segurança da interface de configuração do roteador principal.
Configuração do roteador secundário
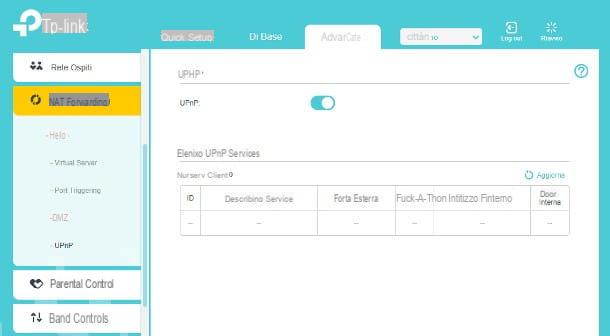
Depois de concluir as configurações no roteador principal, é hora de intervir no roteador secundário: desconecte o computador com o qual pretende operar de todas as redes ativas, conecte o roteador secundário a ele através do cabo Ethernet (usando um adaptador especial, se o seu PC não tiver a porta necessária) e acesse sua página de configuração digitando no navegador , por exemplo, o endereço 192.168.1.1e, em seguida, insira as credenciais de login quando solicitado.
Feito isso, em primeiro lugar, desative a opção UPnP, que é a funcionalidade que permite que alguns programas abram as portas automaticamente, pois pode dar-lhe alguns problemas durante o trabalho (nesta configuração o UPnP é gerido através do router principal): para o fazer, carregue no cartão Avançado na página de configuração do roteador, acesse a seção Encaminhamento NAT> UPnP e subir Desabilitado a alavanca correspondente ao mesmo item, salvando, se necessário, as alterações realizadas.
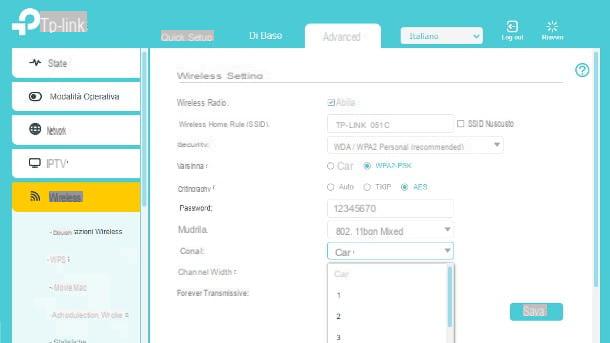
A segunda operação fundamental a realizar, se pretende utilizar a ligação Wi-Fi também através do router secundário, é definir um canal de transmissão diferente do do router principal: para o fazer, aceda à secção Avançado> Sem fio> Configurações sem fio e definir o menu suspenso Canale no canal que você deseja usar. Se você realmente não sabe qual escolher, recomendo que siga meu guia do melhor canal Wi-Fi para obter mais informações sobre isso.
Se ainda não tiver feito isso, você pode usar a mesma seção para configurar os detalhes da rede Wi-Fi gerada pelo roteador secundário (nome, chave de rede, modo e assim por diante). Para evitar problemas, é aconselhável usar um nome de Wi-Fi diferente do usado no roteador principal. Para confirmar as alterações feitas, pressione o botão ressalva.
Se possível, também recomendo que você defina o dispositivo para o modo apenas roteador, por ser o roteador principal que se conecta diretamente à Internet, desempenhando assim uma função de modem: para fazer isso, acesse a seção Avançado> Modo operacional (o Modo o Modo de rede) do roteador secundário, coloque a marca de seleção ao lado do item Modo roteador sem fio e aperta o botão ressalva para confirmar a alteração feita.
Neste ponto, tudo o que você precisa fazer é configurar o endereço IP do roteador secundário e desabilitar o servidor DHCP, pois o roteador primário se encarregará de atribuir os endereços de rede.
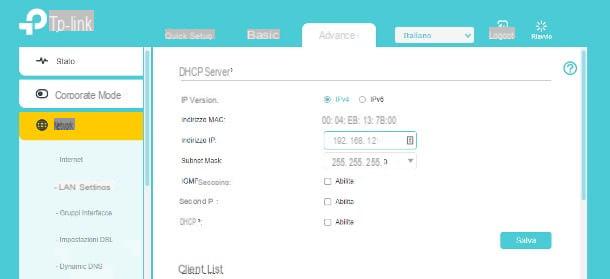
Para prosseguir, acesse a seção Avançado> Rede> Configurações de LAN (Avançado> Rede> Configurações de LAN ou similar, por assim dizer), digite na caixa Endereço IP o valor 192.168.1.2 (ou seja, o endereço IP do roteador principal, mais uma unidade no último trio de valores), defina o menu suspenso Máscara de sub-rede com o mesmo valor inserido no roteador principal (por exemplo, 255.255.255.0) e desabilite o DHCP removendo a marca de seleção da caixa Habilidades em sua correspondência.
Verifique cuidadosamente se todos os parâmetros estão definidos conforme sugerido, confirme as alterações pressionando o botão ressalva e, como medida adicional, reinicie o roteador. Nesta fase, você pode receber um erro do navegador que avisa que o endereço não está mais acessível: este é um comportamento perfeitamente normal, resultante da alteração do endereço IP do roteador.
Após concluir a configuração do roteador secundário, desconecte-o do computador, desligue-o e coloque-o onde mais desejar. Neste ponto, tudo que você precisa fazer é conectar os dois roteadores por meio de um cabo Ethernet suficientemente longo: insira uma extremidade do cabo em um dos Portas LAN (ou portas Ethernet / eth) do roteador principal e insira a outra extremidade em um dos Portas LAN do roteador secundário. Neste ponto, tudo o que você precisa fazer é ligar o último, aguardar a inicialização e desfrutar de sua nova rede em paralelo!
Como conectar dois roteadores WiFi à mesma linha ADSL em cascata (LAN-WAN)
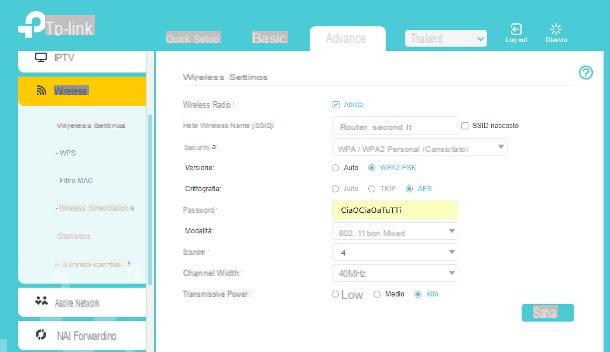
Ao contrário da configuração anterior, o link entre roteadores cascata (o LAN-WAN) permite que você crie uma espécie de rede secundária dentro da rede principal: na prática, isso significa que ambas as redes compartilham uma única conexão de Internet, mas que os dispositivos pertencentes a cada uma das duas redes não podem ver os que estão conectados à outra, nem compartilhar arquivos, impressoras e assim por diante com eles.
Se esta for a configuração de rede para você, faça o seguinte: Primeiro, configure o roteador principal exatamente como mostrei na seção anterior, observando, mais uma vez, o Endereços IP, o máscara de sub-rede (o máscara de sub-rede) e do Canal Wi-Fi.
O que realmente muda é a configuração do roteador secundário: desconecte o computador com o qual você pretende operar de todas as redes ativas, conecte o dispositivo ao PC através do cabo Ethernet, insira o endereço 192.168.1.1 (ou qualquer outro pode ser o endereço IP da página do roteador) na barra de endereços do navegador, pressiona o botão Transmissão e insira suas credenciais de login quando solicitado.
Primeiro, defina um canal de transmissão Wi-Fi diferente daquele em uso no roteador principal: em seguida, acesse a seção Avançado> Sem fio> Configurações sem fio e, agindo no menu suspenso Canale, escolha o canal que melhor se adapta ao seu caso e pressione o botão ressalva. Se desejar, você pode definir as opções relacionadas à rede Wi-Fi (nome, chave de rede, etc.) na mesma seção.
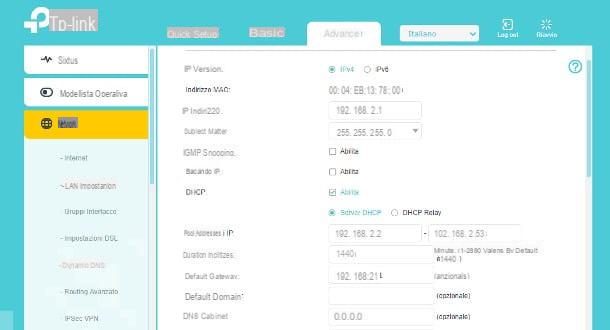
Neste ponto, sem mais delongas, entre na seção Avançado> Rede> Configurações de LAN e prossiga com a configuração dos endereços IP, conforme explico abaixo.
- Endereço IP do roteador - aumenta o penúltimo tripleto do endereço IP do roteador secundário em um. Portanto, se o último é equivalente a 192.168.1.1, você deve inserir o endereço no campo apropriado 192.168.2.1.
- Máscara de sub-rede / máscara de sub-rede - use o mesmo valor definido no roteador principal, por exemplo 255.255.255.0.
- DHCP - coloque a marca de seleção ao lado do item Habilidades, em correspondência com a redação DHCPe depois repita a operação com a caixa Servidor DHCP.
- Piscina de endereços IP - define, como endereço inicial, o IP do roteador secundário com o último trio aumentado em uma unidade. Então, se você usou IP 192.168.2.1, o IP inicial do pool deve ser 192.168.2.2. Como o endereço final, por outro lado, ele atribui o valor do endereço inicial com o último trio aumentado em cerca de cinquenta unidades (por exemplo, 192.168.2.53) Na verdade, você pode configurar o pool de endereços IP de acordo com o tamanho da sua rede: lembre-se de que os três primeiros tripletos dos IPs de início / fim devem ser sempre idênticos ao endereço IP do roteador (por exemplo, 192.168.2.x).
- Gateway padrão - deve ser igual ao endereço IP do roteador secundário.
Depois de fazer as alterações necessárias, verifique cuidadosamente se todos os valores são relevantes para as etapas ilustradas, pressione o botão ressalva para confirmar e reiniciar o roteador. Também neste caso, depois de guardar, poderá se deparar com uma mensagem de erro: não se preocupe, está tudo perfeitamente normal e deve-se à alteração do endereço IP.
Para piorar, desligue o roteador secundário, desconecte-o do computador e coloque-o onde quiser. Agora, tudo que você precisa fazer é conectá-lo ao roteador principal por meio de um Cabo ethernet: insira a primeira extremidade no Porta LAN / Ethernet do último e do segundo fim no Porta WAN / Internet do roteador secundário. Ligue o roteador secundário, espere que ele seja totalmente iniciado e certifique-se de que tudo correu bem: conecte alguns dispositivos à rede Wi-Fi do roteador secundário e verifique se você está navegando na Internet corretamente.
Como aproveitar as vantagens do modo Repetidor

Como você diz? Não sente a necessidade de realizar configurações de rede específicas e gostaria de usar seu roteador antigo simplesmente como um extensor de alcance, para amplificar o sinal de Wi-Fi?
Se o seu roteador tem este modo de operação, prosseguir é muito fácil: mesmo neste caso, você precisa saber o endereço IP do roteador principal e, além disso, também o seu Endereço MAC, ou seja, o endereço físico associado a ele (que você pode encontrar no resumo do painel de gerenciamento do dispositivo).
Assim que tiver as informações necessárias do roteador primário, conecte o roteador secundário ao PC, certificando-se de que está no faixa de cobertura do sinal Wi-Fi que você pretende amplificar. Assim, exatamente como visto acima, desconecte o computador que pretende operar de todas as redes ativas, conecte o roteador secundário a ele através do cabo Ethernet, digite o endereço da página de login no navegador (ex. 192.168.1.1) e digite a senha administrativa.
Uma vez dentro, acesse o menu Avançado e procure a voz Modo de repetição sem fio (o modo repetidor sem fio), clique nele, marque (ou mova a alavanca para ativa) em correspondência com Ativar modo de repetição sem fio, escolha a opção Repetidor sem fio e insira o endereço IP que deseja atribuir ao roteador secundário: mais uma vez, você pode aumentar o último trio do IP do roteador principal em algumas unidades (por exemplo, 192.168.1.10).
Depois de concluído, digite no campo Endereço MAC da estação base (o endereço MAC da estação base) o endereço MAC do roteador principal e pressiona Aplicar para salvar as configurações, desligue o roteador e coloque-o onde quiser: no entanto, recomendo que você mova-o para uma área onde a intensidade do sinal do roteador principal seja igual ou superior a 50% da potência máxima.
Como conectar dois roteadores WiFi à mesma linha ADSL

























