Use um adaptador USB-A / USB-C, Lightning stick ou hub portátil

Os IPads não têm as portas USB clássicas que você pode encontrar, por exemplo, no seu computador, mas têm apenas uma entrada Relâmpago ou, para os modelos iPad Pro lançados em 2018, entrada USB-C.Se você adquiriu um iPad compatível com a última tecnologia, saiba que você não pode conectá-lo de forma "direta" aos dispositivos USB comuns normalmente usados para PCs, leitores de desktop ou outros dispositivos compatíveis, se não estiver usando um adaptador. USB-C / USB-A projetado especialmente para esse fim (você pode comprá-los por alguns euros, mesmo na Amazon).
Como alternativa, existem chaves que, em vez do conector USB A clássico, possuem um conector USB C e, portanto, podem ser conectadas diretamente a portas desse tipo.
Você tem um iPad apenas com entrada Lightning? Também neste caso, você pode conectar uma unidade de armazenamento de forma "direta" usando um chave especial equipado com conector Relâmpago (portanto, criado especificamente para dispositivos Apple), ou um arquivo de hub portátilisto é, um Dispositivo de armazenamento Wi-Fi específico para o propósito. A seguir, aponto alguns dos melhores dispositivos desse tipo, disponíveis para compra na Amazon.
Assim que tiver o dispositivo que melhor atende às suas necessidades, você só precisa instalar seu aplicativo dedicado no seu iPad (que normalmente você pode encontrar na App Store) e siga as instruções fornecidas para transferir arquivos de um lugar para outro.
Infelizmente, não posso fornecer instruções detalhadas sobre cada caso possível, pois a Apple não possui um procedimento "padrão" para mover arquivos para tais dispositivos: em princípio, o que você precisa fazer é iniciar o gerenciador de arquivos doaplicativo específico em relação à unidade de armazenamento que você possui, escolha se deseja transferir arquivos do iPad para a chave ou vice-versa, e siga o procedimento mostrado na tela para concluir a operação.
Conecte o stick USB ao iPad via computador
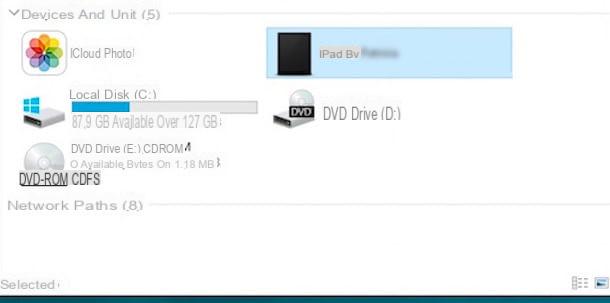
Você não vai gastar dinheiro em um adaptador dedicado ou dispositivo de armazenamento, mas ainda quer conectá-lo Stick USB para iPad mover arquivos de um lugar para outro? Então esta é a seção mais adequada para o seu caso. Na verdade, a seguir vou mostrar a vocês como fazer essa operação de forma "indireta", usando um computador, o cabo adequado Lightning / USB-C fornecido com o iPad e software iTunes.
Se você tem um PC Windows e você ainda não instalou o iTunes no seu computador, você deve realizar esta operação para garantir que o tablet seja corretamente reconhecido pelo sistema operacional: para começar, conectado ao site da Apple, clique no botão Baixar para iniciar imediatamente a cópia do programa de instalação no seu computador e, uma vez que esta operação for concluída, execute o arquivo que você acabou de baixar (por exemplo, iTunes64setup.exe).
Depois de chegar à tela de configuração inicial, clique no botão para a frente, remova a marca de seleção da caixa Use o iTunes como player padrão para arquivos de áudio se não quiser usar o programa como player padrão, clique nos botões Instalar, Sim duas vezes e final e, finalmente, pressiona o botão aceitável se você pretende compartilhar seus dados de biblioteca com a Apple, ou em Não obrigado de outra forma. Para mais instruções sobre o procedimento de instalação do iTunes no Windows, convido você a consultar meu guia específico sobre o assunto.
Assim que a configuração estiver concluída, inicie o programa recuperando-o do menu Iniciar ou na área de trabalho do Windows, conecte oiPad para o computador através do cabo USB-A / Lightning (o USB-A / USB-C) fornecido e aguarde o botão aparecer Autorizar na tela do tablet: depois de tocar no tablet, digite o código de segurança definido no iPad na janela do iTunes e, se você não pretende concluir a primeira sincronização, feche o programa.
Neste ponto, conecte o Stick USB, começar Explorador de arquivos, selecione o ícone Computador / Este PC e, na barra esquerda da janela que se abre na tela, clique duas vezes no ícone doiPad, vá para a pasta que contém os arquivos de seu interesse e copie-os na chave USB, cujo ícone está localizado na mesma barra. Se você tiver dificuldade para concluir o procedimento descrito acima, pode consultar a seção apropriada do meu guia sobre como transferir arquivos do tablet para o pendrive para obter mais suporte.
Com este método, porém, não é possível realizar o passo inverso, pois esta técnica não permite a gravação de arquivos na memória interna do iPad: caso seja necessário realizar esta operação para músicas, imagens ou vídeos, I aconselho você a confiar nele diretamente para o programa iTunes, conforme expliquei em meu guia sobre como transferir arquivos do PC para o iPad.
Quanto ao macOS, você pode seguir o mesmo procedimento (sem precisar instalar o iTunes, que já é "padrão" no sistema), mas na verdade recomendo que você consulte o sistema de transferência AirDrop, do qual falarei em alguns parágrafos.
Sistemas de transferência sem fio
Como você diz? A solução acima não o satisfez, já que você não tem o cabo Lightning ou o cabo USB-A / USB-C para conectar o iPad ao computador? Não jogue a toalha ainda: graças a alguns programas projetados para transferência sem fio, você pode mover os arquivos de seu interesse do iPad para o pendrive (e vice-versa) de uma forma muito simples. A seguir, vou mostrar como aproveitar as vantagens de duas das soluções mais conhecidas desse tipo: Airdrop (disponível apenas no Mac) e Enviar qualquer lugar.
Airdrop
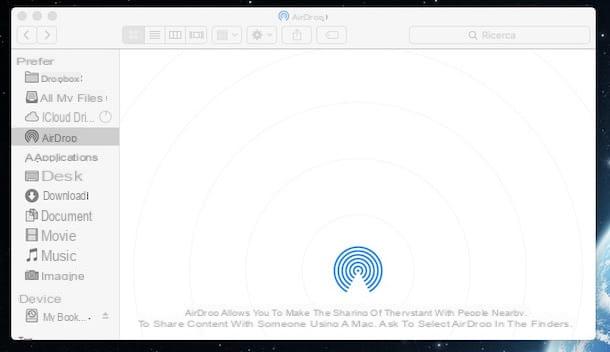
Se você tem um Mac, o método mais simples de conectar um stick USB ao iPad usando o computador via Airdrop, um recurso de transferência de arquivos integrado em ambos MacOS nesse iOS.
Para usar, clique no menu aflição colocado no barra de menu no seu Mac, selecione o item Airdrop no menu proposto e, se necessário, ative o Bluetooth e / ou Wi-Fi usando o botão apropriado que aparece na tela. Por fim, clique na configuração Permita me encontrar um para permitir o compartilhamento de arquivos, mesmo com aqueles que não estão presentes noApp de contatos.
Feito isso, vá para o iPad e acesse o Centro de Controlee toque no ícone Airdrop para ativar a função e, na tela que aparece, selecione o item Apenas contatos, se o tablet e o computador compartilham o mesmo Apple ID; caso contrário, selecione o item tudo para fazer os dois dispositivos se verem.
Neste ponto, o jogo está praticamente pronto: abra o arquivo que deseja transferir no iPad, toque no botão ação (o quadrado com a seta para cima) e selecione o item relacionado a Mac de seu interesse no menu proposto. Feito isso, vá para o último e confirme sua disposição de aceitar o arquivo pressionando o botão apropriado exibido na tela. Quando a transferência for concluída, o arquivo será salvo na pasta Baixar.
Finalmente, você simplesmente tem que conecte o stick USB ao Mac e usar o Finder para mover o arquivo da pasta Baixar para a chave em questão. Se você precisar de mais esclarecimentos sobre este procedimento, convido você a dar uma olhada em meu guia sobre como funciona o AirDrop.
SendAnywhere
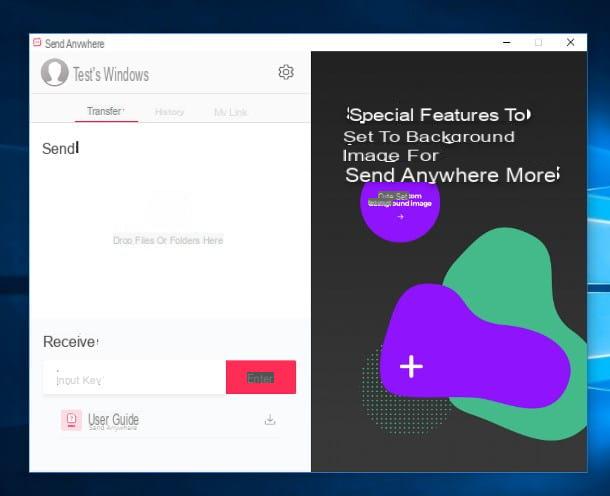
Se o AirDrop não atendeu às suas expectativas, você pode contar com um software de terceiros que pode ajudá-lo a transferir arquivos entre o iPad e o stick USB, via computador. O programa que recomendo que você experimente se chama SendAnywhere e é um aplicativo que, uma vez instalado no computador e no tablet, permite enviar arquivos de um dispositivo para outro por meio de um simples código de confirmação.
SendAnywhere é compatível com as principais plataformas de desktop e móveis (Windows, macOS, Linux, Android e iOS) e também pode ser acessado pela Web, onde, no entanto, permite que você carregue arquivos de até 1 GB, em vez de 20 GB, como acontece com formulários.
Antes de prosseguir e explicar em detalhes como usá-lo, porém, gostaria de dizer que sua versão gratuita permite que você carregue no máximo 10 GB de dados em 48 horas. Para contornar esse limite e desbloquear completamente os recursos do serviço, você precisa se inscrever em uma assinatura Plus, com preços a partir de $ 5,99 / mês.
Feita essa premissa necessária, é hora de agir: para baixar SendAnywhere em seu computador, conecte-se ao site do programa e clique no botão Baixar colocado sob o título Windows. Concluído o download do arquivo de instalação (por exemplo, SendAnywhereSetup.exe), inicie-o e clique nos botões Sim, Instalar e final para completar a configuração. No caso do Mac, você pode baixar o aplicativo diretamente da Mac App Store e concluir a configuração normalmente.
Neste ponto, para mover os arquivos do stick USB para o iPad, conecte-o ao seu computador, inicie o SendAnywhere, clique no botão ENVIAR (localizado no canto superior esquerdo) e, por meio File Explorer / Finder, abra a chave USB e arraste o arquivo (ou arquivos) que deseja transferir para a janela do programa. Feito isso, pressione o botão ENVIAR e anote o código que aparece na tela.
Para finalizar tudo, instale SendAnywhere no iPad através da App Store, inicie o aplicativo, conceda as permissões necessárias para a operação tocando no botão várias vezes permitir, toque no botão tu recebes e digite o código que você anotou há pouco: os arquivos previamente selecionados serão imediatamente transferidos para o iPad.
Nota: Se você estiver usando o Windows, poderá ser questionado se deseja permitir o Send Anywhere no firewall do sistema. Responda afirmativamente à caixa de diálogo que é oferecida a você.
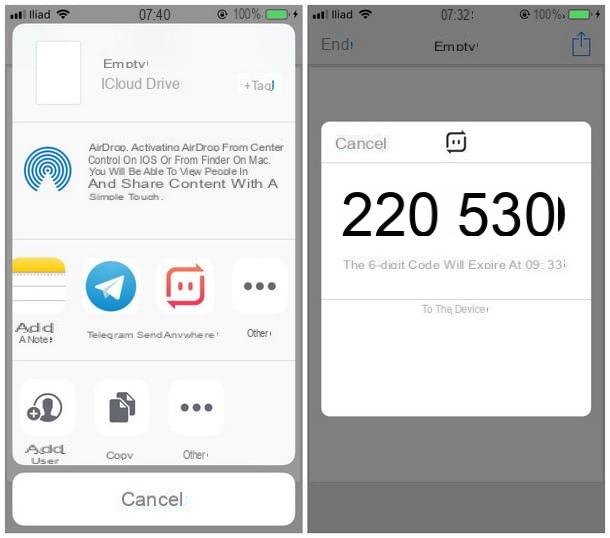
Faça a etapa inversa, ou seja, mova os arquivos do iPad para o stick USB, é ainda mais simples: abra o arquivo que deseja mover no tablet, pressione o botão compartilhando (o quadrado com a seta para cima), escolha a opção SendAnywhere entre os disponíveis e, sem fechar a janela, anote o código que é mostrado na tela.
Nota: se SendAnywhere não aparecer entre as opções de compartilhamento, toque no botão Mais colocado ao lado dos aplicativos disponíveis para compartilhamento, vá para ON a alavanca correspondente a SendAnywhere e toque no botão final
Para iniciar a transferência, vá para o seu computador e, após iniciar o SendAnywhere, digite o código anotado anteriormente no campo de texto sob o título Receber e pressiona os botões Entrar e Baixar.
Neste ponto, aguarde a conclusão da transferência (você pode ver o andamento na tela do iPad) e pronto: o arquivo é salvo automaticamente na pasta Baixar Do computador. Você só precisa conectar o Stick USB para o último e mova o arquivo para ele usando File Explorer / Finder. Fácil, certo?
Como conectar o stick USB ao iPad

























