Connect Huawei to a Windows PC
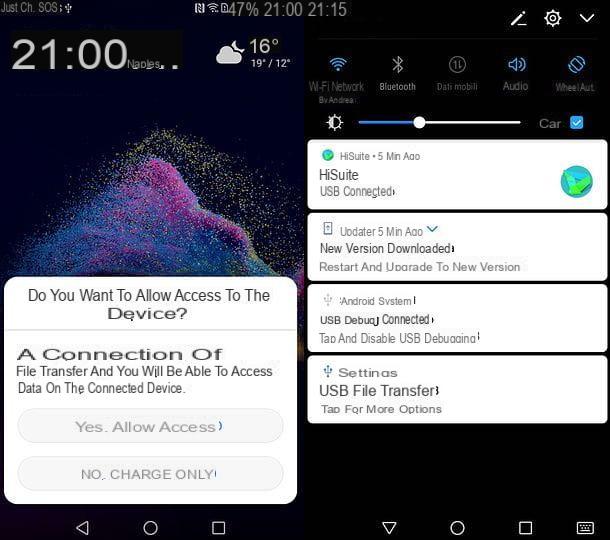
Be vuoi scoprire how to connect huawei to pc only to access the files on the memory of your phone or tablet (or on the microSD inserted inside the latter), take the USB cable supplied and connect one end to the USB port of the PC and the other to that of the device.
Once this is done, on the smartphone or tablet display, press the button Yes, allow access, if requested, and wait a few seconds, for Windows to detect the device and allow you to access its content via File Explorer (as if it were a common USB stick or SD card).
If that doesn't happen, try connecting your phone or tablet to another USB port on your computer. If this attempt is not successful either, try to access the Android notifications menu by swiping down from the top edge of the smartphone (or tablet) screen, then select the item relating to the USB connection and put the check mark next to the option related to USB file transfer (MTP).
Another attempt that you can make, should the connection between PC and smartphone (or tablet) continue to fail, is to enter the Settings of Android (theicona dell'ingranaggio that you find on the home screen of your device or on the screen with the icons of all the apps installed on it), select the item Developer options and activate or deactivate the USB debugging (depending on whether the option is already active or not).
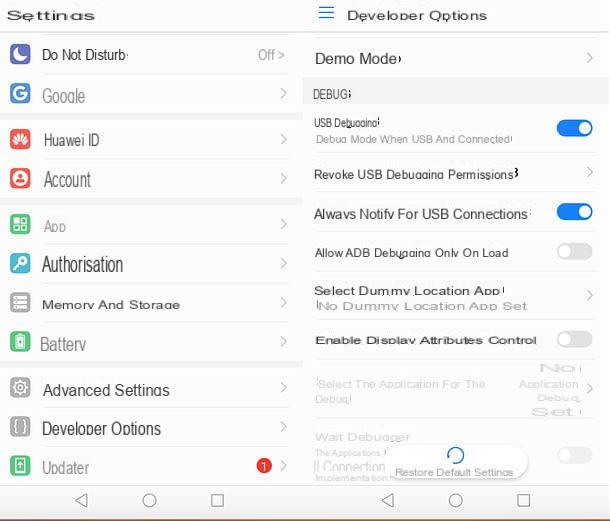
If in the settings menu you do not see any item relating to "Developer options", it means that you have not yet activated this feature and, therefore, the problem related to the lack of connection between phone (or tablet) and PC is to be found elsewhere.
If none of the solutions I have just proposed work, try to put into practice what is reported in one of the next chapters of this tutorial, in which I will tell you about HiSuite: the software for managing Huawei devices from a PC, which also contains the drivers necessary for the detection of the latter by Windows and macOS.
Alternatively, click on the button Home, located in the lower left corner of the screen, search Device management in the search bar in the menu that appears and choose the appropriate search result.
In the window that is shown to you, expand the list of USB controller or that of Portable devices, right click on the icon for your smartphone or tablet (eg. USB mass storage device o USB MTP device) and start searching for new drivers on the Internet by selecting the item Update Driver give the menu answer.
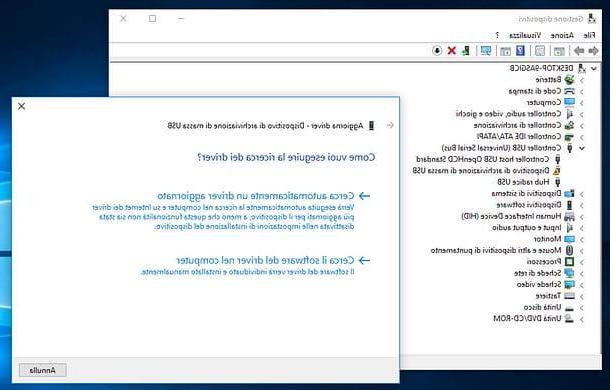
At this point, you will be presented with a new screen, through which you can start the search for drivers: click on the item Automatically searches for an updated driver and wait a few seconds for Windows to search for the most updated drivers for the device.
If you don't see the option to automatically search for drivers (it seems to have been removed as of Windows 10 19041.423), you can use Windows Update and see if there are any updates there for the driver of your interest.
Once the connection between your computer and smartphone (or tablet) is established, open File Explorer Windows (the yellow folder located at the bottom left of the taskbar) and, in the window you see, click on the item Computer / This PC located in the left sidebar.
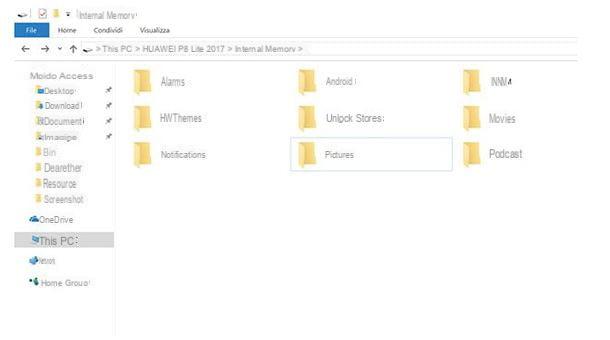
At this point, double-click on your name smartphone or yours tablet and have fun browsing through the folders of the device as if it were a common USB stick.
You can copy, move and delete files freely in all folders (except the system ones, which are rightly protected), so be careful where you put your hands: you may delete files necessary for the proper functioning of some apps, photos you care about a lot or other important data.
Copy photos and videos from Huawei to PC
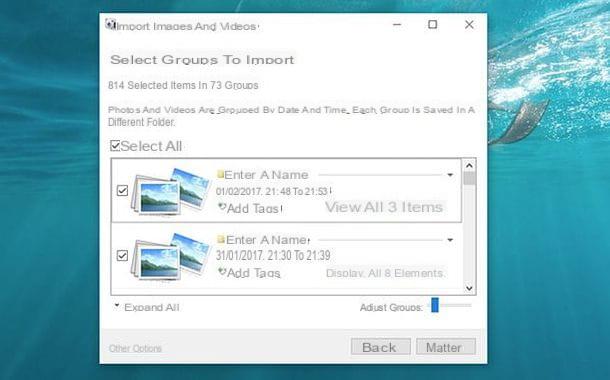
The photos and videos, if they are the ones that interest you, are in the folder DCIM phone (or tablet). If you want, you can manually copy them to the PC, by accessing the folder using the procedures I have indicated in this chapter, and then transfer them using the classic Windows copy-and-paste function, which I told you about in this guide.
Alternatively, if you prefer, you can use the Windows photo and video import tool. First, activate the mode of Photo Transfer (PTP) on your Huawei device by expanding the Android notification menu and selecting the item related to USB connection.
Once this is done, start the import wizard of photos and videos on your computer, by right clicking on thedevice icon in the section computer di File Explorer and selecting the voice Import images and videos dal menu conteuale che compare.
In the screen you see, then put the check mark next to the item Review, organize and group the items to importclick on your button NEXT, organize the tags and folders to separate imported photos on your PC and click the button Import to start the file transfer.
By default, photos (and videos) on your smartphone are saved in the folder Images Windows. If you want to change the distinction, press on the item Other options, located at the bottom left, and choose the folder you prefer, using the button Browse, in the window that opens.
Connect Huawei to a Mac
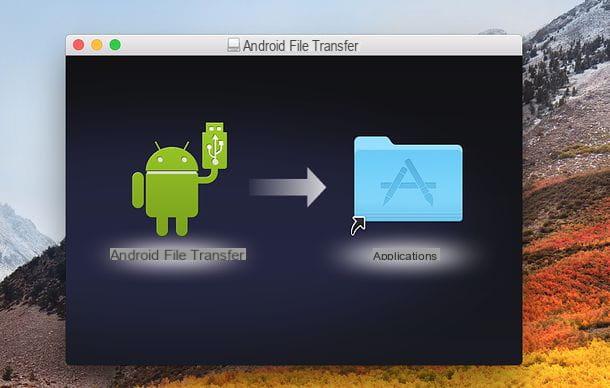
You have a Mac and you are unable to access your Huawei device via Finder? Don't panic, everything is normal. Unfortunately macOS does not allow you to access the content of an Android device via the Finder. This, however, does not mean that you have to give up the ability to manage the files on your smartphone or tablet through the Apple operating system.
By installing the free application Android File Transferin fact, you can easily remedy the problem, in order to freely access the content of your smartphone or tablet and edit all the files you want. You can also transfer files from your portable device to your computer (or vice versa, with a maximum limit of 4GB per file) and more.
To install Android File Transfer on your Mac, connected to the official website of the program and click on the button Download Now. A download complete, apri il fillet dmg that you just downloaded to your computer, drag and drop Android File Transfer (the name of the program in its In your languagen version) in the folder Applications macOS and start the latter by double clicking on its icon.
Now, answer apri at the notice that appears on the screen and, when you see the main screen of Android File Transfer, press the button Start, to close the application.
Mission accomplished! From this moment on, whenever you connect your smartphone or your Android tablet to the Mac, Android File Transfer will open automatically and will allow you to access all the files on the device memory (or on the microSD inserted in the latter. ). If Android File Transfer does not start automatically, open the software "manually" using its icon in the folder Applications say macOS.
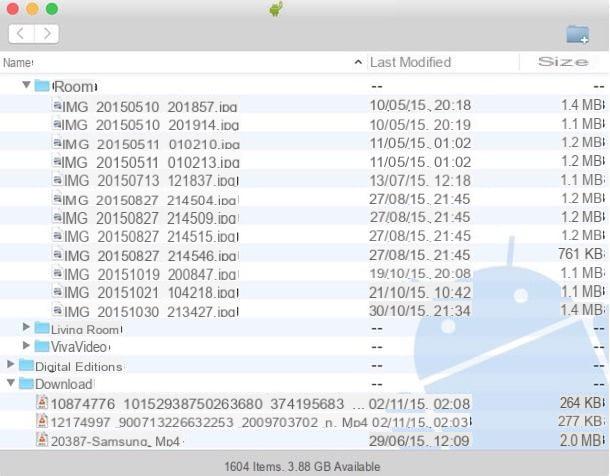
In case of error messages, instead, try to expand the Android notification menu (by swiping from the top of the screen to the bottom), select the item relating to the USB connection and put the check mark next to the option USB File Transfer (MTP).
Also, try entering the menu Settings> Developer options and to activate / deactivate the function Debug USB, as I explained to you in the previous chapters of this tutorial.
If you want to transfer photos and videos from your Huawei device to Mac, try setting the connection mode Photo Transfer (PTP) on Android (by expanding the notification menu and selecting the item related to USB connection) and open the application Image capture of macOS, through which you should be able to access photos and videos saved on your smartphone (or tablet) and copy them to your computer using the button Import or by dragging with the mouse.
How to connect Huawei to PC with HiSuite
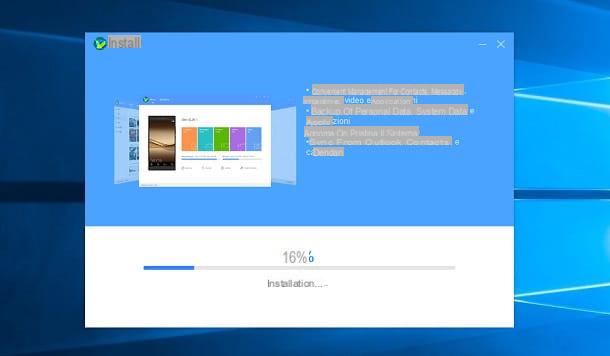
So far we have seen how to connect Huawei to PC without HiSuite to perform some basic operations, such as copying photos and other data to the PC. If, however, you want to manage your Huawei device more completely by having the opportunity to save backups of the latter on your PC or to start a software update, you must download the program HiSuite on Huawei per Windows e MacOS, which contains everything you need to put your PC in communication with the smartphones and tablets of the Chinese house and to interact with them.
To download HiSuite on your computer, connected to this page of the Huawei website and select the operating system for which you want to use this software, by pressing the appropriate download button. Up Windows, after downloading the archive ZIP, extract its contents to a folder of your choice.
Then start the executable HiSuite_xx_OVE.exe and, in the screen you see, click the button Yes. Once this is done, press the button NEXT, then up Allow and wait for the installation to finish. To finish, press the button starts, to run the software.
If you want to use HiSuite on MacOS, first prize Download for Mac present on the official website and you will be directed to its tab in the Mac App Store. Then press the button Get, then that Install and confirm the software installation by entering the Apple ID or Touch ID password.
At this point, after you have started HiSuite, connect your smartphone or tablet to your PC using the USB cable supplied and wait a few seconds for the device to be detected. If this is the first time you are connecting your mobile device with your computer, you must authorize the connection between the two. This is done by meticulously following the instructions indicated in HiSuite.
The first thing you need to do is enable the protocol HDB, starting the app Settings of Android, typing the term "hdb”In the search bar at the top and finally pressing on the item Allow the use of HDB. Once this is done, move the lever from OFF a ON next to this last item and, after a few moments, press the key OK in the display notice.
At this point, go back to the PC and press the button OK of the HiSuite notice, to start the installation of the latest version of HiSuite on the Huawei device. Now, launch the app HiSuite, looking for its icon on the home screen and returns the code which is shown to you in the appropriate box on the HiSuite PC screen.
At this point, press the button Connect, wait a few moments and finally press on Consented, in order to allow access to device information. Perfect, you don't have to do any other steps: your Huawei smartphone (or tablet) is now connected to your computer.
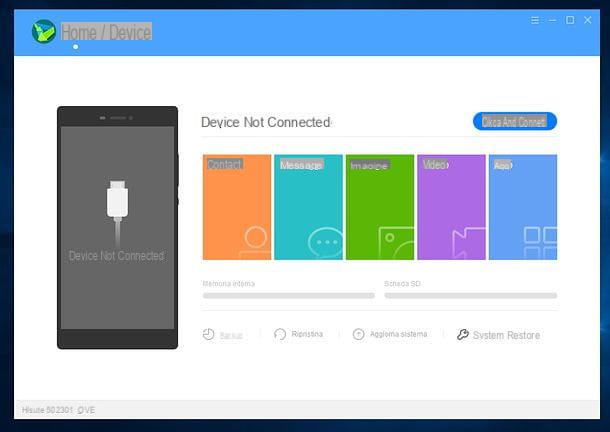
To manage your Huawei device from your computer, select the tab Home of HiSuite (top left) to view the status of internal memory and microSD, start a backup or restoration device, update Android to the latest version available, or access media items in memory.
If you want to learn more about some topics related to Huawei devices, read my tutorials on how to reset Huawei and how to update Huawei: I hope they can be useful to you to better understand how HiSuite works.
Instead, by selecting the tab Device of the program (top left) you can access a practical menu through which to manage contacts, Message, images, video, Whatsapp and email (Outlook).
All you have to do is select one of the available items in the left sidebar and manage the files related to the selected category, using the panels that appear on the right.
How to connect Huawei to PC without cable
Do you want to connect your Huawei smartphone or tablet to the PC without using any cables? If so, you will be happy to know that in the next chapters you will find all the information that can be right for you.
Connect Huawei to the PC with WiFi
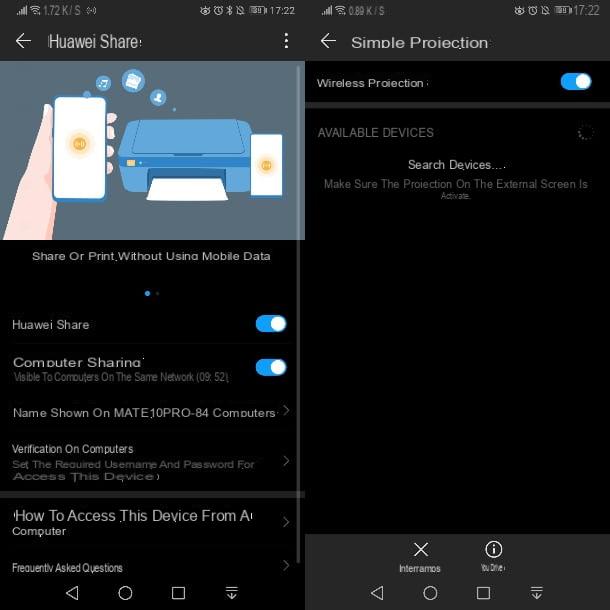
Huawei smartphones and tablets are equipped with some wireless protocols that allow you to communicate with a PC. I am referring to the features Huawei Share e Wireless projection, which allow, respectively, to transfer files and project the screen of the device.
For Huawei Share, all you need to do is to enable that feature on your device and that's it. To do this, launch the app Settings e seleciona le voci Device connection> Huawei Share, taking care to move on ON the appropriate lever and respond Attiva on screen notice.
Once this is done, also activate the lever next to the wording Computer sharing and customize the access data you find under the heading Check on computers.
After doing this, all you have to do is open File Explorer di Windows I will select the voice Network, which you find in the left sidebar. Among the devices in the list, double-click on the one that refers to the Huawei device and enter the login credentials previously configured, in order to start exploring the folders in its memory.
Su MacOSinstead, start Finder, select the items Go> Network, in the menu bar and double-click the icon for the device Huawei. Quindi sul tasto award Connect as and enter your login credentials.
If, on the other hand, you want to project the screen of your Huawei smartphone or tablet on your PC, the first thing you need to do is make sure that the wireless network is enabled on the computer. In this regard, you can follow the instructions I have given you in this guide.
Next, launch the app Settings and select the item Device connection. Among the features that are shown to you, press on the one called Easy projection o MirrorShare and move up ON the zoom lever.
From the list of nearby devices that you see in the box below, tap on name of your PC to immediately start broadcasting the screen to the computer monitor. Easy, right?
Connect Huawei to the PC with Bluetooth
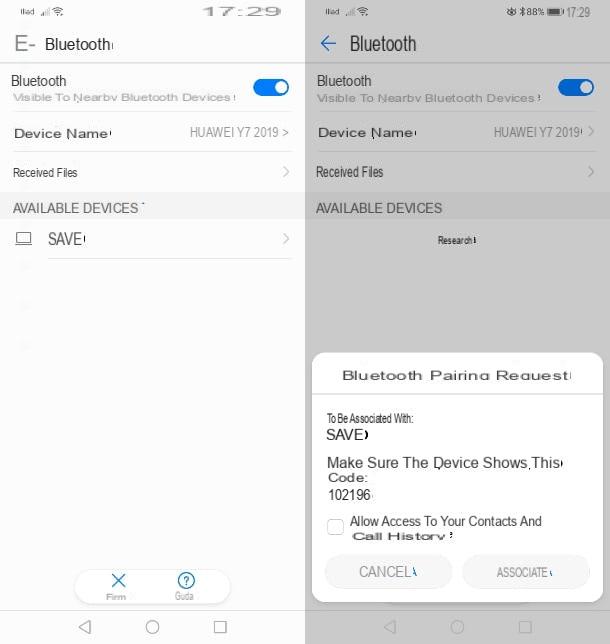
You can also connect a Huawei smartphone or tablet to a PC using the interface Bluetooth. Although mobile devices are equipped with this type of connection, it is not certain that PCs are too.
In this regard, if your PC does not have it, you can buy a USB adapter that supports this communication protocol. You can find all the information about it, in addition to how to enable this feature on your PC, in my guide on how to activate Bluetooth on your PC.
At this point, all you have to do is activate Bluetooth on your Huawei smartphone or tablet by starting the app Settings and selecting you Device connection> Bluetooth. You can learn more about how to activate Bluetooth on your Huawei device by following my guide dedicated to the topic.
After you activate Bluetooth on your mobile or tablet, all the devices nearby will be shown on the same screen. Pigia, therefore, on PC name and then press the button Associate, nel riquadro che ti comes mostrato.
If you have followed the instructions I have given you to the letter, you will have successfully paired via Bluetooth. You just have to move the data, as I explained to you in my guide on how to transfer photos from mobile to PC via Bluetooth
Other solutions to connect Huawei to PC without cable
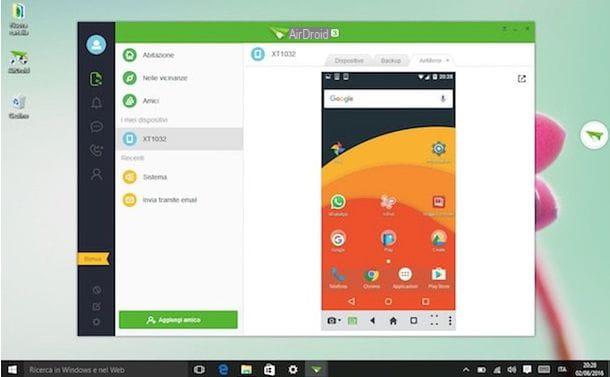
You would like it connect a Huawei device to the PC wirelessly or receive smartphone notifications on your computer? Nothing impossible. By installing the right applications on your PC and on your mobile device, you can be able to connect the two devices in an extremely convenient and effective way. Here are some practical examples.
- AirDroid - a very famous application for Windows, macOS, Linux, Android and iOS that allows you to connect smartphones and tablets to your computer wirelessly, to exchange files between all devices, send SMS from your computer, capture screenshots remotely, view notifications on desktop and, if you have a rooted Android terminal, control smartphones and tablets from your computer. You can use it for free in its basic version, but to eliminate all limitations (max 200MB of data transferred per month, max 30MB for upload, remote camera management and more) you need to subscribe to a paid plan starting from 2,99 $ / month. To find out more, check out my tutorial on how to manage Android from your PC.
- Pushbullet - another very valid solution, which allows you to view notifications from Android terminals on your PC, exchange files wirelessly and send / receive SMS via your computer. It can be installed on Windows as an application, or on Windows, macOS and Linux as an extension for Chrome or other compatible browsers. It is also accessible from the web as an online service. It's free, but it has limitations: it offers up to 2GB of storage and has a maximum of 25MB per upload. Paid plans start at $ 4,99 / month. To learn more, check out my tutorial on how to transfer files from Android to PC.
- Mobizen - one of the best apps to record the screen of Android smartphones and tablets. It is available as an app for Windows and macOS and, of course, as an app for Android (and iOS). It also includes features to get notifications from your smartphone or tablet to your computer, wirelessly transfer files, and more. Its basic version is free, but to remove the watermark from video recordings and unlock other interesting features, you need to subscribe starting at $ 2,99 / month. For more details about it, read my guide on how to record phone screen where I told you in detail about Mobizen.
How to connect Huawei to PC with broken screen

You have broken the display of your Huawei smartphone or tablet and, now, are you looking for a way to connect it to your PC to keep all the data inside it?
In this regard, my advice is to follow all the procedures that I have already indicated to you in the previous chapters. You must know that although the display is broken, in most cases (depending on the damage) you can still continue to use the device, without great difficulty.
When you first configure the connection of the Huawei device to the PC, especially if you are using HiSuite, subsequent connections take place automatically, without you having to accept any request on the device itself.
Then, if the data to be kept is present directly on the external memory, such as a microSD, you can simply extract it and read the content directly from it via the PC, as I have explained to you in this guide of mine.
In case you need to interact with the screen of the Huawei device, my advice is to repair it first. You can try to carry out this kind of intervention yourself or by relying on an authorized repair center. In both cases, I recommend that you read what I suggested in my guide on how to fix the glass on your phone.
If then it is the computer display (therefore the monitor) what you need to repair, I recommend that you contact a repair center that can take care of this kind of intervention. Often, however, depending on the type of monitor, the intervention could be more expensive than the monitor itself, as this type of damage is not covered by a legal guarantee.
In this case, the only viable solution is to buy a new monitor, in order to restore the PC and, therefore, be able to connect the smartphone or the Huawei tablet. If you are interested in buying a new one, I recommend that you read my guide on the best monitors.
How to connect Huawei hotspot to PC

If your goal is connect Huawei to the PC for internet us Hotspot, you will be happy to know that the procedure to follow is very simple.
I only warn you to inquire with your mobile phone provider if there are additional costs in case of sharing the Internet network in the hotspot. In this regard, I recommend that you contact customer support, following the instructions I have given you in this guide of mine.
To proceed to create a hotspot on Huawei and share the Internet connection of the SIM with the PC, you need to go to the menu Settings> Other (EMUI 5) or Wireless and networks (EMUI 9). After that you have to select the option Tethering / hotspot laptop and press on the writing Portable Wi-Fi hotspot. For the complete procedure, follow the instructions I have given you in this guide of mine dedicated to the topic.
How to connect Huawei to PC

























