Conecte Huawei a um PC com Windows
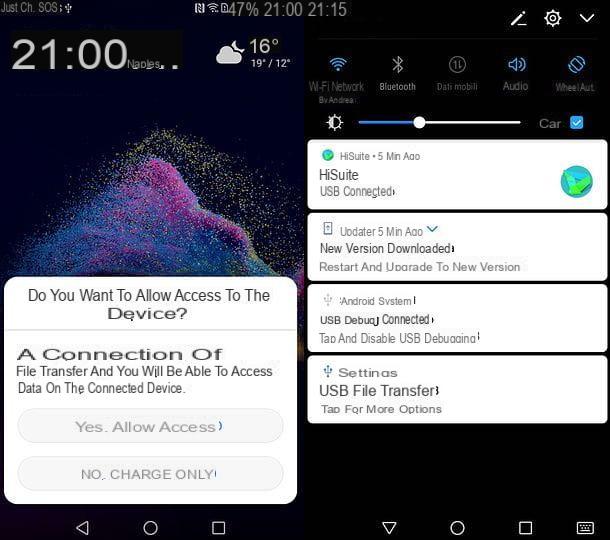
Se você quer descobrir como conectar o huawei ao pc apenas para acessar os arquivos na memória do seu celular ou tablet (ou no microSD inserido neste último), leve o Cabo USB fornecido e conecte uma extremidade à porta USB do PC e a outra à do dispositivo.
Feito isso, na tela do smartphone ou tablet, pressione o botão Sim, permitir acesso, se solicitado, e aguarde alguns segundos, até que o Windows detecte o dispositivo e permita que você acesse seu conteúdo por meio de Explorador de arquivos (como se fosse um stick USB comum ou um cartão SD).
Se isso não acontecer, tente conectar seu telefone ou tablet a outra porta USB do computador. Se esta tentativa também não for bem-sucedida, tente acessar o menu de notificação do Android deslizando de cima para baixo na tela do smartphone (ou tablet) e, em seguida, selecione o item relacionado ao Conexão USB e coloque a marca de seleção ao lado da opção relacionada a Transferência de arquivo USB (MTP).
Outra tentativa que você pode fazer, caso a conexão entre o PC e o smartphone (ou tablet) continue a falhar, é entrar no Configurações do Android (oícone de engrenagem que você encontra na tela inicial do seu dispositivo ou na tela com os ícones de todos os aplicativos instalados nele), selecione o item Opções de desenvolvedor e ativar ou desativar o Depuração USB (dependendo se a opção já está ativa ou não).
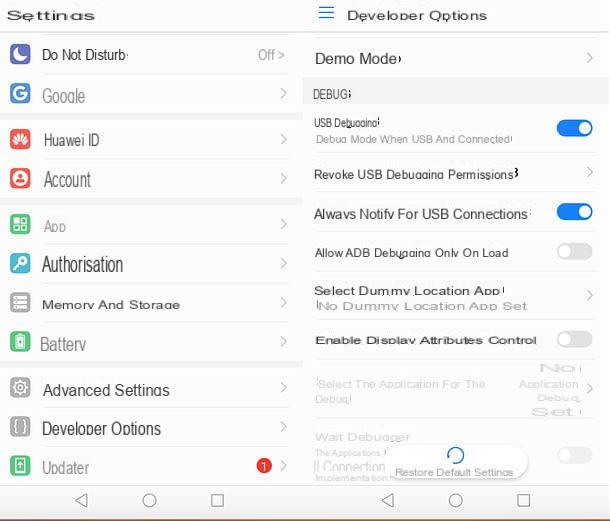
Se no menu de configurações você não vê nenhum item relacionado às "Opções do desenvolvedor", significa que você ainda não ativou este recurso e, portanto, o problema relacionado à falta de conexão entre o telefone (ou tablet) e o PC é a ser encontrado em outro lugar.
Se nenhuma das soluções que acabo de propor funcionar, tente colocar em prática o que é relatado em um dos próximos capítulos deste tutorial, no qual falarei sobre HiSuite: o software para gerenciar dispositivos Huawei desde um PC, que também contém os drivers necessários para a detecção deste último pelo Windows e macOS.
Alternativamente, clique no botão Iniciar, que você encontra no canto esquerdo inferior da tela, pesquise Gerenciamento de dispositivos na barra de pesquisa no menu que aparece e escolha o resultado de pesquisa apropriado.
Na janela que é mostrada a você, expanda a lista de Controlador USB ou aquele de Dispositivos portáteis, clique com o botão direito no ícone relacionado ao seu smartphone ou tablet (por exemplo, Dispositivo de armazenamento USB o Dispositivo USB MTP) e iniciar a busca por novos drivers na Internet selecionando o item Atualizar driver no menu de contexto.
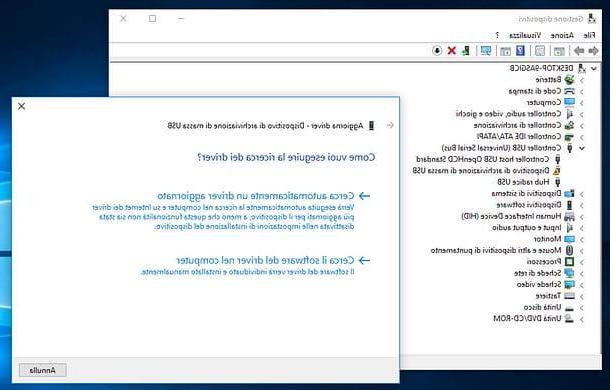
Neste ponto, será apresentada uma nova tela, através da qual você poderá iniciar a busca por motoristas: clique no item Procura automaticamente um driver atualizado e aguarde alguns segundos para que o Windows procure os drivers mais atualizados para o dispositivo.
Se você não vir a opção de pesquisar automaticamente por drivers (parece que foi removido em Janelas 10 19041.423), você pode usar o Windows Update e ver se há atualizações para o driver de seu interesse.
Assim que a conexão entre seu computador e smartphone (ou tablet) for estabelecida, abra Explorador de arquivos Windows (a pasta amarela localizada na parte inferior esquerda da barra de tarefas) e, na janela que você vê, clique no item Computador / Este PC localizado na barra lateral esquerda.
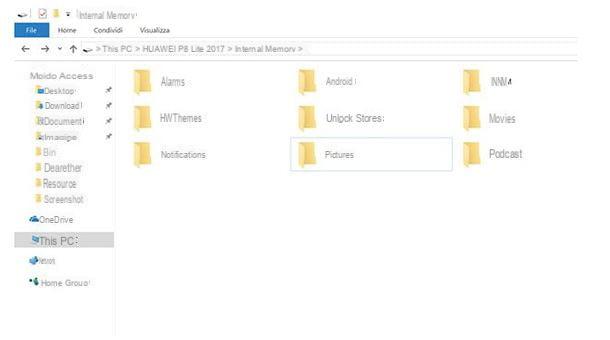
Neste ponto, clique duas vezes no seu nome smartphones ou o seu comprimido e divirta-se navegando pelas pastas do dispositivo como se fosse um stick USB comum.
Você pode copiar, mover e deletar arquivos livremente em todas as pastas (exceto as do sistema, que são devidamente protegidas), então tome cuidado onde você coloca suas mãos: você pode deletar arquivos necessários para o bom funcionamento de alguns aplicativos, fotos de seu interesse muitos ou outros dados importantes.
Copie fotos e vídeos da Huawei para o PC
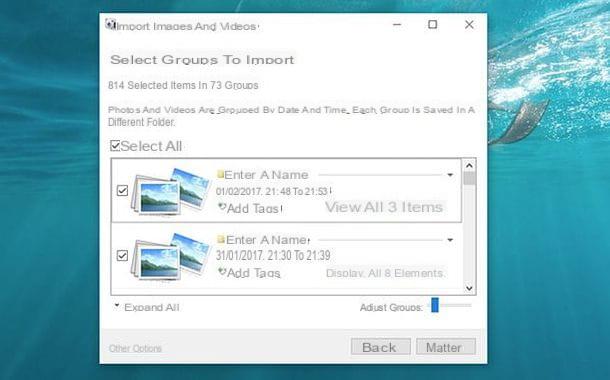
As fotos e vídeos, se forem do seu interesse, estão na pasta DCIM telefone (ou tablet). Se desejar, você pode copiá-los manualmente para o seu PC, acessando a pasta usando os procedimentos que indiquei neste capítulo e, em seguida, transferi-los usando a clássica função copiar e colar do Windows, sobre a qual falei neste guia.
Como alternativa, se preferir, você pode usar a ferramenta de importação de fotos e vídeos do Windows. Primeiro, ative o modo de Transferência de fotos (PTP) em seu dispositivo Huawei expandindo o menu de notificação do Android e selecionando o item relacionado a Conexão USB.
Feito isso, inicie o assistente de importação de fotos e vídeos em seu computador, clicando com o botão direito do mouse noícone do dispositivo na secção Computador di Explorador de arquivos e selecionando o item Importe imagens e vídeos no menu de contexto que aparece.
Na tela que você vê, coloque a marca de seleção ao lado do item Revise, organize e agrupe os itens a serem importados, clique no botão para a frente, organize as tags e pastas para separar as fotos importadas em seu PC e clique no botão importação para iniciar a transferência do arquivo.
Por padrão, as fotos (e vídeos) em seu smartphone são salvos na pasta Imagens Janelas. Se você quiser alterar a distinção, pressione o item Outras opções, localizado no canto inferior esquerdo, e escolha a pasta de sua preferência, usando o botão Navegar, na janela que se abre.
Conecte Huawei a um Mac
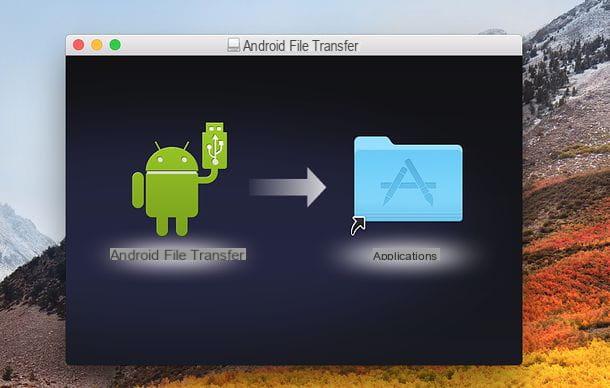
Você tem um Mac e você não consegue acessar seu dispositivo Huawei via Finder? Não entre em pânico, está tudo normal. Infelizmente, o macOS não permite que você acesse o conteúdo de um dispositivo Android por meio do Finder. Isso, no entanto, não significa que você tenha que abrir mão da capacidade de gerenciar os arquivos em seu smartphone ou tablet por meio do sistema operacional da Apple.
Instalando o aplicativo gratuito Transferência de arquivos do AndroidNa verdade, você pode solucionar o problema facilmente, para acessar livremente o conteúdo do seu smartphone ou tablet e editar todos os arquivos que desejar. Você também pode transferir arquivos do seu dispositivo portátil para o computador (ou vice-versa, com um limite máximo de 4 GB por arquivo) e muito mais.
Instalar Transferência de arquivos do Android no seu Mac, conectado ao site oficial do programa e clique no botão Faça o download. Quando o download for concluído, abra o filete dmg que você acabou de baixar para o seu computador, arraste e solte Transferência de arquivos Android na pasta Aplicações macOS e inicie o último clicando duas vezes em seu ícone.
Agora responda Apri no aviso que aparece na tela e, ao ver a tela principal do Android File Transfer, pressione o botão Começar, para fechar o aplicativo.
Missão cumprida! A partir deste momento, sempre que conectar seu smartphone ou tablet Android ao Mac, o Android File Transfer abrirá automaticamente e permitirá que você acesse todos os arquivos na memória do dispositivo (ou no microSD inserido neste último). Se a Transferência de arquivos do Android não iniciar automaticamente, abra o software "manualmente" usando seu ícone na pasta Aplicações do macOS.
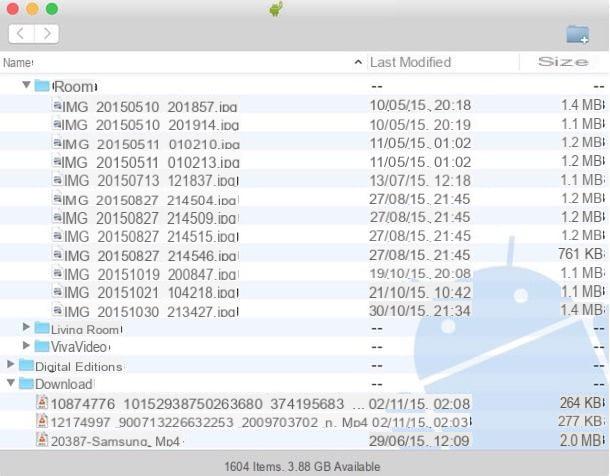
Em caso de mensagens de erro, em vez disso, tente expandir o menu de notificação do Android (deslizando de cima para baixo na tela), selecione o item relacionado ao Conexão USB e coloque a marca de seleção ao lado da opção Transferência de arquivo USB (MTP).
Além disso, tente entrar no menu Configurações> Opções do desenvolvedor e para ativar / desativar a função Debug USB, conforme expliquei a você nos capítulos anteriores deste tutorial.
Se você deseja transferir fotos e vídeos do seu dispositivo Huawei para o Mac, tente configurar o modo de conexão Transferência de fotos (PTP) no Android (expandindo o menu de notificação e selecionando o item relacionado a Conexão USB) e abra o aplicativo Captura de imagem do macOS, através do qual você poderá acessar as fotos e vídeos salvos no seu smartphone (ou tablet) e copiá-los para o seu computador usando o botão importação ou arrastando com o mouse.
Como conectar Huawei ao PC com HiSuite
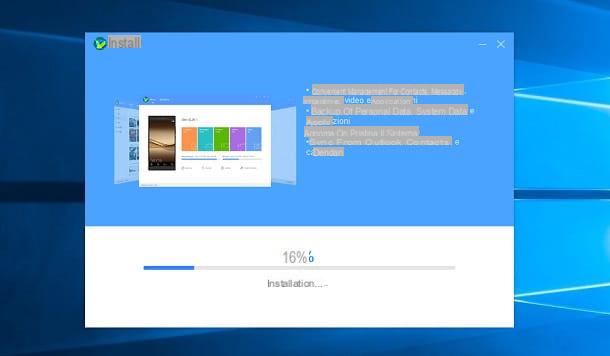
Até agora nós vimos como conectar Huawei ao PC sem HiSuite para realizar algumas operações básicas, como copiar fotos e outros dados para o PC. Se, no entanto, você deseja gerenciar seu dispositivo Huawei mais completamente, tendo a oportunidade de salvar backups deste último em seu PC ou para iniciar uma atualização de software, você deve baixar o programa. HiSuite pela Huawei para Windows e MacOS, que contém tudo que você precisa para colocar seu PC em comunicação com os smartphones e tablets da casa chinesa e para interagir com eles.
Para baixar HiSuite em seu computador, conectado a esta página do site da Huawei e selecione o sistema operacional para o qual deseja usar este software, pressionando o botão de download apropriado. Sobre Windows, depois de baixar o arquivo ZIP, extraia seu conteúdo para uma pasta de sua escolha.
Em seguida, inicie o executável HiSuite_xx_OVE.exe e, na tela que você vê, clique no botão Sim. Feito isso, pressione o botão para a frente, então permitir e espere que a instalação termine. Para finalizar, pressione o botão Começo, para executar o software.
Se você quiser usar o HiSuite no MacOS, aperte o botão Baixar para Mac presente no site oficial e você será direcionado para sua guia na Mac App Store. Em seguida, pressione o botão Ottieni, então isso Instalar e confirme a instalação do software inserindo o ID Apple ou a senha do Touch ID.
Neste ponto, depois de ter começado HiSuite, conecte seu smartphone ou tablet ao PC usando o Cabo USB fornecido e aguarde alguns segundos para que o dispositivo seja detectado. Se esta é a primeira vez que conecta seu dispositivo móvel ao computador, você precisa autorizar a conexão entre os dois. Isso é feito seguindo meticulosamente as instruções indicadas no HiSuite.
A primeira coisa que você precisa fazer é habilitar o protocolo HDB, iniciando o aplicativo Configurações do Android, digitando o termo "hdb”Na barra de pesquisa na parte superior e, por fim, pressionando o item Permitir o uso de HDB. Depois de fazer isso, mova o botão de alternância de FORA a ON próximo a este último item e, após alguns instantes, pressione a tecla OK, no aviso no visor.
Neste ponto, volte ao PC e pressione o botão OK do aviso HiSuite, para iniciar a instalação da versão mais recente do HiSuite no dispositivo Huawei. Agora, inicie o aplicativo HiSuite, procurando seu ícone na tela inicial e retorna o código que é mostrado a você na caixa apropriada na tela do PC HiSuite.
Neste ponto, pressione o botão Ligue, espere um pouco e finalmente continue Consentido, para permitir o acesso às informações do dispositivo. Perfeito, você não precisa fazer mais nada: seu smartphone (ou tablet) Huawei agora está conectado ao computador.
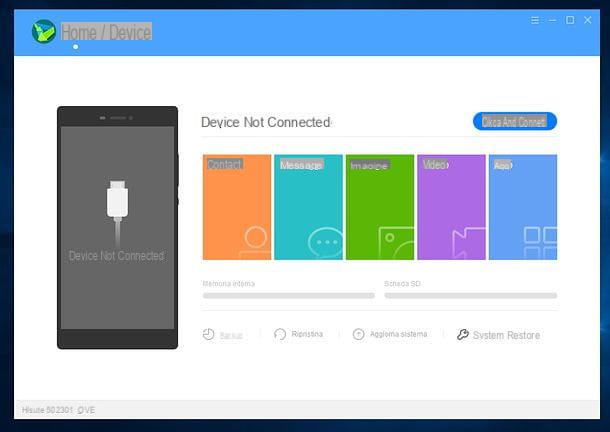
Para gerenciar seu dispositivo Huawei a partir de seu computador, selecione a guia Início do HiSuite (canto superior esquerdo) para ver o status da memória interna e microSD, inicie um backup ou um restauração dispositivo, atualize o Android para a versão mais recente disponível ou acesse itens de mídia na memória.
Se você quiser se aprofundar em alguns tópicos relacionados aos dispositivos Huawei, leia meus tutoriais sobre como redefinir o Huawei e como atualizar o Huawei: Espero que eles possam ser úteis para você entender melhor como o HiSuite funciona.
Em vez disso, selecionando a guia Dispositivo do programa (canto superior esquerdo), você pode acessar um menu prático para gerenciar contatos, Posts, imagens, vídeo, app e e-mail (Outlook).
Basta selecionar um dos itens disponíveis na barra lateral esquerda e gerenciar os arquivos relacionados à categoria selecionada, através dos painéis que aparecem à direita.
Como conectar Huawei ao PC sem cabo
Quer conectar seu smartphone ou tablet Huawei ao PC sem usar cabos? Nesse caso, você ficará feliz em saber que nos próximos capítulos você encontrará todas as informações que podem ser certas para você.
Conecte Huawei ao PC com WiFi
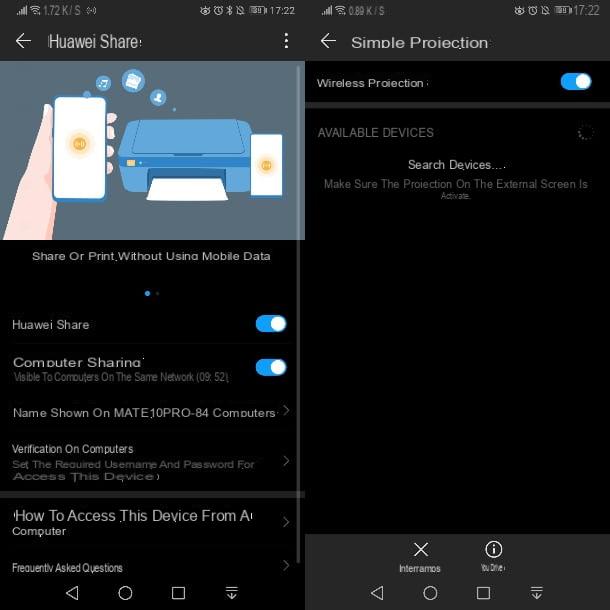
Os smartphones e tablets Huawei são equipados com alguns protocolos sem fio que permitem a comunicação com um PC. Estou me referindo aos recursos Compartilhar Huawei e Projeção sem fio, que permitem, respectivamente, transferir arquivos e projetar a tela do dispositivo.
em relação a Compartilhar Huawei, tudo o que você precisa fazer é habilitar esse recurso no seu dispositivo e pronto. Para fazer isso, inicie o aplicativo Configurações e selecione os itens Conexão do dispositivo> Huawei Share, tendo o cuidado de seguir em frente ON a alavanca apropriada e responder Permitir no aviso de tela.
Feito isso, ative também a alavanca ao lado do texto Compartilhamento de computador e personalizar os dados de acesso que você encontra sob o título Verifique nos computadores.
Depois de fazer isso, tudo que você precisa fazer é abrir Explorador de arquivos di Windows e selecione o item rede, que você encontra na barra lateral esquerda. Entre os dispositivos da lista, clique duas vezes naquele que se refere ao dispositivo Huawei e insira as credenciais de login configuradas anteriormente, para começar a explorar as pastas em sua memória.
Su MacOSem vez disso, comece Finder, selecione os itens Vá> Rede, na barra de menu e clique duas vezes no ícone do Dispositivo Huawei. Em seguida, pressione o botão Conecte-se como e insira suas credenciais de login.
Se, por outro lado, você deseja projetar a tela do seu smartphone ou tablet Huawei no seu PC, a primeira coisa que você precisa fazer é certificar-se de que a rede sem fio está habilitada no computador. A este respeito, você pode seguir as instruções que dei a você neste meu guia.
Em seguida, inicie o aplicativo Configurações e selecione o item Conexão de dispositivo. Entre os recursos que são mostrados a você, pressione aquele chamado Projeção fácil o MirrorShare e subir ON a alavanca apropriada.
Na lista de dispositivos próximos que você vê na caixa abaixo, toque em nome do seu PC para começar imediatamente a transmitir a tela para o monitor do computador. Fácil, certo?
Conecte Huawei ao PC com Bluetooth
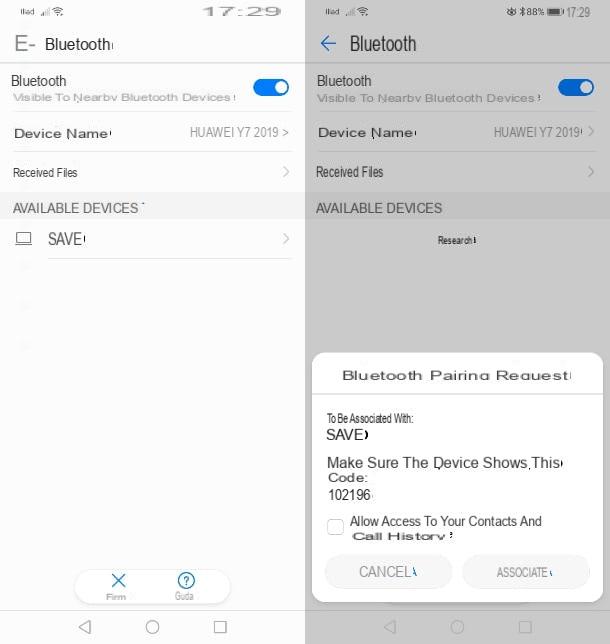
Você também pode conectar um smartphone ou tablet Huawei a um PC usando a interface Bluetooth. Embora os dispositivos móveis sejam equipados com esse tipo de conexão, os PCs podem não ser necessariamente também.
A este respeito, se o seu PC não tiver, você pode comprar um adaptador USB que suporte este protocolo de comunicação. Você pode encontrar todas as informações sobre o assunto, além de como habilitar esse recurso no seu PC, no meu guia sobre como ativar o Bluetooth no seu PC.
Neste ponto, tudo o que você precisa fazer é ativar o Bluetooth em seu smartphone ou tablet Huawei iniciando o aplicativo Configurações e selecionando itens Conexão do dispositivo> Bluetooth. Você pode aprender mais sobre como ativar o Bluetooth em seu dispositivo Huawei, seguindo meu guia dedicado ao tópico.
Depois de ativar o Bluetooth em seu celular ou tablet, todos os dispositivos próximos serão mostrados na mesma tela. Pigia, portanto, em Nome do PC e então pressione o botão Associado, na caixa exibida para você.
Se você seguiu as instruções que dei ao pé da letra, terá feito o emparelhamento com êxito via Bluetooth. Você só precisa mover os dados, como expliquei a você em meu guia sobre como transferir fotos do celular para o PC via Bluetooth
Outras soluções para conectar Huawei ao PC sem cabo
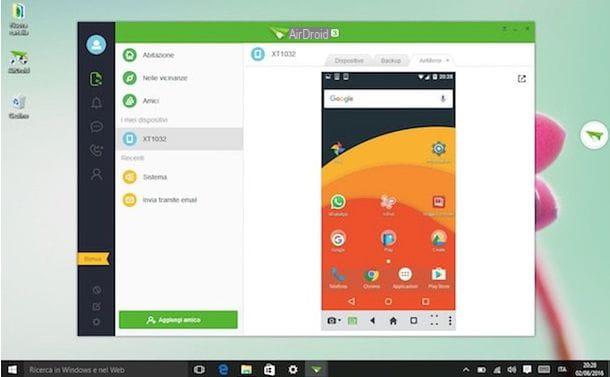
Você gostaria conecte um dispositivo Huawei ao PC sem fio ou receber notificações do smartphone no seu computador? Nada impossível. Instalando os aplicativos certos no seu PC e no seu dispositivo móvel, você pode conectar os dois dispositivos de uma forma extremamente conveniente e eficaz. Aqui estão alguns exemplos práticos.
- AirDroid - um aplicativo muito famoso para Windows, macOS, Linux, Android e iOS que permite conectar smartphones e tablets ao seu computador sem fio, para trocar arquivos entre todos os dispositivos, enviar SMS do seu computador, capturar imagens remotamente, visualizar notificações no desktop e, se você tiver um terminal Android enraizado, controle smartphones e tablets de seu computador. Você pode usá-lo gratuitamente em sua versão básica, mas para eliminar todas as limitações (máximo de 200 MB de dados transferidos por mês, máximo de 30 MB para upload, gerenciamento de câmera remota e mais), você precisa se inscrever em um plano pago a partir de 2,99 $ / mês . Para saber mais, confira meu tutorial sobre como gerenciar o Android em seu PC.
- Pushbullet - outra solução muito válida, que permite visualizar notificações de terminais Android no seu PC, trocar arquivos sem fio e enviar / receber SMS através do seu computador. Ele pode ser instalado no Windows como um aplicativo, ou no Windows, macOS e Linux como uma extensão para o Chrome ou outros navegadores compatíveis. Também pode ser acessado na web como um serviço online. É gratuito, mas tem limitações: oferece até 2 GB de armazenamento e no máximo 25 MB por upload. Os planos pagos começam em $ 4,99 / mês. Para saber mais, confira meu tutorial sobre como transferir arquivos do Android para o PC.
- Mobizen - um dos melhores aplicativos para gravar a tela de smartphones e tablets Android. Ele está disponível como um aplicativo para Windows e macOS e, claro, como um aplicativo para Android (e iOS). Ele também inclui recursos para receber notificações de seu smartphone ou tablet para seu computador, transferir arquivos sem fio e muito mais. Sua versão básica é gratuita, mas para remover a marca d'água das gravações de vídeo e desbloquear outros recursos interessantes, você precisa se inscrever a partir de $ 2,99 / mês. Para obter mais detalhes sobre isso, leia meu guia sobre como gravar a tela do telefone, onde lhe falei em detalhes sobre o Mobizen.
Como conectar Huawei ao PC com tela quebrada

Tubarão quebrou a tela do seu smartphone ou tablet Huawei e, agora, você está procurando uma maneira de conectá-lo ao seu PC para manter todos os dados dentro dele?
Nesse sentido, meu conselho é seguir todos os procedimentos que já indiquei nos capítulos anteriores. Você deve saber que embora a tela esteja quebrada, na maioria dos casos (dependendo do dano) você ainda pode continuar usando o aparelho, sem grandes dificuldades.
Quando você configura pela primeira vez a conexão do dispositivo Huawei ao PC, especialmente se você estiver usando HiSuite, as conexões subsequentes ocorrem automaticamente, sem que você precise aceitar qualquer solicitação no próprio dispositivo.
Então, se os dados a serem mantidos estiverem presentes diretamente na memória externa, como um microSD, você pode simplesmente extraí-lo e ler o conteúdo diretamente dele através do PC, conforme expliquei a você neste guia.
Caso você precise interagir com a tela do dispositivo Huawei, meu conselho é consertá-lo primeiro. Você pode tentar realizar este tipo de intervenção sozinho ou contando com um centro de reparos autorizado. Em ambos os casos, recomendo que você leia o que sugeri em meu guia sobre como consertar o vidro do seu telefone.
Se então for o monitor de computador (portanto o monitor) o que você precisa consertar, recomendo que você entre em contato com um centro de reparos que possa cuidar desse tipo de intervenção. Muitas vezes, porém, dependendo do tipo de monitor, a intervenção pode ser mais cara do que o próprio monitor, pois este tipo de dano não está coberto por garantia legal.
Nesse caso, a única solução viável é comprar um novo monitor, para poder restaurar o PC e, portanto, poder conectar o smartphone ou o tablet Huawei. Se você está interessado em comprar um novo, recomendo que leia meu guia sobre os melhores monitores.
Como conectar o hotspot Huawei ao PC

Se o seu objetivo é conecte Huawei ao PC para internet com Hotspot, você ficará feliz em saber que o procedimento a seguir é muito simples.
Apenas aviso que pergunte com sua operadora de celular se há custos adicionais em caso de compartilhamento da rede de Internet no hotspot. A este respeito, recomendo que você entre em contato com o suporte ao cliente, seguindo as instruções que forneci neste guia.
Para continuar a criar um ponto de acesso na Huawei e compartilhar a conexão de Internet do SIM com o PC, você precisa ir para o menu Configurações> Outros (EMUI 5) ou Sem fio e redes (EMUI 9). Depois disso, você deve selecionar a opção Tethering / ponto de acesso laptop e pressione na escrita Ponto de acesso Wi-Fi portátil. Para o procedimento completo, siga as instruções que dei neste guia dedicado ao tema.
Como conectar Huawei ao PC

























