Conecte Huawei a una PC con Windows
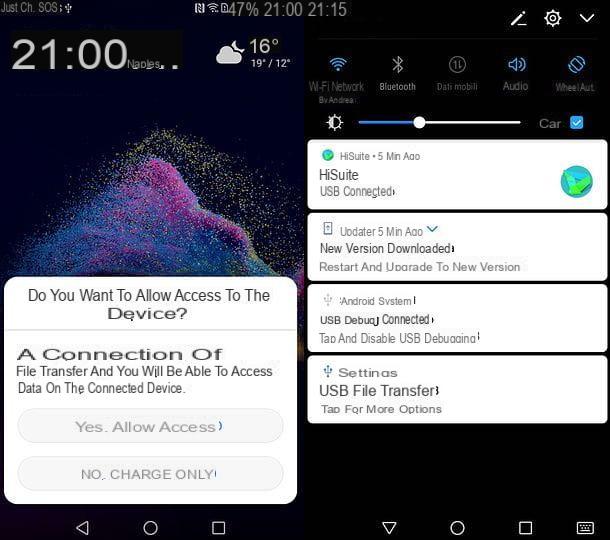
Si quieres averiguar cómo conectar huawei a pc solo para acceder a los archivos en la memoria de su teléfono o tableta (o en la microSD insertada dentro de este último), tome el Cable USB suministrado y conecte un extremo al puerto USB de la PC y el otro al del dispositivo.
Una vez hecho esto, en la pantalla del teléfono inteligente o tableta, presione el botón Sí, permitir el acceso, si se solicita, y espere unos segundos, para que Windows detecte el dispositivo y le permita acceder a su contenido a través de Explorador de archivos (como si fuera una memoria USB común o una tarjeta SD).
Si eso no sucede, intente conectar su teléfono o tableta a otro puerto USB en su computadora. Si este intento tampoco tiene éxito, intente acceder al menú de notificaciones de Android, deslice el dedo hacia abajo desde el borde superior de la pantalla del teléfono inteligente (o tableta), luego seleccione el elemento relacionado con el conexión USB y coloque la marca de verificación junto a la opción relacionada con Transferencia de archivos USB (MTP).
Otro intento que puede hacer, en caso de que la conexión entre la PC y el teléfono inteligente (o tableta) continúe fallando, es ingresar al ajustes de Android (elicono de engranaje que encuentre en la pantalla de inicio de su dispositivo o en la pantalla con los iconos de todas las aplicaciones instaladas en él), seleccione el elemento Opciones de desarrollador y activar o desactivar el Depuración de USB (dependiendo de si la opción ya está activa o no).
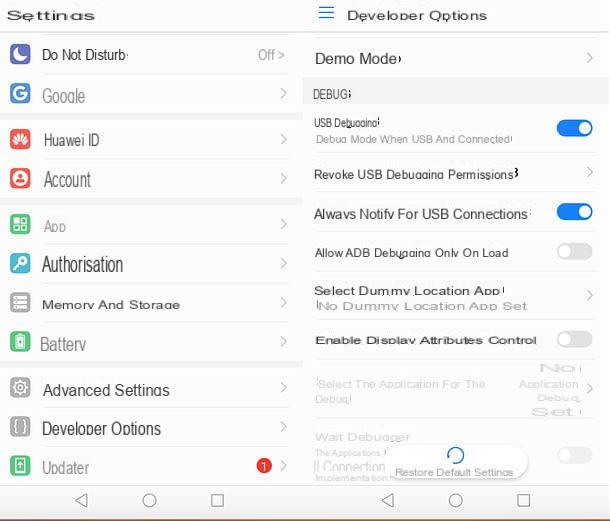
Si no ve ningún elemento relacionado con "Opciones de desarrollador" en el menú de configuración, significa que aún no ha activado esta función y, por lo tanto, el problema relacionado con la falta de conexión entre el teléfono (o tableta) y la PC es se puede encontrar en otro lugar.
Si ninguna de las soluciones que acabo de proponer funciona, intenta poner en práctica lo que se informa en uno de los siguientes capítulos de este tutorial, en el que te contaré sobre HiSuite: el software para la gestión de dispositivos Huawei desde un PC, que también contiene los controladores necesarios para la detección de estos últimos por parte de Windows y macOS.
Alternativamente, haga clic en el botón Inicio, que encontrará en la esquina inferior izquierda de la pantalla, busque Gestión de dispositivos en la barra de búsqueda en el menú que aparece y elija el resultado de búsqueda apropiado.
En la ventana que se le muestra, expanda la lista de Controlador USB o el de Dispositivos portables, haga clic con el botón derecho en el icono relacionado con su teléfono inteligente o tableta (p. ej. dispositivo de almacenamiento masivo USB o Dispositivo USB MTP) e inicie la búsqueda de nuevos controladores en Internet seleccionando el elemento Actualizar controlador desde el menú contextual.
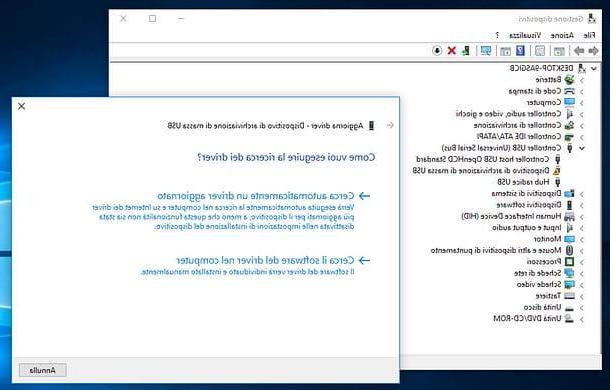
En este punto, se le presentará una nueva pantalla, a través de la cual puede iniciar la búsqueda de controladores: haga clic en el elemento Busca automáticamente un controlador actualizado y espere unos segundos a que Windows busque los controladores más actualizados para el dispositivo.
Si no ve la opción para buscar controladores automáticamente (parece que se ha eliminado a partir de Ventanas 10 19041.423), puede usar Windows Update y ver si hay actualizaciones para el controlador de su interés.
Una vez establecida la conexión entre su computadora y su teléfono inteligente (o tableta), abra Explorador de archivos Windows (la carpeta amarilla ubicada en la parte inferior izquierda de la barra de tareas) y, en la ventana que ve, haga clic en el elemento Computadora / Esta PC ubicado en la barra lateral izquierda.
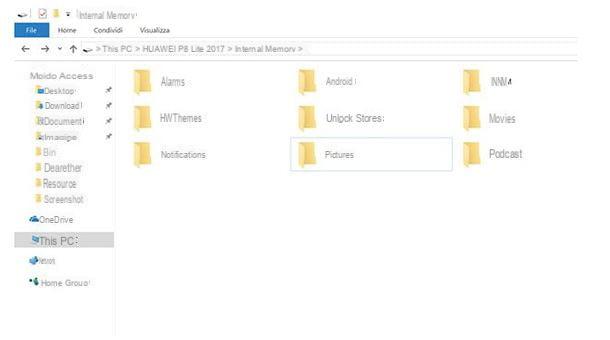
En este punto, haga doble clic en su nombre teléfono inteligente o el tuyo tableta y diviértete navegando por las carpetas del dispositivo como si se tratara de una memoria USB común.
Puede copiar, mover y eliminar archivos libremente en todas las carpetas (excepto las del sistema, que están debidamente protegidas), así que tenga cuidado donde pone las manos: puede eliminar archivos necesarios para el correcto funcionamiento de algunas aplicaciones, fotos que le interesan muchos u otros datos importantes.
Copie fotos y videos de Huawei a la PC
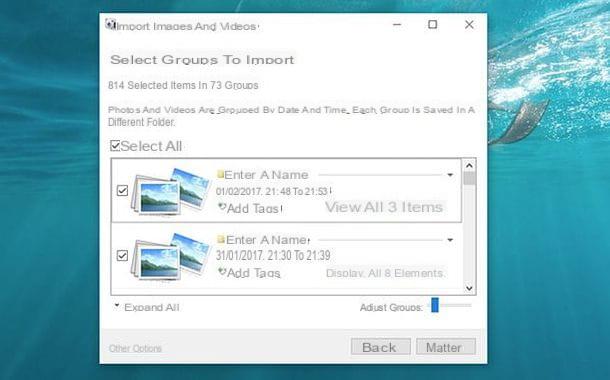
Las fotos y videos, si son los que te interesan, están en la carpeta DCIM teléfono (o tableta). Si lo desea, puede copiarlos manualmente a su PC, accediendo a la carpeta usando los procedimientos que indiqué en este capítulo, y luego transferirlos usando la función clásica de copiar y pegar de Windows, de la que le hablé en esta guía.
Alternativamente, si lo prefiere, puede usar la herramienta de importación de fotos y videos de Windows. Primero, active el modo de Transferencia de fotos (PTP) en su dispositivo Huawei expandiendo el menú de notificaciones de Android y seleccionando el elemento relacionado con conexión USB.
Una vez hecho esto, inicie el asistente de importación de fotos y videos en su computadora, haciendo clic derecho en elicono de dispositivo en el apartado Computadora di Explorador de archivos y seleccionando el artículo Importar imágenes y videos en el menú contextual que aparece.
En la pantalla que ve, luego coloque la marca de verificación junto al elemento Revise, organice y agrupe los elementos para importar, haga clic en el botón adelante, organice las etiquetas y carpetas para separar las fotos importadas en su PC y haga clic en el botón Importar para iniciar la transferencia de archivos.
De forma predeterminada, las fotos (y videos) de su teléfono inteligente se guardan en la carpeta Imágenes Windows. Si desea cambiar la distinción, presione sobre el elemento Otras opciones, ubicado en la parte inferior izquierda, y elija la carpeta que prefiera, usando el botón Navegar, en la ventana que se abre.
Conecte Huawei a una Mac
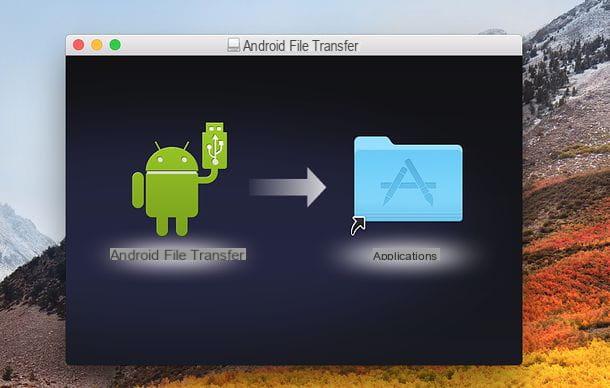
Tienes un Mac y no puede acceder a su dispositivo Huawei a través de Finder? Que no cunda el pánico, todo es normal. Lamentablemente, macOS no le permite acceder al contenido de un dispositivo Android a través del Finder. Sin embargo, esto no significa que deba renunciar a la capacidad de administrar los archivos en su teléfono inteligente o tableta a través del sistema operativo de Apple.
Instalando la aplicación gratuita Transferencia de archivos AndroidDe hecho, puede solucionar fácilmente el problema para acceder libremente al contenido de su teléfono inteligente o tableta y editar todos los archivos que desee. También puede transferir archivos desde su dispositivo portátil a su computadora (o viceversa, con un límite máximo de 4GB por archivo) y más.
Para instalar Transferencia de archivos Android en su Mac, conectado al sitio web oficial del programa y haga clic en el botón Descargar Ahora. Cuando se complete la descarga, abra el filete dmg que acaba de descargar en su computadora, arrastre y suelte Transferencia de archivos de Android (el nombre del programa en su versión de tú paísna) en la carpeta aplicaciones macOS e inicie este último haciendo doble clic en su icono.
Ahora responde Abri en el aviso que aparece en la pantalla y, cuando vea la pantalla principal de Android File Transfer, presione el botón Comienzo, para cerrar la aplicación.
¡Misión cumplida! A partir de este momento, siempre que conectes tu smartphone o tu tableta Android al Mac, Android File Transfer se abrirá automáticamente y te permitirá acceder a todos los archivos de la memoria del dispositivo (o de la microSD insertada en este último). Si Android File Transfer no se inicia automáticamente, abra el software "manualmente" usando su icono en la carpeta aplicaciones de macOS.
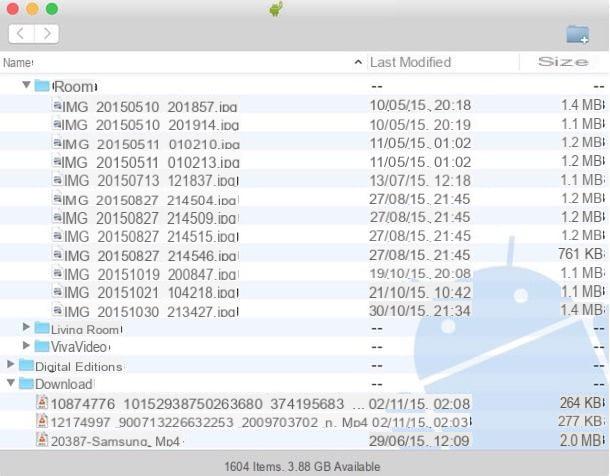
En caso de que aparezcan mensajes de error, intente expandir el menú de notificaciones de Android (deslizando el dedo desde la parte superior de la pantalla hacia la parte inferior), seleccione el elemento relacionado con el Conexión USB y coloque la marca de verificación junto a la opción Transferencia de archivos USB (MTP).
Además, intente ingresar al menú Configuración> Opciones de desarrollador y para activar / desactivar la función Debug USB, como te expliqué en los capítulos anteriores de este tutorial.
Si desea transferir fotos y videos desde su dispositivo Huawei a Mac, intente configurar el modo de conexión Transferencia de fotos (PTP) en Android (expandiendo el menú de notificaciones y seleccionando el elemento relacionado con conexión USB) y abre la aplicación Captura de imagen de macOS, a través del cual debería poder acceder a fotos y videos guardados en su teléfono inteligente (o tableta) y copiarlos a su computadora usando el botón Importar o arrastrando con el ratón.
Cómo conectar Huawei a la PC con HiSuite
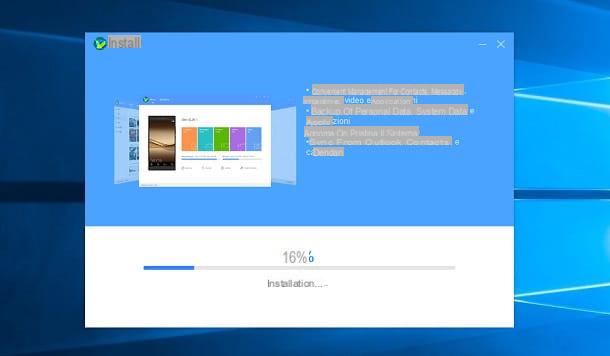
Hasta ahora hemos visto cómo conectar Huawei a la PC sin HiSuite para realizar algunas operaciones básicas, como copiar fotos y otros datos a la PC. Sin embargo, si desea administrar su dispositivo Huawei de manera más completa al tener la oportunidad de guardar copias de seguridad de este último en su PC o iniciar una actualización de software, debe descargar el programa. HiSuite por Huawei para Windows e MacOS, que contiene todo lo necesario para poner tu PC en comunicación con los smartphones y tablets de la casa china e interactuar con ellos.
Para descargar HiSuite en su computadora, conectado a esta página del sitio web de Huawei y seleccione el sistema operativo para el que desea utilizar este software, presionando el botón de descarga correspondiente. Hasta Windows, después de descargar el archivo Código postal, extraiga su contenido en una carpeta de su elección.
Luego inicia el ejecutable HiSuite_xx_OVE.exe y, en la pantalla que ve, haga clic en el botón Sí. Una vez hecho esto, presione el botón adelante, luego arriba permitir y espere a que finalice la instalación. Para terminar, presione el botón Comienzo, para ejecutar el software.
Si desea utilizar HiSuite en MacOS, presiona el botón Descarga para Mac presente en el sitio web oficial y será dirigido a su pestaña en la Mac App Store. Luego presione el botón Ottieni, entonces eso Instalar y confirme la instalación del software ingresando el ID de Apple o la contraseña de Touch ID.
En este punto, después de haber comenzado HiSuite, conecte su teléfono inteligente o tableta a su PC usando el Cable USB suministrado y espere unos segundos a que se detecte el dispositivo. Si es la primera vez que conecta su dispositivo móvil con su computadora, debe autorizar la conexión entre los dos. Esto se hace siguiendo meticulosamente las instrucciones indicadas en HiSuite.
Lo primero que debe hacer es habilitar el protocolo HDB, iniciando la aplicación ajustes de Android, escribiendo el término "hdb”En la barra de búsqueda en la parte superior y, finalmente, presionando sobre el elemento Permitir el uso de HDB. Una vez hecho esto, mueva la palanca de OFF a ON junto a este último elemento y, tras unos instantes, pulsar la tecla OK, en la advertencia en la pantalla.
En este punto, regrese a la PC y presione el botón OK del aviso de HiSuite, para iniciar la instalación de la última versión de HiSuite en el dispositivo Huawei. Ahora, inicie la aplicación HiSuite, buscando su icono en la pantalla de inicio y devuelve el código que se muestra en el cuadro correspondiente en la pantalla de la PC HiSuite.
En este punto, presione el botón Conectar, Espere unos momentos y finalmente presione Consentido, para permitir el acceso a la información del dispositivo. Perfecto, no tiene que hacer ningún otro paso: su teléfono inteligente (o tableta) Huawei ahora está conectado a su computadora.
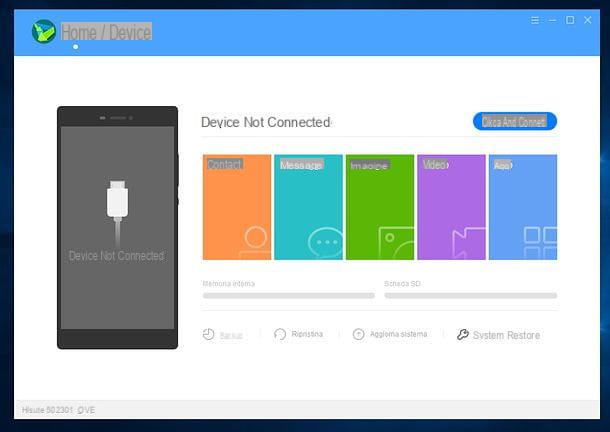
Para administrar su dispositivo Huawei desde su computadora, seleccione la pestaña Inicio de HiSuite (arriba a la izquierda) para ver el estado de la memoria interna y microSD, inicie una copia de seguridad o una ripristino dispositivo, actualice Android a la última versión disponible o acceda a elementos multimedia en la memoria.
Si desea obtener más información sobre algunos temas relacionados con los dispositivos Huawei, lea mis tutoriales sobre cómo restablecer Huawei y cómo actualizar Huawei: espero que puedan ser útiles para comprender mejor cómo funciona HiSuite.
En su lugar, seleccionando la pestaña Dispositivo del programa (arriba a la izquierda) se puede acceder a un práctico menú a través del cual gestionar contactos, messaggi, imágenes, Video, applicación y correo electrónicoOutlook).
Todo lo que tiene que hacer es seleccionar uno de los elementos disponibles en la barra lateral izquierda y administrar los archivos relacionados con la categoría seleccionada, utilizando los paneles que aparecen a la derecha.
Cómo conectar Huawei a la PC sin cable
¿Desea conectar su teléfono inteligente o tableta Huawei a la PC sin usar ningún cable? En ese caso, te alegrará saber que en los próximos capítulos encontrarás toda la información que puede ser adecuada para ti.
Conecte Huawei a la PC con WiFi
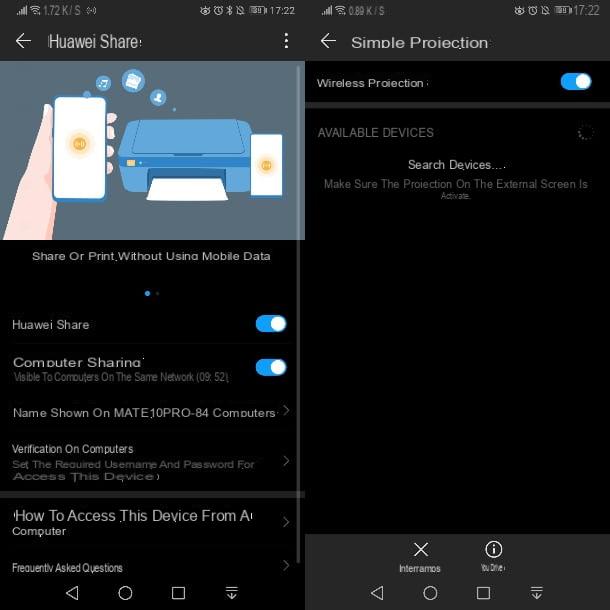
Los teléfonos inteligentes y tabletas de Huawei están equipados con algunos protocolos inalámbricos que le permiten comunicarse con una PC. Me refiero a las características Huawei Share e Proyección inalámbrica, que permiten, respectivamente, transferir archivos y proyectar la pantalla del dispositivo.
Para Huawei Share, todo lo que necesita hacer es habilitar esa función en su dispositivo y eso es todo. Para hacer esto, inicie la aplicación ajustes y seleccione los elementos Conexión del dispositivo> Huawei Share, teniendo cuidado de seguir adelante ON la palanca apropiada y responda Attiva en el aviso de la pantalla.
Una vez hecho esto, active también la palanca junto a la redacción Compartir computadora y personalice los datos de acceso que encuentre bajo el encabezado Verificar en computadoras.
Después de hacer esto, todo lo que tienes que hacer es abrir Explorador de archivos di Windows y seleccione el artículo red, que se encuentra en la barra lateral izquierda. Entre los dispositivos de la lista, haga doble clic en el que se refiere al dispositivo Huawei e ingrese las credenciales de inicio de sesión configuradas previamente, para comenzar a explorar las carpetas en su memoria.
Su MacOSen su lugar, empieza Finder, seleccione los elementos Ir> Red, en la barra de menú y haga doble clic en el icono del Dispositivo de Huawei. Luego presione el botón Conectar como e ingrese sus credenciales de inicio de sesión.
Si, por el contrario, desea proyectar la pantalla de su teléfono inteligente o tableta Huawei en su PC, lo primero que debe hacer es asegurarse de que la red inalámbrica esté habilitada en la computadora. En este sentido, puedes seguir las instrucciones que te he dado en esta guía mía.
A continuación, inicie la aplicación ajustes y seleccione el artículo Conexión del dispositivo. Entre las funciones que se le muestran, presione la que se llama Proyección fácil o MirrorShare y subir ON la palanca apropiada.
En la lista de dispositivos cercanos que ve en el cuadro a continuación, toque nombre de tu PC para comenzar inmediatamente a transmitir la pantalla al monitor de la computadora. Fácil, ¿verdad?
Conecte Huawei a la PC con Bluetooth
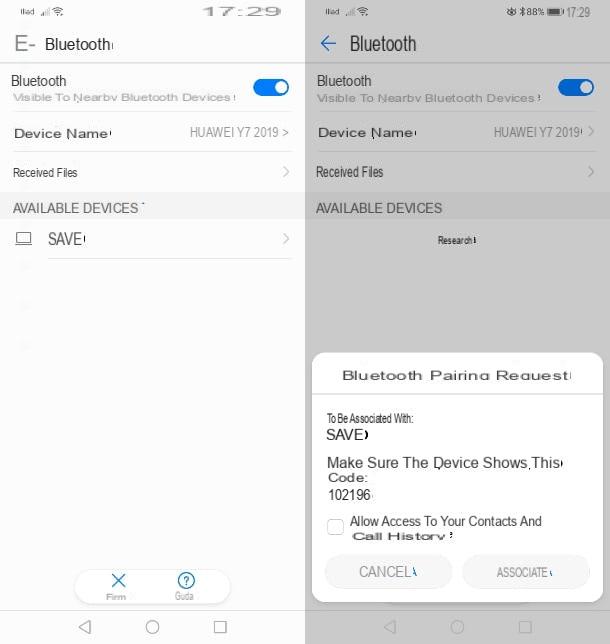
También puede conectar un teléfono inteligente o tableta Huawei a una PC usando la interfaz Bluetooth:. Aunque los dispositivos móviles están equipados con este tipo de conexión, es posible que las PC no necesariamente lo estén también.
En este sentido, si tu PC no lo tiene, puedes comprar un adaptador USB que admita este protocolo de comunicación. Puedes encontrar toda la información al respecto, además de cómo habilitar esta función en tu PC, en mi guía sobre cómo activar Bluetooth en tu PC.
En este punto, todo lo que tiene que hacer es activar Bluetooth en su teléfono inteligente o tableta Huawei iniciando la aplicación ajustes y seleccionando elementos Conexión de dispositivo> Bluetooth. Puede obtener más información sobre cómo activar Bluetooth en su dispositivo Huawei siguiendo mi guía dedicada al tema.
Después de activar Bluetooth en su móvil o tableta, todos los dispositivos cercanos se mostrarán en la misma pantalla. Pigia, por lo tanto, en Nombre de la PC y luego presione el botón Asociar, en el cuadro que se le muestra.
Si ha seguido las instrucciones que le he dado al pie de la letra, se habrá emparejado con éxito a través de Bluetooth. Solo tienes que mover los datos, como expliqué en mi guía sobre cómo transferir fotos desde el móvil a la PC a través de Bluetooth.
Otras soluciones para conectar Huawei a PC sin cable
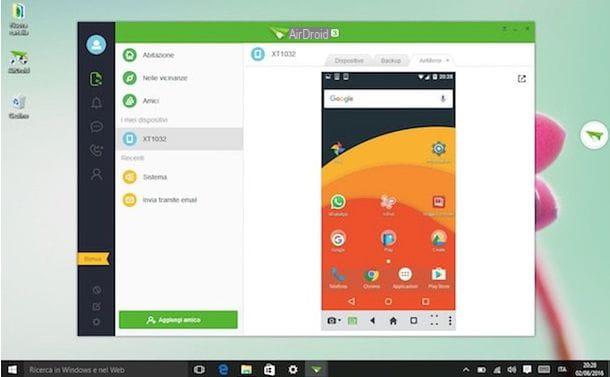
Te gustaria conectar un dispositivo Huawei a la PC de forma inalámbrica o recibir notificaciones de teléfonos inteligentes en su computadora? Nada imposible. Al instalar las aplicaciones adecuadas en su PC y en su dispositivo móvil, puede conectar los dos dispositivos de una manera extremadamente conveniente y efectiva. A continuación se muestran algunos ejemplos prácticos.
- AirDroid: una aplicación muy famosa para Windows, macOS, Linux, Android e iOS que le permite conectar teléfonos inteligentes y tabletas a su computadora de forma inalámbrica, intercambiar archivos entre todos los dispositivos, enviar SMS desde su computadora, capturar capturas de pantalla de forma remota, ver notificaciones en el escritorio y, si tiene un terminal Android rooteado, controle teléfonos inteligentes y tabletas desde su computadora. Puede usarlo de forma gratuita en su versión básica, pero para eliminar todas las limitaciones (máximo 200 MB de datos transferidos por mes, máximo 30 MB para carga, administración remota de la cámara y más) debe suscribirse a un plan pago a partir de 2,99 $ / mes . Para obtener más información, consulte mi tutorial sobre cómo administrar Android desde su PC.
- Pushbullet: otra solución muy válida, que le permite ver notificaciones de terminales Android en su PC, intercambiar archivos de forma inalámbrica y enviar / recibir SMS a través de su computadora. Se puede instalar en Windows como una aplicación, o en Windows, macOS y Linux como una extensión para Chrome u otros navegadores compatibles. También es accesible desde la web como un servicio en línea. Es gratis, pero tiene limitaciones: ofrece hasta 2 GB de almacenamiento y tiene un máximo de 25 MB por carga. Los planes pagos comienzan en $ 4,99 / mes. Para obtener más información, consulte mi tutorial sobre cómo transferir archivos de Android a una PC.
- Mobizen: una de las mejores aplicaciones para grabar la pantalla de teléfonos inteligentes y tabletas Android. Está disponible como aplicación para Windows y macOS y, por supuesto, como aplicación para Android (e iOS). También incluye funciones para recibir notificaciones desde su teléfono inteligente o tableta a su computadora, transferir archivos de forma inalámbrica y más. Su versión básica es gratuita, pero para eliminar la marca de agua de las grabaciones de video y desbloquear otras funciones interesantes, debe suscribirse a partir de $ 2,99 / mes. Para obtener más detalles sobre eso, lea mi guía sobre cómo grabar la pantalla del teléfono donde le conté en detalle sobre Mobizen.
Cómo conectar Huawei a una PC con pantalla rota

Tiburón rompió la pantalla de su teléfono inteligente o tableta Huawei y, ahora, ¿estás buscando una forma de conectarlo a tu PC para mantener todos los datos en su interior?
En este sentido, mi consejo es que sigas todos los procedimientos que ya te he indicado en los capítulos anteriores. Debes saber que aunque la pantalla está rota, en la mayoría de los casos (dependiendo del daño) aún puedes seguir usando el dispositivo, sin gran dificultad.
Cuando configura por primera vez la conexión del dispositivo Huawei a la PC, especialmente si está utilizando HiSuite, las conexiones posteriores se realizan de forma automática, sin que tengas que aceptar ninguna solicitud en el propio dispositivo.
Entonces, si los datos que se guardarán están presentes directamente en la memoria externa, como un microSD, simplemente puede extraerlo y leer el contenido directamente desde él a través de la PC, como le he explicado en esta guía mía.
En caso de que necesite interactuar con la pantalla del dispositivo Huawei, mi consejo es repararlo primero. Puede intentar realizar este tipo de intervención usted mismo o recurriendo a un centro de reparación autorizado. En ambos casos, te recomiendo que leas lo que sugerí en mi guía sobre cómo arreglar el vidrio de tu teléfono.
Si entonces es el pantalla de computadora (por lo tanto el monitor) lo que necesitas reparar, te recomiendo que te pongas en contacto con un centro de reparación que pueda hacerse cargo de este tipo de intervención. Sin embargo, a menudo, dependiendo del tipo de monitor, la intervención puede resultar más cara que el propio monitor, ya que este tipo de daño no está cubierto por una garantía legal.
En este caso, la única solución viable es comprar un nuevo monitor, para poder restaurar el PC y, por tanto, poder conectar el smartphone o la tableta Huawei. Si estás interesado en comprar uno nuevo, te recomiendo que leas mi guía sobre los mejores monitores.
Cómo conectar el hotspot de Huawei a la PC

Si tu meta es conecte Huawei a la PC para Internet con Hotspot, te alegrará saber que el procedimiento a seguir es muy sencillo.
Solo te advierto que consultes con tu proveedor de telefonía móvil si existen costes adicionales en caso de compartir la red de Internet en el hotspot. En este sentido, te recomiendo que te pongas en contacto con el servicio de atención al cliente, siguiendo las instrucciones que te he dado en esta guía.
Para proceder a crear un punto de acceso en Huawei y compartir la conexión a Internet de la SIM con la PC, debe ir al menú Configuración> Otro (EMUI 5) o Conexiones inalámbricas y redes (EMUI 9). Después de eso tienes que seleccionar la opción Anclaje a red / punto de acceso computadora portátil y presione en la escritura Punto de acceso Wi-Fi portátil. Para el procedimiento completo, siga las instrucciones que le di en esta guía mía dedicada al tema.
Cómo conectar Huawei a la PC

























