
Summary
- > Is it possible to connect an external display to an Apple Silicon Mac?
- > Connect a MacBook M1 to more than one external display
- > The risks of installing driver software
Released at the end of 2020, the first range of Apple Silicon Macs, equipped with the new Silicon M1 processor, has only one problem: it does not allow more than one external screen to be connected to it.
This is an unexpected restriction compared to the previous generation of Mac integrating an Intel chip. They have the ability to work with two screens when plugged into a docking station, USB-C hub or Thunderbolt 3.
To remedy the problem with Apple Silicon Macs and being able to connect them to more than one external monitor, there is a workaround.
Still, it comes with some risks, like installing third-party drivers that might not be compatible with future macOS updates.
Plus, you'll probably need to buy at least one adapter, whereas before a docking station and a display cable were enough.
If these risks do not slow you down, then do not hesitate to follow our tips explained below.
If you've been waiting for the release of Apple's 14-inch M1 Pro or 16-inch M1 Max MacBook Pro, then you're in luck as these models have the ability to support multiple external displays.
The M1 Pros can connect to two external monitors with up to 6K resolution at 60Hz, while the M1 Maxes accommodate three 6K displays and an additional up to 4K at 60Hz.
Is it possible to connect an external display to an Apple Silicon Mac?
Apple's new 13-inch Mac mini, MacBook Air and MacBook Pro are the first Apple devices to feature the brand's M1 chip. Since then, this processor has received only praise, especially regarding its performance and its velocity compared to the results of models under Intel.
However, there is a point on which the shoe pinches: the use of several external screens, which the M1 chip from Apple does not allow.
Although the Mac Mini M1 can accommodate up to two monitors, one via its HDMI port and the other via USB-C, the MacBook M1s only support one via USB-C. .
As a solution to counter this limitation, the manufacturer Plugable suggests a combination of display technologies such as the USB Type-C port and the DisplayPort alternate mode.
On the other hand, the latter requires the installation of a third-party driver, there are different versions and they require certain sacrifices.
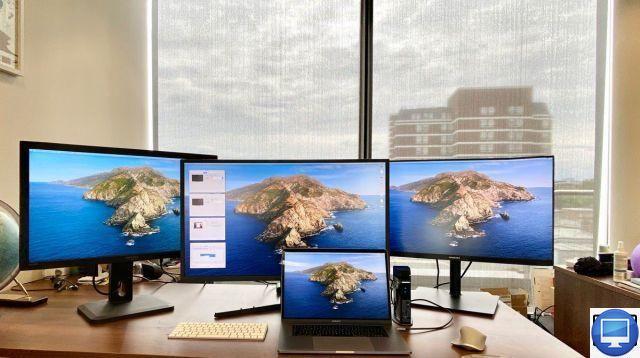
Connect a MacBook M1 to more than one external display
To combine an external display with your MacBook M1, follow the 3 steps below:
1. Download the Mac DisplayLink driver
The DisplayLink driver is compatible with macOS Catalina 10.15 and macOS 11 Big Sur. Once downloaded, it can be managed via its icon in your Mac's menu bar.
Its installation is simple, but note that this version does not work when your computer is closed. Among its other limitations, it does not work with screen rotation.
In the DisplayLink manager, you will find a launch on startup option. To access it more quickly, it is also possible to drag this same manager to your elements in Users and groups.
2. Connect your MacBook to a docking station
To do this, you can opt for a Plugable UD-ULTC4K Triple Display 4K or a Caldigit TS3 Plus docking station.
For the first display, connect via the Thunderbolt 3 port on your MacBook M1 or a USB-C to HDMI adapter.
HDMI or Thunderbolt 3 outputs go through Alt Mode. It's basically a pipeline of your GPU, it behaves like you plugged a USB-C to HDMI dongle into your MacBook.
3. Connect other monitors to your MacBook M1
To pair a second display to your MacBook, you'll need to use one or more USB-A ports on your docking station, or hub. The process requires the presence of an adapter, such as the StarTech USB 3.0 to HDMI/DVI. Another option is Plugable's Dual 4K Display USB Adapter.
This transforms a USB-A 3.0 port into a DVI-I or VGA and an HDMI output. Each screen can then simultaneously support the maximum resolution of 2048x1152 at 60Hz.

Be sure to get a DisplayLink HDMI adapter that is compatible with 4K resolution at 60Hz, as some are restricted to 30Hz. It then leverages the driver, as well as system CPUs and GPUs to convert graphics data into USB data packets. These are then sent over the USB cable and then converted back into video information before being transmitted to the monitors.
The risks of installing driver software
Note that neither Plugable nor Caldigit officially support such a DisplayLink configuration for M1 Macs, however this may change with future macOS updates.
Truth be told, Plugable does not recommend this workaround for gaming, video editing, digital audio workstations (DAWs), and playback of protected content (HDCP). For that, you'll have to turn to a DisplayPort or HDMI port instead to take advantage of the full throughput of a Bare Metal GPU connection.
According to the Caldigit brand, users will not be able to extend their desktop on two screens and will be satisfied with a “mirror” mode or an external screen. DisplayLink is not reliable and that there would be no synergy between the driver and the docking station.
Even so, this combination of display technologies still allows the MacBook M1s to take advantage of more than one monitor.
However, keep in mind that it can stop working at any time, even without damaging your system. This is a potentially time-limited workaround.
Recommended articles:
- iPhone 12: which USB-C power adapter to choose?
- How to connect your iPhone to your TV?
- How do I connect a second screen to a Mac?
- The best USB-C adapters


























