
Resumen
- > ¿Es posible conectar una pantalla externa a un Apple Silicon Mac?
- > Conecte una MacBook M1 a más de una pantalla externa
- > Los riesgos de instalar software de controlador
Lanzada a finales de 2020, la primera gama de Mac Silicon de Apple, equipada con el nuevo procesador Silicon M1, tiene un único problema: no permite conectar más de una pantalla externa.
Esta es una restricción inesperada en comparación con la generación anterior de Mac que integra un chip Intel. Tienen la capacidad de funcionar con dos pantallas cuando se conectan a una estación de acoplamiento, un concentrador USB-C o Thunderbolt 3.
Para remediar el problema con Apple Silicon Macs y poder conectarlos a más de un monitor externo, existe una solución alternativa.
Sin embargo, conlleva algunos riesgos, como instalar controladores de terceros que podrían no ser compatibles con futuras actualizaciones de macOS.
Además, es probable que deba comprar al menos un adaptador, mientras que antes bastaba con una estación de acoplamiento y un cable de pantalla.
Si estos riesgos no lo frenan, no dude en seguir nuestros consejos que se explican a continuación.
Si ha estado esperando el lanzamiento de la MacBook Pro M14 Pro de 1 pulgadas o la M16 Max de 1 pulgadas de Apple, tiene suerte, ya que estos modelos tienen la capacidad de admitir varias pantallas externas.
Los M1 Pros se pueden conectar a dos monitores externos con una resolución de hasta 6K a 60 Hz, mientras que los M1 Max admiten tres pantallas de 6K y una adicional de hasta 4K a 60 Hz.
¿Es posible conectar una pantalla externa a un Apple Silicon Mac?
Los nuevos Mac mini, MacBook Air y MacBook Pro de 13 pulgadas de Apple son los primeros dispositivos de Apple que cuentan con el chip M1 de la marca. Desde entonces, este procesador solo ha recibido elogios, especialmente en cuanto a su rendimiento y su velocidad en comparación con los resultados de los modelos de Intel.
Sin embargo, hay un punto en el que aprieta el zapato: el uso de varias pantallas externas, que el chip M1 de Apple no permite.
Aunque la Mac Mini M1 puede acomodar hasta dos monitores, uno a través de su puerto HDMI y el otro a través de USB-C, la MacBook M1 solo admite uno a través de USB-C.
Como solución para contrarrestar esta limitación, el fabricante Plugable sugiere una combinación de tecnologías de visualización como el puerto USB tipo C y el modo alternativo DisplayPort.
Por otro lado, este último requiere la instalación de un controlador de terceros, hay diferentes versiones y requieren ciertos sacrificios.
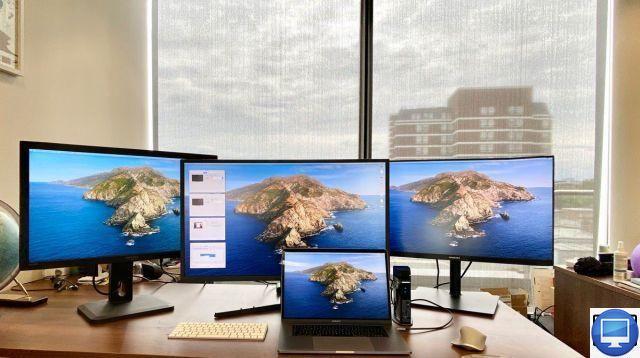
Conecte una MacBook M1 a más de una pantalla externa
Para combinar una pantalla externa con su MacBook M1, siga los 3 pasos a continuación:
1. Descargue el controlador DisplayLink de Mac
El controlador DisplayLink es compatible con macOS Catalina 10.15 y macOS 11 Big Sur. Una vez descargado, se puede administrar a través de su icono en la barra de menú de su Mac.
Su instalación es sencilla, pero ten en cuenta que esta versión no funciona cuando tu ordenador está cerrado. Entre sus otras limitaciones, no funciona con la rotación de pantalla.
En el administrador de DisplayLink, encontrará una opción de inicio al iniciar. Para acceder a él más rápidamente, también es posible arrastrar este mismo administrador a sus elementos en Usuarios y grupos.
2. Conecte su MacBook a una estación de acoplamiento
Para hacer esto, puede optar por una pantalla triple 4K UD-ULTC4K enchufable o una estación de acoplamiento Caldigit TS3 Plus.
Para la primera pantalla, conéctese a través del puerto Thunderbolt 3 en su MacBook M1 o un adaptador USB-C a HDMI.
Las salidas HDMI o Thunderbolt 3 pasan por el modo Alt. Es básicamente una canalización de su GPU, se comporta como si hubiera conectado un dongle USB-C a HDMI en su MacBook.
3. Conecta otros monitores a tu MacBook M1
Para vincular una segunda pantalla a su MacBook, deberá usar uno o más puertos USB-A en su estación de acoplamiento o concentrador. El proceso requiere la presencia de un adaptador, como el StarTech USB 3.0 a HDMI/DVI. Otra opción es el adaptador USB de doble pantalla 4K de Plugable.
Esto transforma un puerto USB-A 3.0 en una salida DVI-I o VGA y HDMI. Cada pantalla puede soportar simultáneamente la resolución máxima de 2048x1152 a 60Hz.

Asegúrese de obtener un adaptador DisplayLink HDMI que sea compatible con la resolución 4K a 60 Hz, ya que algunos están restringidos a 30 Hz. Luego aprovecha el controlador, así como las CPU y GPU del sistema para convertir los datos gráficos en paquetes de datos USB. Luego, estos se envían a través del cable USB y luego se vuelven a convertir en información de video antes de transmitirse a los monitores.
Los riesgos de instalar software de controlador
Tenga en cuenta que ni Plugable ni Caldigit admiten oficialmente dicha configuración de DisplayLink para Mac M1; sin embargo, esto puede cambiar con futuras actualizaciones de macOS.
A decir verdad, Plugable no recomienda esta solución para juegos, edición de video, estaciones de trabajo de audio digital (DAW) y reproducción de contenido protegido (HDCP). Para eso, tendrá que recurrir a un puerto DisplayPort o HDMI para aprovechar el rendimiento completo de una conexión de GPU Bare Metal.
Según la marca Caldigit, los usuarios no podrán extender su escritorio en dos pantallas y se conformarán con un modo “espejo” o una pantalla externa. DisplayLink no es fiable y que no habría sinergia entre el controlador y la estación de acoplamiento.
Aun así, esta combinación de tecnologías de pantalla aún permite que la MacBook M1 aproveche más de un monitor.
Sin embargo, tenga en cuenta que puede dejar de funcionar en cualquier momento, incluso sin dañar su sistema. Esta es una solución temporal potencialmente limitada.
Artículos recomendados:
- iPhone 12: ¿qué adaptador de corriente USB-C elegir?
- ¿Cómo conectar tu iPhone a tu televisor?
- ¿Cómo conecto una segunda pantalla a una Mac?
- Los mejores adaptadores USB-C


























