
resumo
- > É possível conectar um monitor externo a um Apple Silicon Mac?
- > Conecte um MacBook M1 a mais de um monitor externo
- > Os riscos de instalar software de driver
Lançada no final de 2020, a primeira gama de Apple Silicon Macs, equipada com o novo processador Silicon M1, tem apenas um problema: não permite ligar-lhe mais do que um ecrã externo.
Esta é uma restrição inesperada em comparação com a geração anterior do Mac que integra um chip Intel. Eles têm a capacidade de trabalhar com duas telas quando conectados a uma estação de acoplamento, hub USB-C ou Thunderbolt 3.
Para resolver o problema com Apple Silicon Macs e poder conectá-los a mais de um monitor externo, existe uma solução alternativa.
Ainda assim, ele vem com alguns riscos, como instalar drivers de terceiros que podem não ser compatíveis com futuras atualizações do macOS.
Além disso, você provavelmente precisará comprar pelo menos um adaptador, enquanto antes uma dock station e um cabo de tela eram suficientes.
Se esses riscos não o atrasarem, não hesite em seguir nossas dicas explicadas abaixo.
Se você estava esperando o lançamento do M14 Pro de 1 polegadas da Apple ou do M16 Max MacBook Pro de 1 polegadas da Apple, está com sorte, pois esses modelos têm a capacidade de suportar vários monitores externos.
O M1 Pros pode se conectar a dois monitores externos com resolução de até 6K a 60Hz, enquanto o M1 Maxes acomoda três monitores de 6K e um adicional de até 4K a 60Hz.
É possível conectar um monitor externo a um Apple Silicon Mac?
Os novos Mac mini de 13 polegadas da Apple, MacBook Air e MacBook Pro são os primeiros dispositivos da Apple a apresentar o chip M1 da marca. Desde então, este processador recebeu apenas elogios, principalmente em relação ao seu desempenho e sua velocidade em comparação com os resultados dos modelos da Intel.
No entanto, há um ponto em que o sapato aperta: o uso de várias telas externas, que o chip M1 da Apple não permite.
Embora o Mac Mini M1 possa acomodar até dois monitores, um via porta HDMI e outro via USB-C, os MacBook M1s suportam apenas um via USB-C.
Como solução para combater essa limitação, o fabricante Plugable sugere uma combinação de tecnologias de exibição, como a porta USB Type-C e o modo alternativo DisplayPort.
Por outro lado, este último requer a instalação de um driver de terceiros, existem versões diferentes e exigem certos sacrifícios.
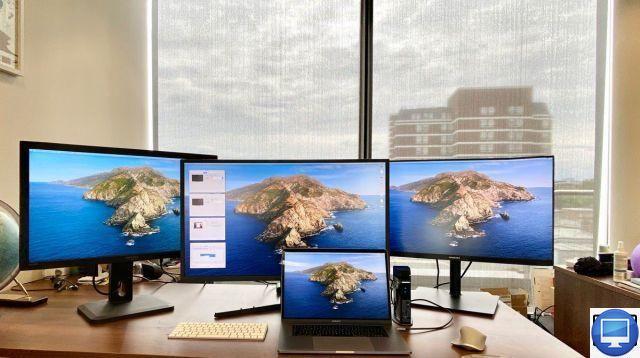
Conecte um MacBook M1 a mais de um monitor externo
Para combinar um monitor externo com o seu MacBook M1, siga os 3 passos abaixo:
1. Baixe o driver Mac DisplayLink
O driver DisplayLink é compatível com macOS Catalina 10.15 e macOS 11 Big Sur. Uma vez baixado, ele pode ser gerenciado por meio de seu ícone na barra de menus do seu Mac.
Sua instalação é simples, mas observe que esta versão não funciona quando o computador está fechado. Entre suas outras limitações, não funciona com rotação de tela.
No gerenciador DisplayLink, você encontrará uma opção de inicialização na inicialização. Para acessá-lo mais rapidamente, também é possível arrastar esse mesmo gerenciador para seus elementos em Usuários e grupos.
2. Conecte seu MacBook a uma dock station
Para fazer isso, você pode optar por uma estação de acoplamento Plugable UD-ULTC4K Triple Display 4K ou uma docking station Caldigit TS3 Plus.
Para a primeira tela, conecte-se pela porta Thunderbolt 3 do seu MacBook M1 ou um adaptador USB-C para HDMI.
As saídas HDMI ou Thunderbolt 3 passam pelo Modo Alt. É basicamente um pipeline de sua GPU, ele se comporta como se você conectasse um dongle USB-C a HDMI ao seu MacBook.
3. Conecte outros monitores ao seu MacBook M1
Para emparelhar um segundo monitor ao seu MacBook, você precisará usar uma ou mais portas USB-A em sua dock station ou hub. O processo requer a presença de um adaptador, como o StarTech USB 3.0 para HDMI/DVI. Outra opção é o Adaptador USB Dual 4K Display da Plugable.
Isso transforma uma porta USB-A 3.0 em uma saída DVI-I ou VGA e uma saída HDMI. Cada tela pode suportar simultaneamente a resolução máxima de 2048x1152 a 60Hz.

Certifique-se de obter um adaptador HDMI DisplayLink compatível com resolução 4K a 60 Hz, pois alguns são restritos a 30 Hz. Em seguida, ele aproveita o driver, bem como CPUs e GPUs do sistema para converter dados gráficos em pacotes de dados USB. Estes são então enviados pelo cabo USB e convertidos de volta em informações de vídeo antes de serem transmitidos para os monitores.
Os riscos de instalar o software de driver
Observe que nem Plugable nem Caldigit suportam oficialmente essa configuração DisplayLink para Macs M1, no entanto, isso pode mudar com futuras atualizações do macOS.
Verdade seja dita, Plugable não recomenda essa solução alternativa para jogos, edição de vídeo, estações de trabalho de áudio digital (DAWs) e reprodução de conteúdo protegido (HDCP). Para isso, você terá que usar uma porta DisplayPort ou HDMI para aproveitar a taxa de transferência total de uma conexão de GPU Bare Metal.
De acordo com a marca Caldigit, os usuários não poderão estender sua área de trabalho em duas telas e ficarão satisfeitos com um modo “espelho” ou uma tela externa. Exibir link não é confiável e que não haveria sinergia entre o motorista e a estação de acoplamento.
Mesmo assim, essa combinação de tecnologias de exibição ainda permite que os MacBook M1s aproveitem mais de um monitor.
No entanto, lembre-se de que ele pode parar de funcionar a qualquer momento, mesmo sem danificar seu sistema. Esta é uma solução potencialmente limitada no tempo.
Itens recomendados:
- iPhone 12: qual adaptador de energia USB-C escolher?
- Como conectar seu iPhone à sua TV?
- Como conecto uma segunda tela a um Mac?
- Os melhores adaptadores USB-C


























