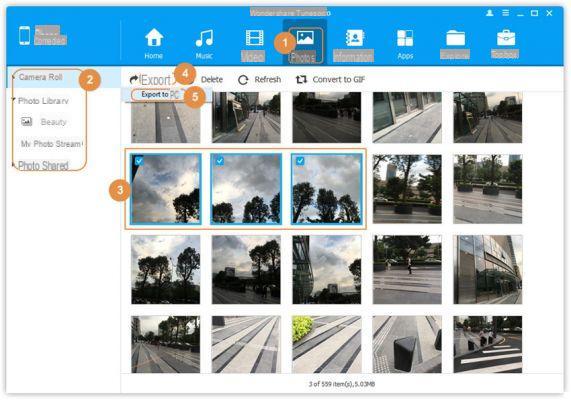Taking pictures has become a passion for many people in possession of a modern smartphone. Modern mobile phones play an important role in our daily life and their camera (high quality) captures all the best moments so that you never forget them. However, the phone's storage space is not infinite and tends to run out over time. Even if you have a Samsung Galaxy with many GB of memory, you will notice that after a few months or years, it will begin to warn you of the not enough space.
In these cases (not enough space available) there are several solutions. For example, you can think of transferring photos from the samsung to your computer, or to an SD card, to another phone, or to an external storage device such as a USB pendrive.
The USB stick is a simple device to which you can save photos and other types of files, and can be used to back up your photos or share them with friends or family. Often you need to copy photos from your phone to a USB stick also to be able to always carry them with you and / or to copy them to other devices more quickly. However, below we want to show all the ways to copy photos from Samsung to USB stick, which we have already seen in a more general way in this guide.
Mode 1. Copy samsung galaxy photos to Flash drive without programs
Mode 2. Copy samsung photos to USB stick with MobileGO for Windows
Mode 3. Copy samsung photos to USB stick with TunesGO (for Windows and Mac)
Way 1. Copy Samsung Galaxy Photos to Flash Drive via USB cable
Android users know they can easily move phone data via a USB cable. Samsung Galaxy owners can therefore transfer data between phone and computer without any problem. It is certainly more flexible than the iPhone and this is one of the main reasons why people prefer an Android device. Here are the steps to follow to transfer photos from samsung to USB stick:
Step 1: The first thing to do is obviously to connect the Samsung Galaxy to the computer via its USB cable. Check your phone screen is unlocked and once connected you should see an authorization message (like the one pictured below)
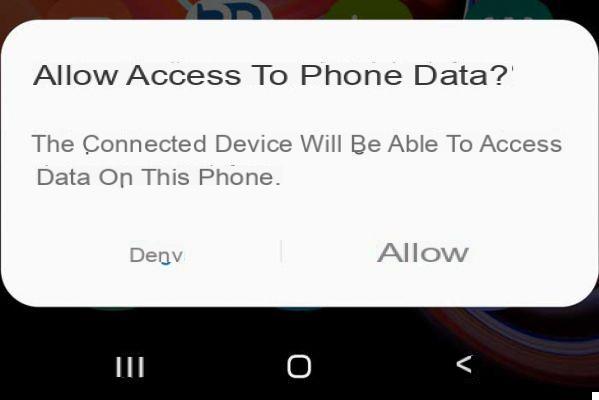
Step 2: You need to change the USB connection mode, otherwise the phone data could not be detected. To do this, on the Samsung swipe down the top of the screen and choose the connection mode for data transfer. Click "Tap for more USB options" and choose the connection as "Multimedia device (MTP)"Or" File / Image Transfer "is fine too
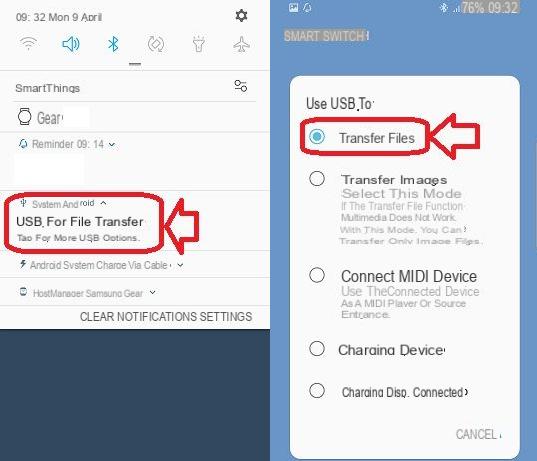
Step 3: Your Galaxy will now be connected and detected correctly. From your computer by accessing “This PC” you will notice the device Samsung under "Portable Devices". Open this folder and inside look for the subfolder containing all the photos you want to transfer. Copy the photo folders from the Galaxy to your computer. Then plug the USB stick into your computer and move those folders to it.
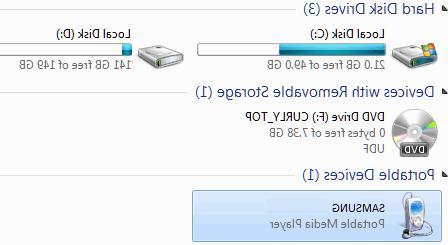
Way 2: Export and Import Samsung Galaxy Photos (Also Selectively)
Another way to manage your photos is also export them to your key or on your computer is to use the progmama MobileGO. It is a professional and very useful Android data management tool. You will not have to worry about doing manual operations (like the one seen above) which makes you waste a lot of time searching for photos in the various folders inside the device. With MobileGO Android Manager you will have easier and faster access to your photos, and you can easily search and transfer only the photos you want, selectively. Here's how to use this program to then copy photos from Samsung to your USB flash drive.
Step 1. Download and Install MobileGO on your Windows computer.
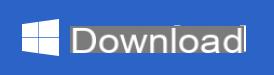
NB: If you own a MacOS, read method # 3 below.
Launch the program after installation. Here is the main screen that will appear on the screen:
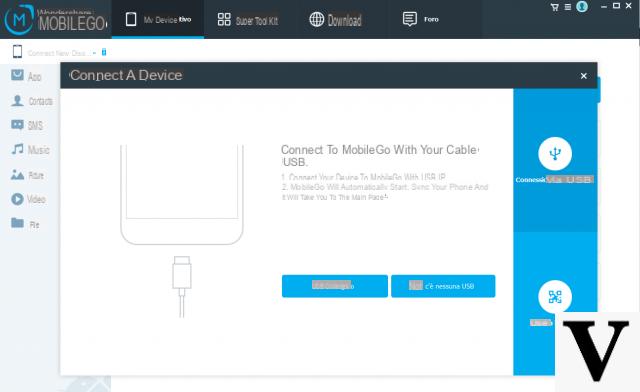
Before connecting your Samsung to the computer, you will need to activate the USB debugging mode on it (in this regard, read how to activate USB debugging). Once this is done, connect your Samsung to the computer via USB cable.
Step 2. Wait for your Samsung to be detected by MobileGO. Once detected you will see its image
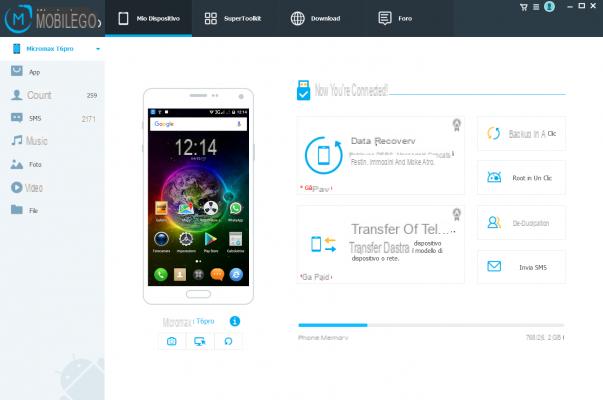
Now you can proceed to export photos and images from Samsung Galaxy to your PC. From the main MobileGO interface, left click on the folder Photo.
All photos from the Samsung will be classified according to its original folder. This will allow you to quickly find the photos you need. You can selectively transfer the photos then onto your USB stick.
Also, you can preview the photos and select the ones you want to transfer. Choose the photos or photo album you need, then click Export to copy them to your computer or directly to your USB key (properly connected to your computer):
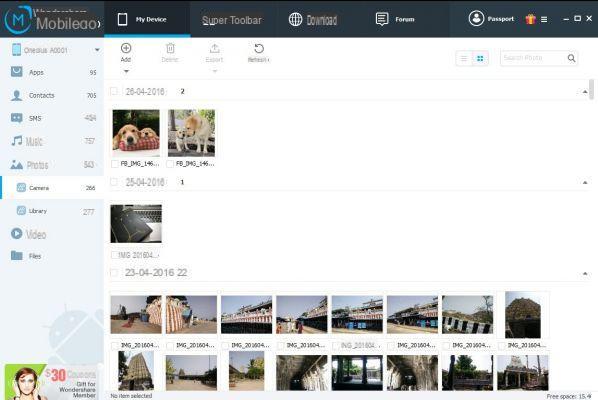
Step 4. If you have exported the photos to your computer, unplug your phone and plug the key into your computer. Then move the photos to the latter.
Way 3: Copy photos from Samsung to Memory Stick with TunesGO (PC / Mac)
TunesGO is another “smartphone manager” program that allows the management of mobile phone data directly from the computer. Unlike MobileGO seen above, this program is available in both Windows and Mac OS X versions. Here are the buttons from which you can download the software:
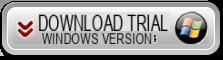
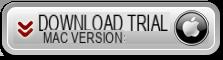
After installing and opening the program connect your Samsung Galaxy to the computer via USB and wait for it to be detected by the program. On the Samsung, the USB Debugging option must be enabled.
Once detected you will see its image on the main screen:
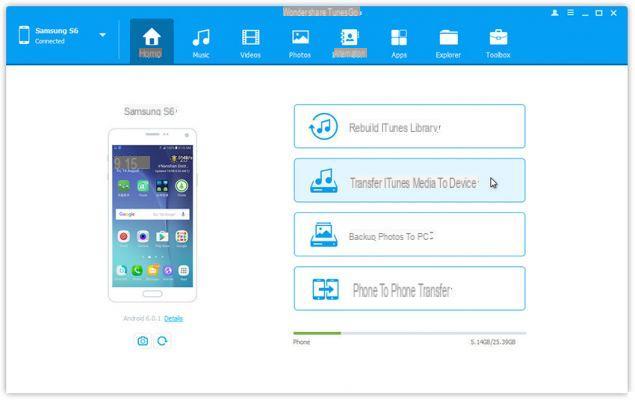
Also connect your USB stick to your computer. Then, from the TunesGO program click at the top on "PHOTO”And a window will open with all the photos saved in the phone. Choose the photos you want to copy on the stick and finally click on "Export”>“Export to PC". From the window that opens you can select the disk of your key and then copy all the photos on it.