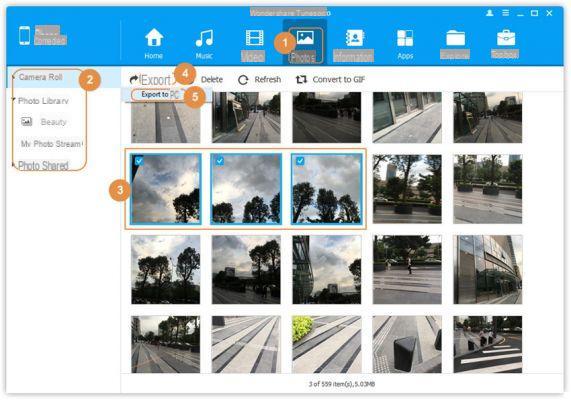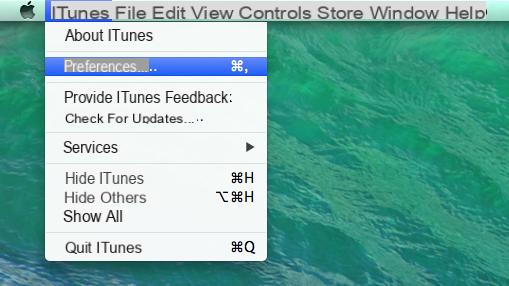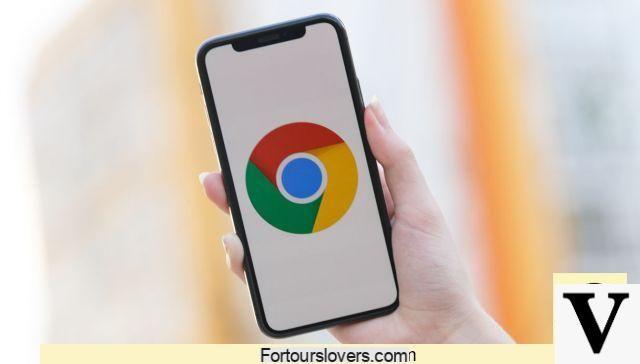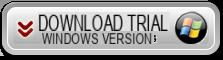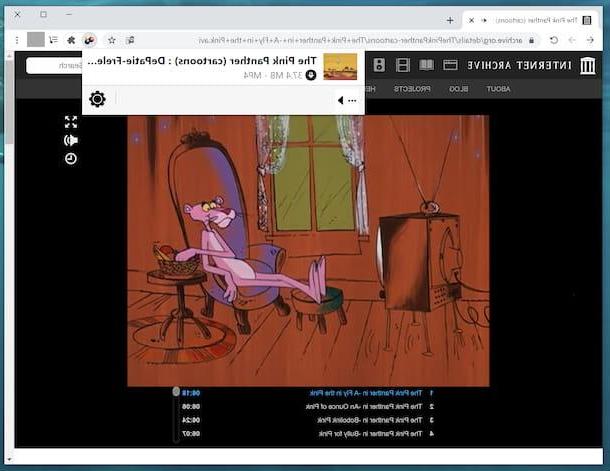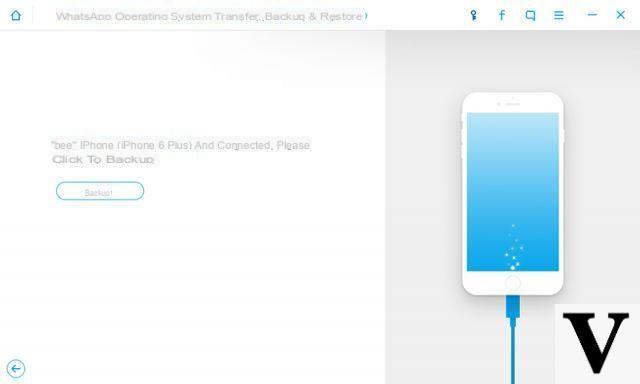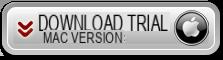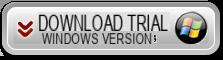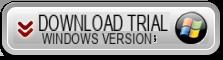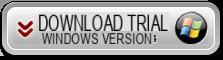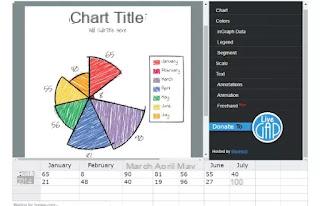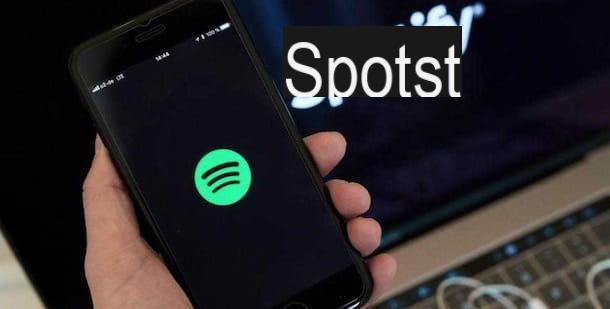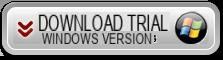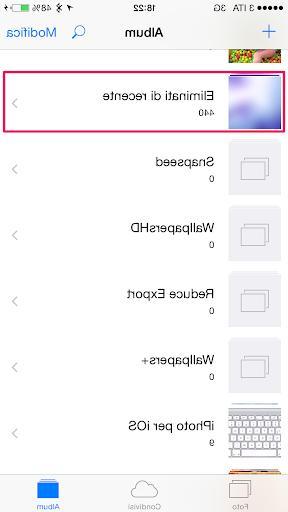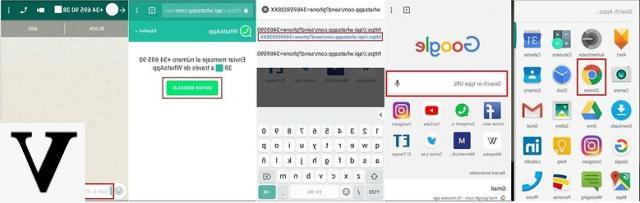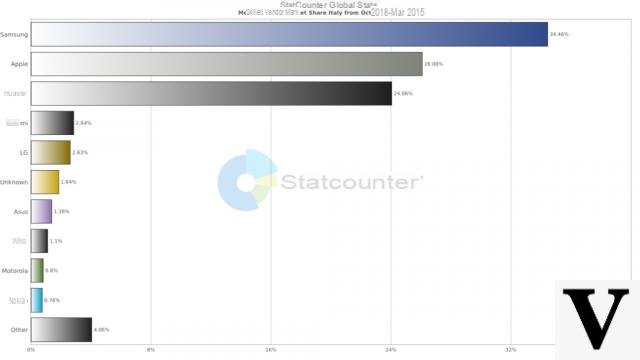Prendre des photos est devenu une passion pour de nombreuses personnes en possession d'un smartphone moderne. Les téléphones portables modernes jouent un rôle important dans notre vie quotidienne et leur appareil photo (de haute qualité) capture tous les meilleurs moments pour que vous ne les oubliez jamais. Cependant, l'espace de stockage du téléphone n'est pas infini et avec le temps il a tendance à s'épuiser. Même si vous avez un Samsung Galaxy avec beaucoup de Go de mémoire, vous remarquerez qu'après quelques mois ou années, il commencera à vous avertir de la pas assez d'espace.
Dans ces cas (pas assez d'espace disponible) il existe plusieurs solutions. Par exemple, vous pouvez penser à transférer des photos du samsung vers votre ordinateur, ou vers une carte SD, vers un autre téléphone ou vers un périphérique de stockage externe tel qu'un Clé USB.
La clé USB est un appareil simple sur lequel vous pouvez enregistrer des photos et d'autres types de fichiers, et peut être utilisée pour sauvegarder vos photos ou les partager avec vos amis ou votre famille. Souvent, vous avez besoin de copier des photos de votre téléphone sur une clé USB également pour pouvoir toujours les emporter avec vous et/ou les copier plus rapidement sur d'autres appareils. Ci-dessous cependant, nous voulons montrer toutes les façons de copier des photos de Samsung vers une clé USB, que nous avons déjà vu de manière plus générale dans ce guide.
Mode 1. Copiez des photos Samsung Galaxy sur une clé USB sans programmes
Mode 2. Copiez des photos Samsung sur une clé USB avec MobileGO pour Windows
Mode 3. Copiez des photos Samsung sur une clé USB avec TunesGO (pour Windows et Mac)
Façon 1. Copiez les photos Samsung Galaxy sur une clé USB via un câble USB
Les utilisateurs d'Android savent qu'ils peuvent facilement déplacer les données du téléphone via un Câble USB. Les possesseurs de Samsung Galaxy peuvent donc transférer des données entre téléphone et ordinateur sans aucun problème. Il est certainement plus flexible que l'iPhone et c'est l'une des principales raisons pour lesquelles les gens préfèrent un appareil Android. Voici les étapes à suivre pour transférer des photos de samsung vers une clé USB :
Étape 1: La première chose à faire est bien évidemment de connecter le Samsung Galaxy à l'ordinateur via son câble USB. Vérifiez que l'écran de votre téléphone est déverrouillé et une fois connecté, vous devriez voir un message d'autorisation (comme celui illustré ci-dessous)
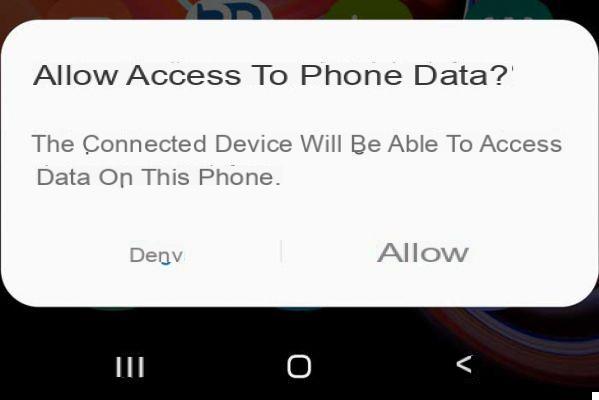
2 étape: Vous devez changer le mode de connexion USB, sinon les données du téléphone ne pourraient pas être détectées. Pour ce faire, sur le Samsung, faites glisser le haut de l'écran vers le bas et choisissez le mode de connexion pour le transfert de données. Cliquez sur "Appuyez pour plus d'options USB" et choisissez la connexion comme "Périphérique multimédia (MTP)"Ou" File / Image Transfer "est bien aussi
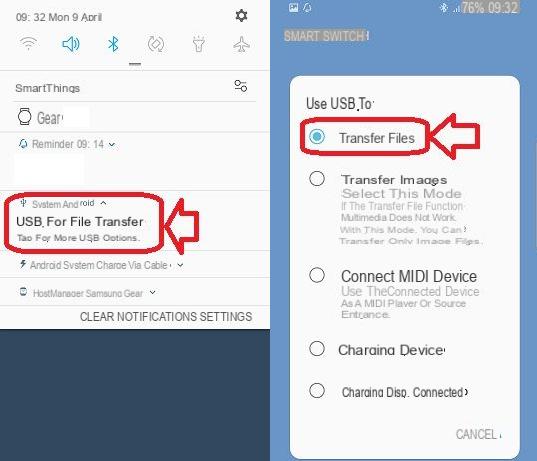
Étape 3: Votre Galaxy sera désormais connecté et détecté correctement. Depuis votre ordinateur en accédant à "Ce PC", vous remarquerez l'appareil Samsung sous « Appareils portables ». Ouvrez ce dossier et recherchez à l'intérieur le sous-dossier contenant toutes les photos que vous souhaitez transférer. Copiez les dossiers photo du Galaxy sur votre ordinateur. Branchez ensuite la clé USB sur votre ordinateur et déplacez-y ces dossiers.
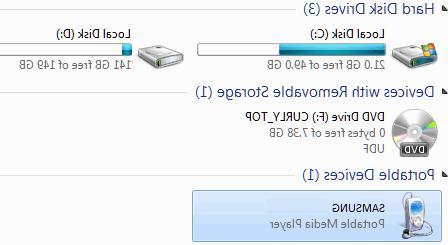
Façon 2: Exporter et importer des photos Samsung Galaxy (également sélectivement)
Une autre façon de gérer vos photos est également exportez-les vers votre clé ou sur votre ordinateur est d'utiliser le progmama MobileGO. C'est un outil de gestion de données Android professionnel et très utile. Vous n'aurez pas à vous soucier d'effectuer des opérations manuelles (comme celle vue ci-dessus), ce qui vous fait perdre beaucoup de temps à rechercher des photos dans les différents dossiers à l'intérieur de l'appareil. Avec MobileGO Android Manager, vous aurez un accès plus facile et plus rapide à vos photos, et vous pourrez facilement rechercher et ne transférez que les photos que vous voulez, sélectivement. Voici comment utiliser ce programme pour copier ensuite des photos de Samsung sur votre clé USB.
Étape 1. Téléchargez et installez MobileGO sur votre ordinateur Windows.
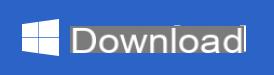
NB : si vous possédez un MacOS, lisez la méthode n° 3 ci-dessous.
Lancez le programme après l'installation. Voici l'écran principal qui apparaîtra à l'écran :
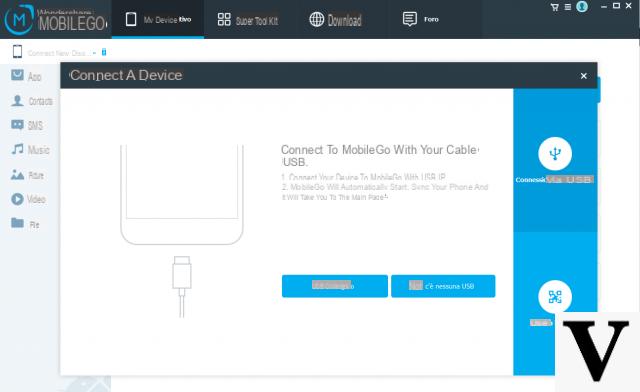
Avant de connecter votre Samsung à l'ordinateur, vous devrez activer le mode de débogage USB sur celui-ci (à cet égard, lisez comment activer le débogage USB). Une fois cela fait, connectez votre Samsung à l'ordinateur via un câble USB.
Étape 2. Attendez que votre Samsung soit détecté par MobileGO. Une fois détecté, vous verrez son image
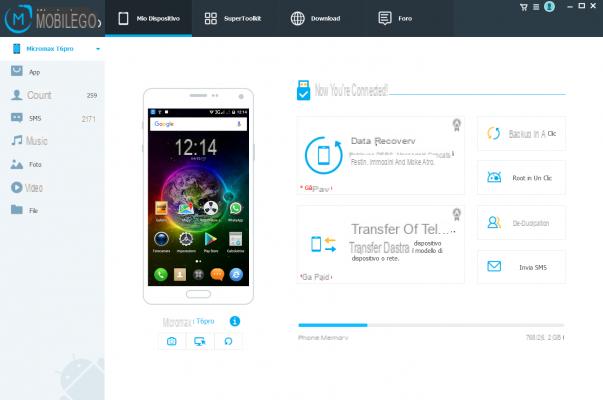
Vous pouvez maintenant exporter des photos et des images de Samsung Galaxy vers votre PC. Depuis l'interface principale de MobileGO, faites un clic gauche sur le dossier Photo.
Toutes les photos du Samsung seront classées en fonction de son dossier d'origine. Ainsi, vous pouvez rapidement trouver les photos dont vous avez besoin. Vous pouvez ensuite transférer sélectivement les photos sur votre clé USB.
En outre, vous pouvez prévisualiser les photos et sélectionner celles que vous souhaitez transférer. Choisissez les photos ou l'album photo dont vous avez besoin, puis cliquez sur exportation pour les copier sur votre ordinateur ou directement sur votre clé USB (correctement connectée à votre ordinateur) :
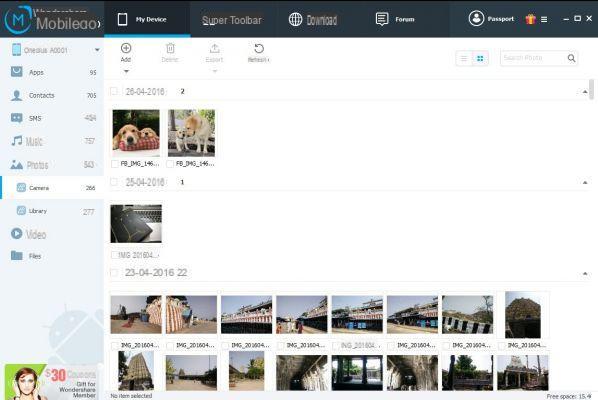
Étape 4. Si vous avez exporté les photos sur votre ordinateur, débranchez votre téléphone et branchez la clé sur votre ordinateur. Déplacez ensuite les photos vers ce dernier.
Voie 3: Copiez des photos de Samsung sur une clé USB avec TunesGO (PC / Mac)
TunesGO est un autre programme de "gestionnaire de smartphones" qui permet la gestion des données du téléphone mobile directement depuis l'ordinateur. Contrairement à MobileGO vu ci-dessus, ce programme est disponible dans les versions Windows et Mac OS X. Voici les boutons à partir desquels vous pouvez télécharger le logiciel :
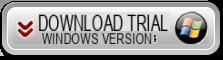
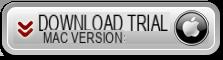
Après avoir installé et ouvert le programme, connectez votre Samsung Galaxy à l'ordinateur via USB et attendez qu'il soit détecté par le programme. Sur le Samsung, l'option de débogage USB doit être activée.
Une fois détecté, vous verrez son image sur l'écran principal :
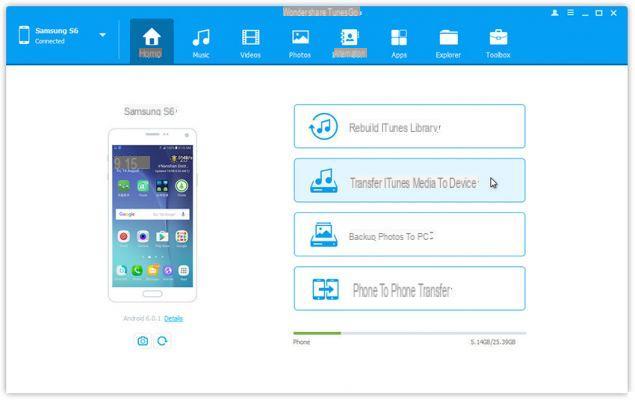
Connectez également votre clé USB à votre ordinateur. Ensuite, depuis le programme TunesGO cliquez sur "PHOTO"Et une fenêtre s'ouvrira avec toutes les photos enregistrées dans le téléphone. Choisissez les photos que vous souhaitez copier sur la clé et enfin cliquez sur "exportation">"Exporter vers PC". Depuis la fenêtre qui s'ouvre, vous pouvez sélectionner le disque de votre clé puis copier toutes les photos qu'il contient.