 La grande majorité de ceux qui possèdent un appareil iOS (iPhone, iPad, iPod) savent iTunes et l'utilise presque régulièrement pour synchroniser leurs appareils avec leur ordinateur. Mais une alternative à iTunes est de plus en plus demandée. "Synchroniser"En gros, ça veut dire transférer des données du PC/Mac vers l'appareil : photos, vidéos, fichiers audio, etc...
La grande majorité de ceux qui possèdent un appareil iOS (iPhone, iPad, iPod) savent iTunes et l'utilise presque régulièrement pour synchroniser leurs appareils avec leur ordinateur. Mais une alternative à iTunes est de plus en plus demandée. "Synchroniser"En gros, ça veut dire transférer des données du PC/Mac vers l'appareil : photos, vidéos, fichiers audio, etc...
Grâce à la synchronisation, vous pouvez l'avoir vous-même iPhone ou iPad ou iPod, les fichiers que nous voulons.
Cependant, l'utilisation d'iTunes pour cette opération de mise à jour de contenu « délicate » n'est pas la meilleure en termes de convivialité et de sécurité. En fait, iTunes est un programme très lourd à démarrer et puis il faut dire qu'une petite erreur, une synchronisation de trop pourrait écraser et supprimer définitivement les fichiers sur notre appareil iOS.
Une autre "limite" d'iTunes est qu'il ne permet pas de transférer des fichiers (tout type de fichier) de l'appareil vers l'ordinateur (PC ou Mac) afin d'avoir toujours une sauvegarde de sécurité.
Per tutti questi motivi sopra citati, noi di iphonexpertise vogliamo proporre una ottima alternative à iTunes ça s'appelle TunesGO. TunesGO est un programme disponible dans les versions Windows et Mac et a été créé pour être utilisé à la place d'iTunes pour synchroniser votre iPhone ou iPad ou iPod avec votre PC / Mac, d'une manière plus simple, plus sûre et plus efficace.
TunesGO - Alternative à iTunes
Comment utiliser iTunes pour synchroniser iPhone / iPad / iPod
TunesGO - La meilleure alternative à iTunes
Principales caractéristiques et fonctionnalités de TunesGO :
> Transférer des fichiers (photos, sms, vidéos, musique, contacts, notes, mémos vocaux, calendrier, etc.) de l'iPhone/iPad/iPod vers votre ordinateur à des fins de sauvegarde
> Il permet d'effectuer une synchronisation "SELECTIVE" des fichiers (et pas comme iTunes qui synchronise toujours TOUT et donc crée souvent la suppression de fichiers qui nous sont importants)
> Permet de transférer des films de PC/Mac vers un appareil iOS même s'il est dans un format incompatible (la conversion s'effectue automatiquement lors du transfert !)
> Il peut synchroniser vos contacts iPhone avec Outlook, Gmail, Windows Mail et d'autres clients de messagerie en un seul clic !
> Synchronisez les données entre iPhone et iPhone, entre iPad et iPhone, entre iPad et iPod, etc. afin de transférer des données d'un appareil à un autre en quelques secondes et simplement en connectant les appareils à l'ordinateur (comme s'il s'agissait de clés USB USB).
> A la fonctionnalité de supprimer les contacts en double du carnet d'adresses
> Exporter de la musique, des photos et des vidéos vers un ordinateur ou iTunes
Celles-ci mentionnées ci-dessus ne sont que quelques-unes des fonctions de TunesGO et qui en font non seulement une fonction valide Alternative à iTunes, mais aussi quelque chose de plus puissant et efficace à utiliser !
Qu'est-ce que tu attends? Accédez à la page Tunes et téléchargez la version démo gratuite maintenant ! Lien logiciel : https://www.iphonexpertise.it/ios-software/mobilego-ios/
Lien pour télécharger la version DEMO GRATUITE de TunesGO pour Windows ou Mac :

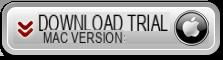
Après l'installation, il vous suffit de connecter votre iPhone / iPad / iPod Touch à votre ordinateur (via USB) et TunesGO détectera automatiquement l'appareil. Vous verrez une interface comme celle illustrée ci-dessous :
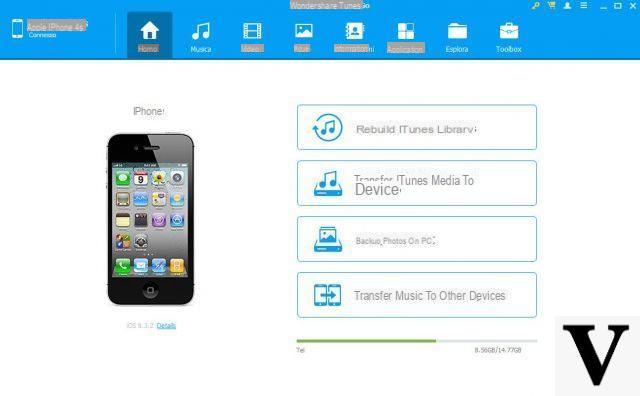
Vous pouvez désormais gérer vos données iPhone / iPad directement depuis votre ordinateur, sans iTunes, de manière simple et intuitive. Vous n'avez même pas besoin de lire le manuel du programme car il est vraiment simple à utiliser. Accédez simplement à la fonction ou à la catégorie de données à gérer et vous pouvez procéder aux opérations que vous souhaitez.
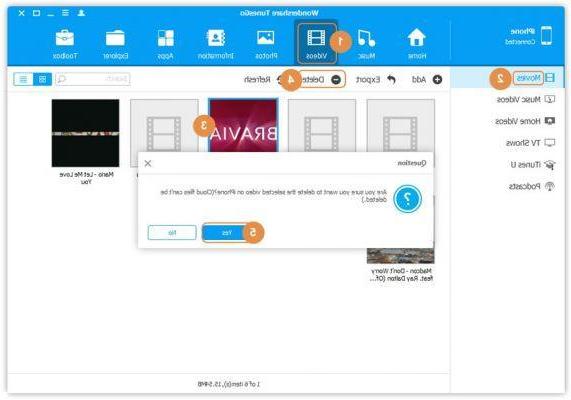
Avec ça ITUNES ALTERNATIVES vous n'aurez plus de problèmes pour sauvegarder des données, transférer des fichiers d'un appareil à un ordinateur (ou vice versa), supprimer ou ajouter des fichiers, gérer des contacts, etc.
Aussi en accédant à la rubrique BOÎTE À OUTILS vous trouverez des fonctions intéressantes et innovantes (dont iTunes ne dispose absolument pas) avec lesquelles exploiter encore plus les capacités de votre iPhone/iPad.
Comment utiliser iTunes pour synchroniser iPhone / iPad / iPod
iTunes est l'application officielle d'Apple conçue non seulement pour aider les utilisateurs à synchroniser, sauvegarder et restaurer les données de leurs appareils iOS, mais aussi pour acheter du contenu multimédia et installer des applications. Ci-dessous, nous verrons comment iTunes est utilisé pour synchroniser l'iPhone avec l'ordinateur. Cela fonctionne de la même manière si vous avez un iPad ou un iPod Touch.
La première fois que vous connectez votre iPhone à votre ordinateur, iTunes s'ouvre et vous pouvez configurer et exécuter votre premier synchronisation automatique. Cet article examinera ces étapes initiales et expliquera les synchronisation manuelle.
Si vous n'avez pas encore téléchargé et installé iTunes sur votre ordinateur, rendez-vous sur le site Web d'Apple pour le télécharger. iTunes est disponible dans les versions Mac et Windows. Cliquer sur le lien Obtenez iTunes pour Windows o Obtenez iTunes pour Macintosh (bien qu'il soit très peu probable que vous ayez un Mac sans iTunes), alors cliquez sur Télécharger maintenant. Le téléchargement démarre automatiquement. Suivez les instructions à l'écran pour installer iTunes sur votre ordinateur.
Pour commencer à synchroniser votre iPhone avec l'ordinateur, voici les étapes à suivre :
Étape 1. Connectez votre iPhone à l'ordinateur avec le câble USB, en utilisant un port sur l'ordinateur ou le hub (sauf si vous avez un hub alimenté).
iTunes devrait s'ouvrir automatiquement. Si iTunes ne s'ouvre pas, ouvrez-le manuellement.
Étape 2. Si c'est la première fois que vous connectez un iPhone à iTunes, vous devrez probablement choisir Configurer comme un nouvel iPhone.
Étape 3. Cliquez sur Démarrer sur l'écran suivant. La fenêtre de résumé de l'iPhone apparaîtra.
Étape 4. Sélectionnez votre iPhone dans le menu déroulant de l'appareil en haut à droite de la fenêtre. Si iTunes ne reconnaît pas l'iPhone, assurez-vous que le câble du connecteur USB est fermement inséré dans les ports de l'iPhone et de l'ordinateur et que l'iPhone est allumé. Si iTunes ne "détecte" toujours pas votre iPhone, choisissez iTunes → Préférences sur un Mac ou Modifier → Préférences sur Windows. Cliquez sur l'icône Appareils en haut de la fenêtre qui s'ouvre. Décochez la case à côté de Empêcher la synchronisation automatique de l'iPod, de l'iPhone et de l'iPad. Cliquez sur OK pour activer le nouveau paramètre.
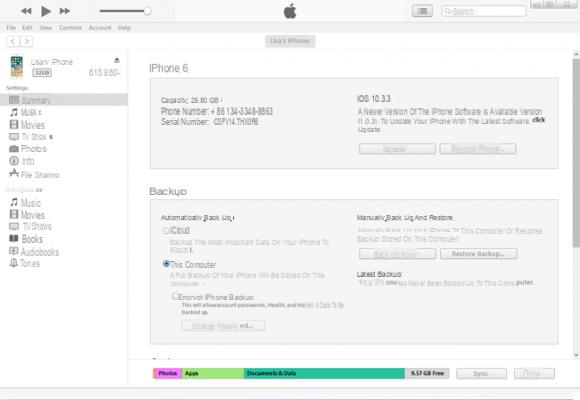
Étape 5. Choisissez l'une des options suivantes dans la section sauvegarde:
-
-
iCloud: Sélectionnez cette option pour utiliser iCloud comme destination de sauvegarde.
-
Cet ordinateur: Sélectionnez cette option si vous souhaitez conserver la sauvegarde de votre iPhone sur votre ordinateur. Vous avez le choix secondaire de Crypter la sauvegarde iPhone. Tapez un mot de passe dans la boîte de dialogue qui apparaît. Lorsque vous restaurez une sauvegarde sur votre iPhone, il vous sera demandé de saisir le mot de passe.
-
Étape 6. Sélectionnez l'une des options suivantes dans la section Options:
-
- Synchronisation automatique lorsque cet iPhone est connecté: Lancez automatiquement iTunes et démarrez la synchronisation lorsque vous connectez votre iPhone à un ordinateur avec un câble USB. Si cette case n'est pas cochée, la synchronisation sera effectuée manuellement en cliquant sur le bouton Synchroniser dans le coin inférieur droit.
Si l'option Empêcher l'iPod, l'iPhone et l'iPad de se synchroniser automatiquement dans la sous-fenêtre Appareils des préférences iTunes (iTunes → Préférences sur un Mac ; Modifier → Préférences sur un PC) est sélectionnée, cette option sera grisée et indisponible.
-
Synchronisez avec cet iPhone via Wi-Fi : Votre iPhone se synchronise avec iTunes une fois par jour lorsque votre ordinateur et votre iPhone sont connectés au même réseau Wi-Fi et qu'iTunes est ouvert sur votre ordinateur. Apple recommande de brancher votre iPhone sur une source d'alimentation. Bien qu'il soit possible de synchroniser sans alimentation, cette procédure épuise considérablement la batterie.
-
Ne synchronisez que les chansons et vidéos sélectionnées : Seules les chansons et les vidéos que vous sélectionnez manuellement sont synchronisées. Si vous synchronisez une liste de lecture qui contient des chansons non sélectionnées et synchronisez la liste de lecture, les chansons non sélectionnées ne sont pas incluses dans la synchronisation. Cela signifie parcourir votre bibliothèque iTunes et sélectionner ou désélectionner manuellement toutes les chansons et vidéos que vous avez stockées sur votre ordinateur.
-
Préférez la vidéo en définition standard : Les vidéos en définition standard occupent moins de mémoire que les vidéos haute définition, vous préférerez donc peut-être synchroniser les vidéos SD avec votre iPhone.
-
Convertissez des morceaux à débit binaire plus élevé en fichiers 128/192/256 kbps : iTunes crée automatiquement des fichiers audio « plus légers » afin que vous puissiez mettre plus de musique sur votre iPhone.
-
Gérer manuellement la musique et les vidéos : Sélectionnez cette option si vous souhaitez cliquer et faire glisser de la musique et des vidéos d'iTunes vers votre iPhone. Si vous souhaitez limiter la musique ou les vidéos stockées sur votre iPhone, cela peut être une bonne option.
-
Réinitialiser les alertes : Cliquez sur ce bouton si vous avez déjà demandé à iTunes de ne plus afficher les alertes d'achat et de téléchargement, mais que vous souhaitez les revoir.
-
Configurer l'accessibilité : Cliquez sur ce bouton pour activer les diverses fonctionnalités d'accès universel, telles que VoiceOver et Speak Auto Text.
- Synchronisation automatique lorsque cet iPhone est connecté: Lancez automatiquement iTunes et démarrez la synchronisation lorsque vous connectez votre iPhone à un ordinateur avec un câble USB. Si cette case n'est pas cochée, la synchronisation sera effectuée manuellement en cliquant sur le bouton Synchroniser dans le coin inférieur droit.
https://www.iphonexpertise.it/alternativa-itunes-sincronizzare-iphone-ipad-o-ipod/
À mon avis, TunesGO est la meilleure alternative iTunes pour les raisons suivantes :
1. Il est mis à jour régulièrement (presque tous les mois) pour toujours prendre pleinement en charge les derniers modèles d'iPhone / iPad et les dernières versions d'iOS
2. Détectez l'iPhone automatiquement et rapidement
3. Permet de transférer des données d'iPhone vers PC/Mac et vice versa de PC/Mac vers iPhone (ce qui n'est pas toujours possible avec iTunes)
4. Synchronisez les appareils iOS sans « écraser » ni effacer les données existantes
5. Il a des fonctionnalités supplémentaires qui ne sont pas dans iTunes
6. La sauvegarde et la restauration des données locales sont plus rapides qu'iTunes
7. Parmi les autres alternatives iTunes, celle de TunesGO est la meilleure pour le rapport qualité/prix
8. En plus de gérer l'iPhone/iPad, il permet une gestion complète de la bibliothèque iTunes
9. Alternative valable à iTunes également pour MAC OS X
10. Idéal également pour gérer l'iPod Touch depuis PC et Mac








![Transférer les contacts de l'iPhone vers Android [5 Solutions] | iphonexpertise - Site Officiel](/images/posts/908ce54a1bfb138b22e768dd787230b9-0.jpg)

















