Nous avons déjà vu toutes les manières possibles de connecter l'iPhone au PC (Windows) et tous les avantages que vous avez avec cette connexion : il est possible de gérer les données de l'appareil directement depuis votre ordinateur, d'importer ou d'exporter des données entre l'iPhone et l'ordinateur lui-même, de sauvegarder ou de restaurer des données, et bien plus encore. De même, dans cet article, nous voulons énumérer les meilleures façons de connecter iPhone à Mac pour ensuite transférer des photos de l'iPhone vers le Mac et vice versa, gérer les fichiers musicaux, les vidéos, les contacts, les messages, etc.
# 1. Connectez iPhone à Mac avec TunesGo (sans iTunes)
TunesGO pour Mac l'un des meilleurs programmes pour communiquer iPhone et Mac. Il peut être défini comme le meilleur programme alternatif pour iTunes pour Mac et les utilisateurs iOS. Parmi les nombreuses fonctionnalités, TunesGo se distingue par sa capacité à transférer de la musique, des photos, des vidéos, des contacts, des messages etc… entre les appareils Apple, PC/Mac et iTunes. Il peut également facilement sauvegarder les données iOS sur votre Mac ou restaurer votre bibliothèque iTunes sur votre Mac.
décharge TunesGO pour Mac en version démo à partir du lien suivant :
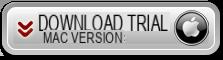
Étape 1 : Installez, lancez TunesGO sur votre Mac et connectez l'iPhone via USB au Mac. Le programme détectera immédiatement et automatiquement votre iPhone et vous verrez cet écran de démarrage :
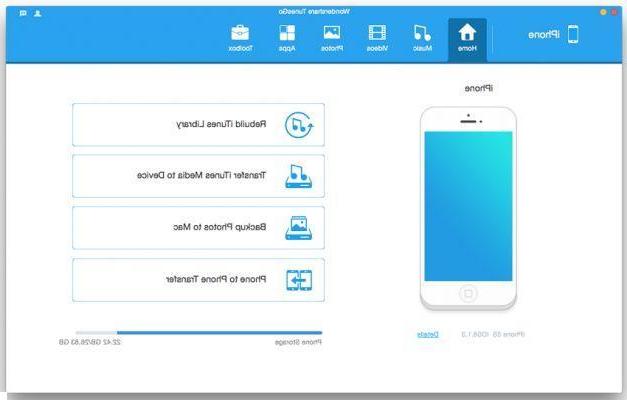
Étape 2. En haut de l'écran, vous verrez les différentes sections auxquelles vous pouvez accéder : Musique, Photos, Vidéos, etc... Cliquez simplement sur l'une d'entre elles pour commencer immédiatement à visualiser et à gérer les fichiers musicaux, photos, vidéos, etc. présent dans l'appareil iOS.
Par exemple, en cliquant sur l'onglet Musique, TunesGo affichera la liste des fichiers musicaux enregistrés sur votre iPhone et vous permettra d'ajouter, de supprimer, de transférer et d'exporter ces fichiers vers un Mac, iTunes ou un autre appareil Apple.
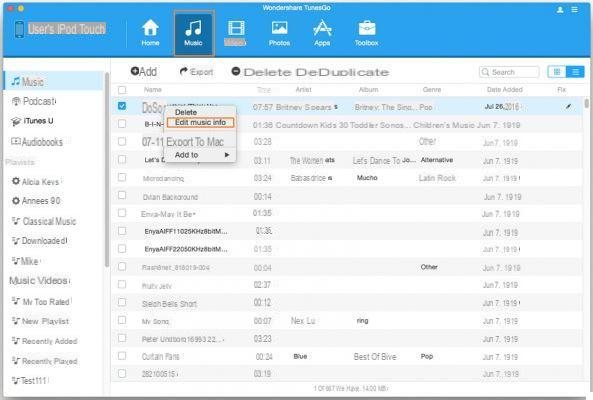
De même, vous pouvez gérer des photos, des vidéos et d'autres informations. Si vous êtes intéressé par la gestion des contacts, lisez le guide : comment transférer des contacts d'iPhone vers Mac (et vice versa)
#2. Connectez l'iPhone à Mac via Continuity
Continuity est un ensemble de fonctionnalités trouvées dans les derniers appareils iOS. Certaines de ces fonctions permettent à l'iPhone de communiquer avec le Mac de manière simple et efficace. Voici quoi faire.
Étape 1 : Assurez-vous d'abord que vous êtes connecté au même compte iCloud sur l'iPhone et le Mac. De plus, les deux appareils doivent être connectés au Wi-Fi stessa rete.
Les Bluetooth sur les deux appareils.
Accédez au menu iCloud sur iPhone et Mac et activez toutes les différentes options présentes pour pouvoir gérer mails, contacts, photos, notes, etc...
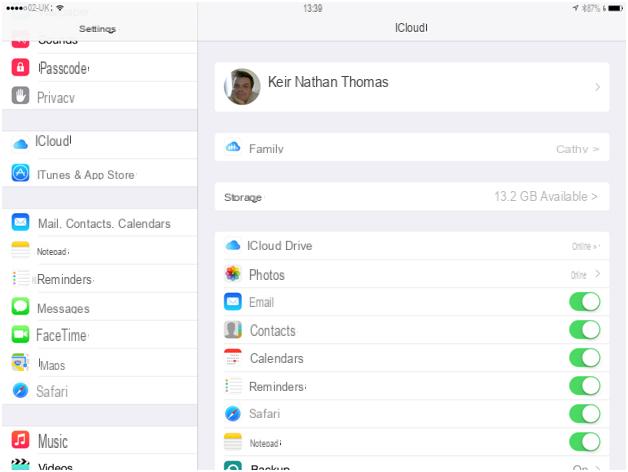
Étape 2 : Maintenant, depuis votre iPhone, allez dans Paramètres -> Général. Parmi les différents éléments, recherchez et activez la fonction Remise
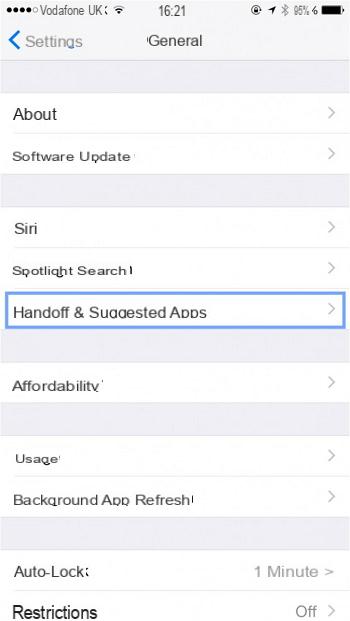
Étape 3 : Allez sur Mac et dans le menu Apple, allez dans "Préférences Système" et cliquez sur Général.
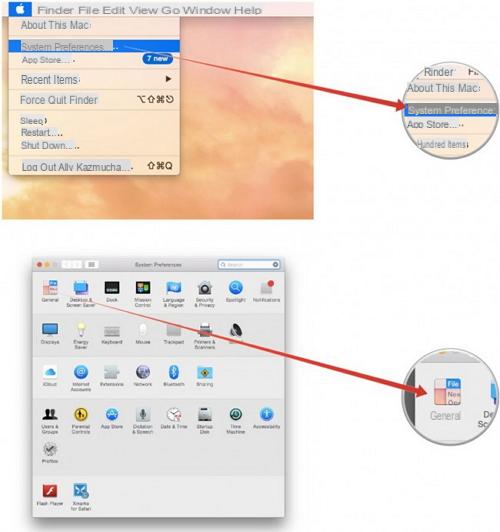
Étape 4 : À partir de là, cochez la case "Autoriser le transfert entre ce Mac et vos appareils iCloud" en bas.
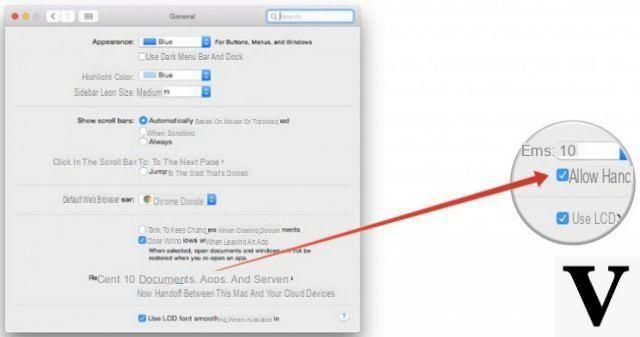
Vous pouvez maintenant connecter l'iPhone au Mac. En effet, si par exemple vous commencez à écrire un email, vous verrez le message apparaître également sur le Doch de votre Mac !
# 3. Connectez l'iPhone au Mac via Bluetooth
Étape 1. Depuis votre iPhone, allez dans Paramètres et activez Bluetooth.
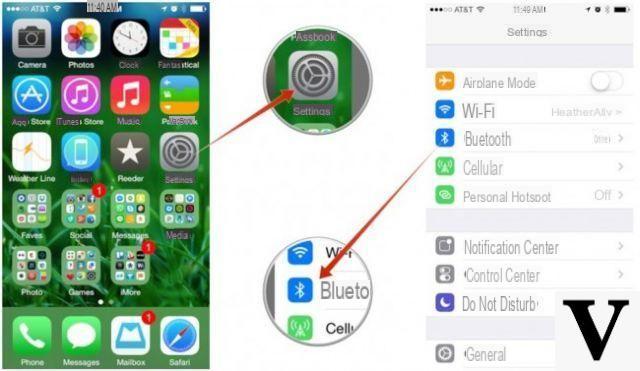
Étape 2. Allumez l'interrupteur de la fonction Bluetooth
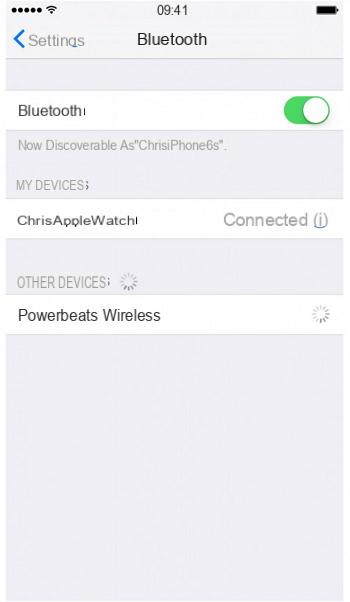
Étape 3 : Depuis votre Mac, accédez aux préférences système et activez également la fonction Bluetooth ici
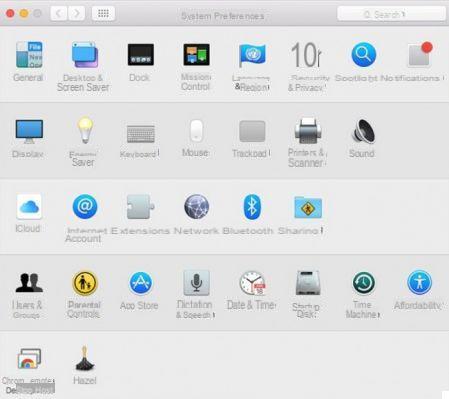
Étape 4. Réglez Bluetooth sur ON sur votre Mac
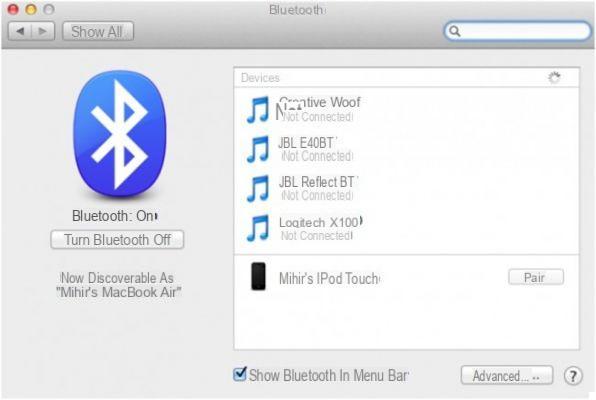
Étape 5. Un menu s'ouvrira qui vous permettra de configurer les appareils pour la connexion. Assurez-vous que le Bluetooth sur les deux appareils est activé et « découvrable ».
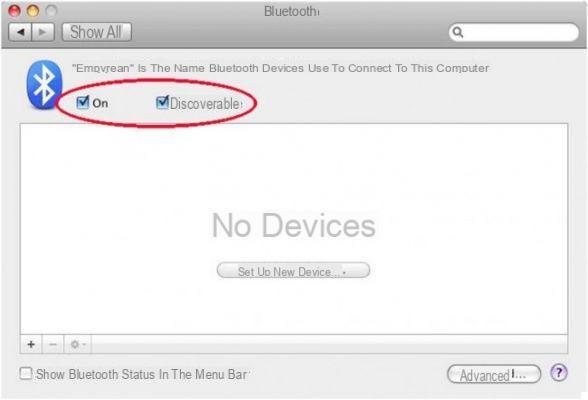
Étape 6 : Une fois l'analyse terminée, sélectionnez l'iPhone que vous souhaitez connecter au Mac.
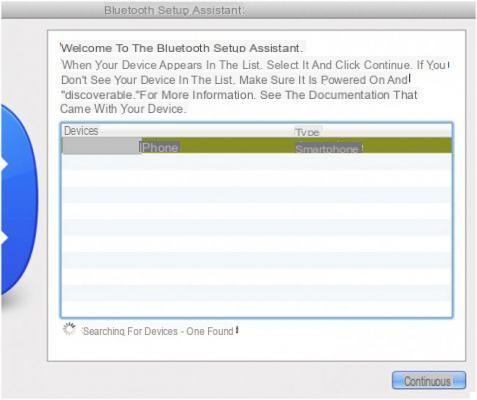
Étape 7. Entrez le mot de passe sur votre iPhone. Ce mot de passe apparaît sur l'écran du Mac et vous permet de coupler les deux appareils.
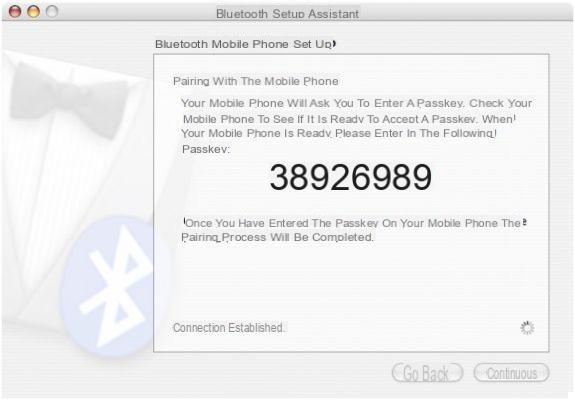
Maintenant, votre iphone et votre mac seront connectés et communiqueront entre eux !
# 4. Connectez l'iPhone à Mac via Pushbullet
Pushbullet est une application qui vous aide non seulement à connecter facilement l'iPhone à Mac, mais vous donne également accès à des fonctionnalités étonnantes. Pour utiliser cette application, vous devez la télécharger et l'installer sur les deux appareils. Ensuite, vous devez procéder comme suit.
Étape 1. Ouvrez l'application Pushbullet sur votre Mac et connectez-vous à l'aide de votre compte Facebook ou Google+. Activez ensuite les fonctionnalités Activer les notifications Pushnet, Copier et coller universels, Notifications iOS sur Mac, Afficher mes notifications mobiles
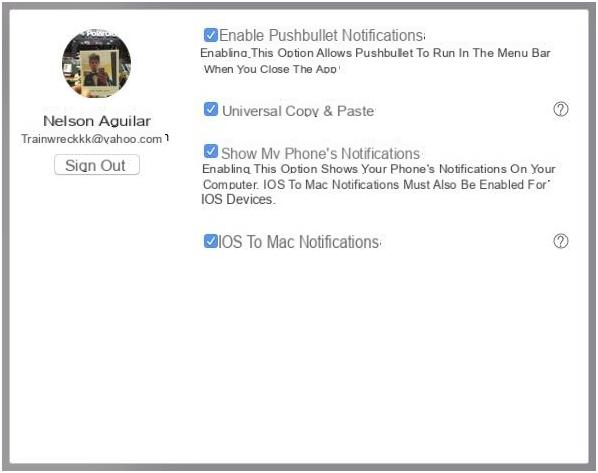
Étape 2. Faites le même processus sur votre iPhone en installant Pushbullet et en activant les fonctionnalités.
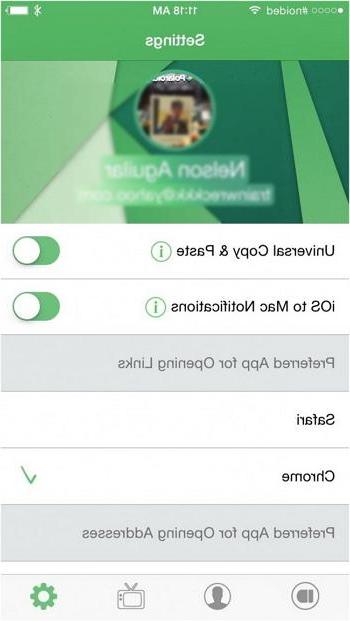
Étape 3 : Vous pouvez désormais envoyer n'importe quel fichier, lien ou copier et coller n'importe quel texte de votre iPhone vers Mac et vice versa.
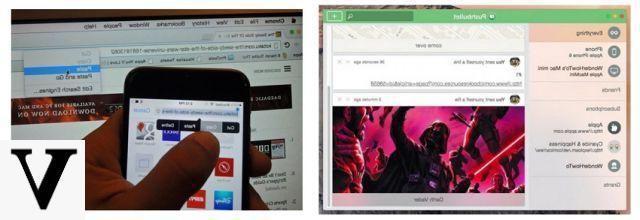
























![[Résolu] iPhone bloqué en mode de récupération ? | iphonexpertise - Site Officiel](/images/posts/35649fba6470fa6194e6af2ec4b29f6f-0.jpg)

