For some time now, the installation of Windows 10 can go through a USB key. Its creation is accessible to everyone and, above all, free. Here's a step-by-step process to create a Windows 10 installer USB drive.
Windows 10 installation media may be necessary in the event of a PC crash, when you build your PC, or if you buy a computer without an operating system. At a time when DVD support disappears, Microsoft is pushing for the creation of a Windows 10 installation USB key. A quick and easy procedure.
0. The prerequisite
- An Internet connection
- A Windows computer (the procedure differs on an Apple / Mac computer).
- A blank USB key of at least 8 GB
1. Download Microsoft Windows 10 Media Creation Tool
The first step is to download the Windows 10 installation media creation tool. You can click the button below to automatically start the download from Microsoft's servers (we do not add anything) of the tool Free Windows 10 installation media creation.
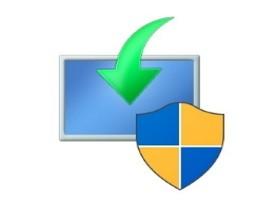
Windows 10 Media Creation Tool
Windows 10 Media Creation Tool, the official tool published by Microsoft to update Windows 7, 8 or 8.1 to Windows 10
- Version : 21H2
- Downloads: 7291
- Release date: 17/11/2021
- Author: Microsoft
- License: Free license
- Categories: Utilities - Operating System
- Operating system: Windows XP / Vista / 7/8/10/11
2. The conditions of use
After connecting the USB drive to the computer, launch the file downloaded in the previous step. It is necessary to accept the conditions of use.
3. Upgrade or create support
Two choices are then offered. The first allows you to update Windows 10 to the latest version. To make Windows 10 installation media, simply click on the second option: "Create installation media for another PC" then on "Next" at the bottom right.
4. Choice of languages and architecture
The utility detects the language and edition of the computer currently in use so as to produce an installation USB stick with the same values. This step is however quite important because it is necessary to ensure that the "Architecture" line contains the value "64 bits (x64)" or "Both". Otherwise, that is to say if the line indicates "32 bits (x86)", it is necessary to uncheck the box "Use the options recommended for this PC" in order to manually select "64 bits (x64) ) "in the drop-down list of the" Architecture "menu. Recent computers are now all 64-bit compatible and installing a 32-bit version of Windows 10 will cause software and hardware incompatibilities, in addition to problems related to RAM. Continue by clicking on "Next".
5. Choice of media
The next step asks where you want to place the Windows 10 installation files. Select "USB flash memory disk" then the drive on which the USB key is plugged in (D: in our example below). Be careful, this operation erases everything on the key.
6. Download files
The next step is to… wait. The Windows 10 installation files download and are automatically placed on the USB drive. When the task is complete, the software tells you that your installation media is ready.
7. End of the operation
After clicking on "Finish", the Windows 10 installation USB key is operational. It is now bootable so that you can install Windows 10 on any PC. Installing and configuring Windows 10 are fairly straightforward steps that we cover in another tutorial.
to read also: 9Tutorial - How to easily install Windows 10 on a PC
Some PCs are now sold without an operating system. However, installing Windows 10 on it is easy if you follow this ...
1 year ago

























