Do you have a lot of photos on your Android phone or tablet? What if unfortunately, your Android phone or tablet breaks or you lose it? Don't worry, you may want to transfer photos from Android to computer for backup first.
In this article, we recommend, for transfer photos from android phone to PC, a powerful and professional software called TunesGO. It is available in a free version for both PC and Mac. Both versions will help you manage music, contacts, SMS, photos and applications on your computer. With it, it will be easy to export photos from Android device to computer. The photos exported to the computer can be opened and viewed with any "photo viewer" program such as Photo Viewer
Download the trial version of the program!
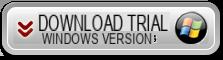
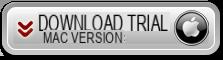
The software supports all Android versions and all mobile phone models (Samsung, Huawei, Xiaomi, LG, Motorola, Nokia, etc ..). In fact, it also supports iOS devices (iPhone and iPad), so that you can manage all the devices in the family without using different programs.
Guide: How to Transfer Photos from Android to PC or Mac
Step 1. Connect your Android phone or tablet
Install and launch the TunesGO program on your computer. Connect your Android phone or tablet with USB cable or via Wi-Fi (Wi-Fi can only be used for Windows version.). When your Android device is detected by the program, all the data of the Android phone or tablet will be shown in the main window. If the mobile is not detected then it means that on it you will have to activate the Debug USB (in this regard, read this guide)
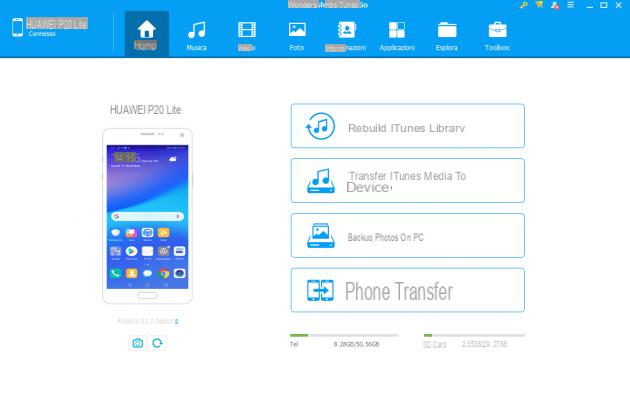
Once the phone is recognized, you will see on the main screen the photo of the device as shown above.
Please note: TunesGO for Android is compatible with many phones and tablets, such as Samsung, HTC, LG.
Step 2. Transfer photos from Android to computer
If you want to transfer all the photos from Android to a computer, in order to make a complete backup, from the main TunesGO screen, just press the button Backup Photos to PC. Immediately after pressing this button, a window will open asking you to choose a destination folder (folder in which all the photos transferred from your mobile phone or Android device will then be saved).
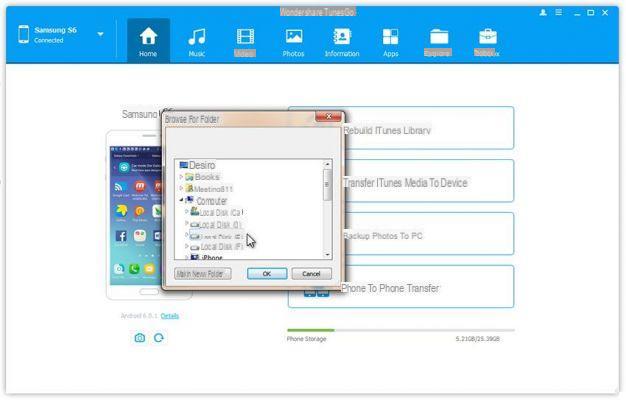
If, on the other hand, you want to make a "selective" transfer, ie copy only some photos from Android to your computer, then click on the PHOTO tab at the top.
The program window will open with the list of all the images saved in your Android device and divided by type (roll photos, photo gallery, screenshots, WhatsApp photos, selfies, Liberia Photos, etc. ..). All albums on your Android phone or tablet will be shown. You can also open an album and search for the photos you want to transfer.
To transfer the photos, simply select them and then press the "Export". A new popup will open. Decide where to save the photos. Then the program will start exporting the photos. Leave your Android phone or tablet connected for the duration of the transfer process.
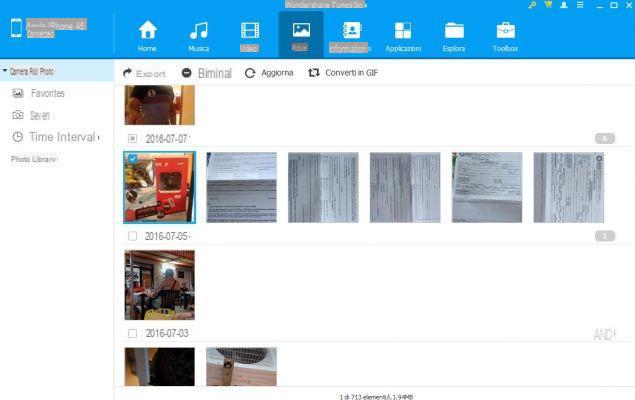
Well done! You have managed to transfer photos from your Android device to PC! If you prefer, you can also transfer photos with Wi-Fi. It's worth it when your USB cable is damaged.
"Manual" method to transfer photos from Android to PC
There is also a “manual” method to do this photo copying work from Android to PC. Here are the steps to follow.
Step 1: First take the original USB cable of your Android phone and use it to connect the device to your computer. Once connected, the computer should detect the connected device as an “external” disk.
Step 2: Check your Android phone screen now, and specifically the notifications section. Here make sure the USB connection is set to "MTP / File Transfer"And not on"Charging only". If it is set to "charge only" the phone cannot be detected as an external device and you will not be able to transfer data.
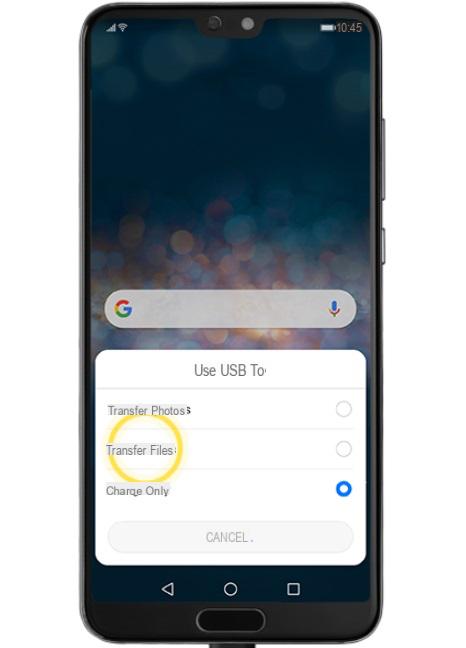
Step 3: Make sure your Android phone driver is already installed on your PC. Finally go to "This PC / My Computer " and access the disk that corresponds to the connected Android phone
Step 4: Search and open the folder DCIM. Here you will find all the photos of your device
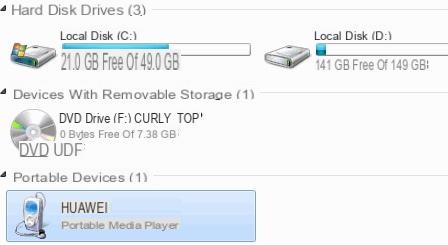
Step 5: Finally choose the photos to transfer and drag them from that folder to your computer desktop.
Il advantage of this method is obviously the simplicity and the ability to transfer photos without installing other software.
Lo disadvantage of this method is that it does not allow the search of the photos and it is not the ideal solution for those who want to transfer several images.
mobilego is not downloaded but a thousand junk is downloaded
-
Maybe you are downloading something else or you have several viruses on your PC.
If you click on the download button in the article, you will download only and exclusively the MobileGO program
how do i download photos to this computer from samsung tablet
I cannot download to the Mobile PC go a screen appears saying corrupt file
-
Maybe you are wrong to download the version to download… Choose the Windows or Mac version according to your computer.
-
I don't understand what needs to be downloaded to the tablet
Oh and then who has an ARCHOS tablet, how does he stick the USB card inside if there isn't a suitable hole? -
It is also possible to use the wifi connection to communicate between tablets and computers. Once MobileGO has been installed on your computer and started, a QR Code will appear that you will need to scan from your tablet to download the app needed to communicate with the devices on it ...
-


























