You would like to open a PDF file using Microsoft Word, but you don't know how to do it? On the internet it is not difficult to find a “PDF Reader” program, that is a free PDF reader capable of opening PDF files for reading and viewing. However, the need often arises open PDF files with Word, Word 2017/2013/2010, Word 2007 or Word 2003 to be able to make changes to the document quickly and easily. For those who do not want to install programs on the computer there are also alternative solutions for this need.
If you also have the need to open PDF files in Word, then follow the instructions below to know how to do it using both a Mac and a Windows PC.
To open a PDF file with Word (Word 2013/2010 / Word 2007 / Word 2003), you can use a program that similarly to Word allows you to make changes or a software for converting PDF to Word (.doc format). Generally the PDF format cannot be opened directly with Word. To perform the conversion or direct editing operation in the PDF, here are the two programs that we recommend you try:
- PDFELEMENT
- PDF CONVERTER
#1. PDFELEMENT
PDFelement is a software that allows you to select any document (PDF or Word) and work on it as if it were a Word document. At the end of all the changes you can save everything in PDF format. First download and install PDFelement on your computer from the following links:
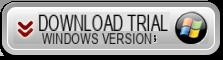
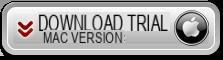
Step 1. Import a PDF into PDFelement
After installing the program, launch it and you will see the main screen shown below. Push the button "Open file"And in the new window select the PDF files you want to edit by clicking on the"Add files”Or by dragging it directly to the screen.
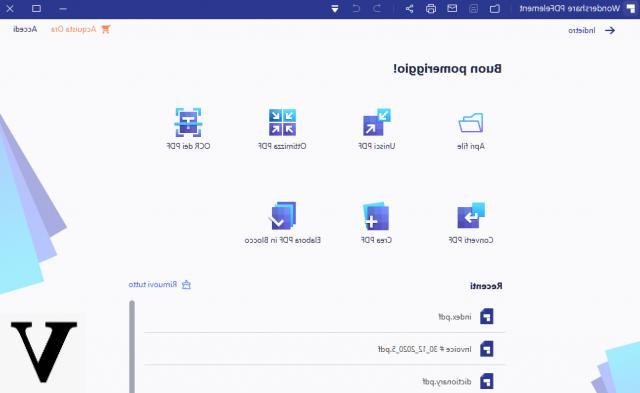
Step 2. Modifica PDF (come in Word)
The preview of the document will appear in the program and you will be able to navigate through the pages of the PDF as if you were in Microsoft Word software. The changes you can make are also very similar to those you make with Word.
For example, to edit the text and images you will need to click on the "Modification"In the toolbar at the top and then positioning the mouse on the text you can modify it, delete it, etc ... To modify the pages of the PDF, for example, replace, rotate, merge or split pages, you will have to click on the menu"Pages".
Similarly, you can add comments, highlight text in the PDF, sign, add password protection, and much more. In short, you will also have more functions than you usually have in Word!
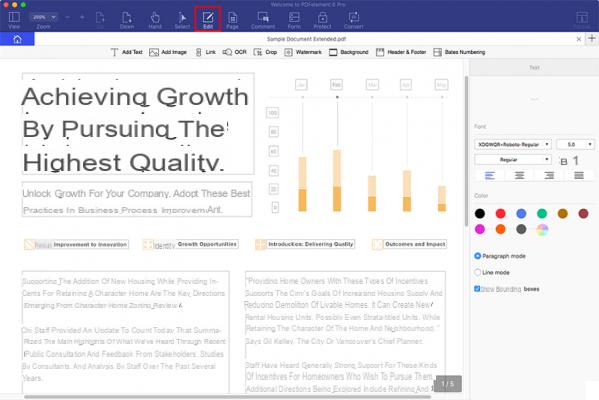
Step 3. Convert PDF to Word (optional)
If you really want to work exclusively in Word, then through PDFelement you can convert PDF to Word in 2 minutes. Click on the "convert" menu at the top, choose "WORD" as the output format and proceed with the conversion. You will get a Word identical to the original PDF that you can edit in the Microsoft program.
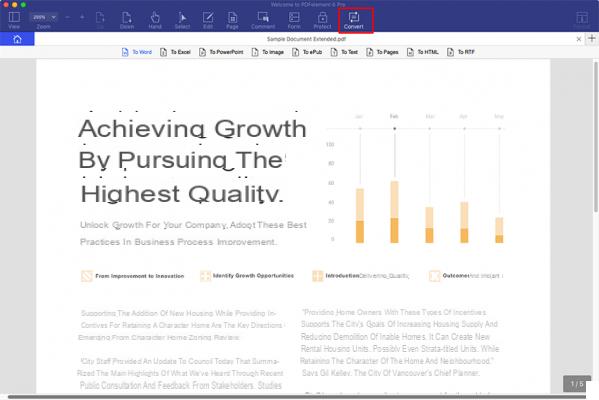
#2. PDF CONVERTER
PDF Converter (available for both Windows and Mac), a professional tool that allows users to convert any PDF document to Word quickly and accurately while retaining the original layout and formatting of the PDF.
Guide: How to convert and open PDF with Word
Step 1. Download and install PDF to Word Converter
Click the download button below to download PDF to Word Converter. Then install it on your computer. If you have a Mac computer, be careful to download the Mac version and not the Windows one.
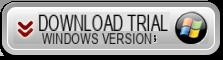
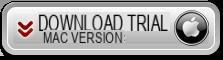
If the PDF you want to open in Word is a scanned PDF document (i.e. the text is not selectable) then you will need to use PDF Converter PRO for Windows or PDF COnverter PRO for Mac, versions that have the OCR functionality inside them which is useful for scan the PDF file.
Phase 2. Import a file PDF
Click the quick launch icon on the desktop to launch the program. Then drag and drop the PDF files into the application. Batch conversion (multiple and simultaneous) is supported by this software. So if you have multiple PDF files to convert to Word you can save time by uploading all PDF files and then doing the batch conversion.
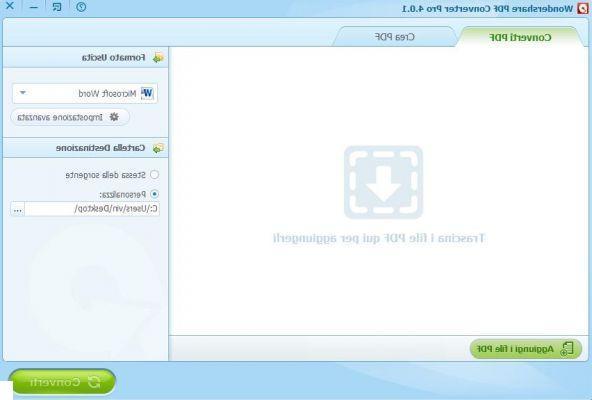
Step 3. Convert PDF to Word
Click the "Converted”To start the PDF to Word conversion. In a few minutes the conversion will be completed. All Word documents obtained in output will be stored in the output folder. To change this destination folder, if you are using the Mac version of PDF Converter, go to Word> Preferences…> Destination; with the Windows version instead click on the Open button at the bottom of the main interface and you will directly access the output folder.
After conversion you can open PDF to Word and edit it as you like:
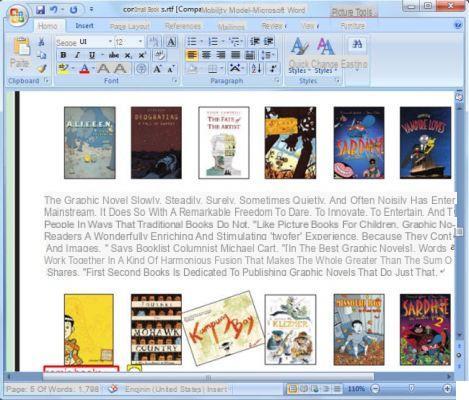
Open PDF Files with Word -


























