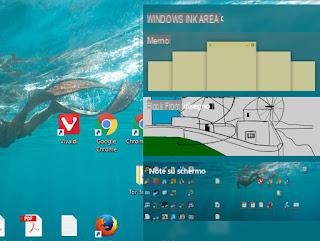 With the anniversary update, Microsoft has added a new feature to Windows 10 that is definitely worth trying, which remains particularly useful for those who use touchscreen PCs.
With the anniversary update, Microsoft has added a new feature to Windows 10 that is definitely worth trying, which remains particularly useful for those who use touchscreen PCs.It is Windows Ink, designed to make using a digital pen easier and faster on a Windows 10 tablet, but that can also work so very effective on normal PCs for taking quick notes, taking screenshots and drawing on the screen.
The only problem is that Windows Ink, like many of the best features, is a hidden tool in Windows 10 that isn't immediately visible if you don't know.
To view Windows Ink and explore its functions, press the right mouse button on the taskbar and bring up the context menu.
Among the entries, there should be the one that says "Show Windows Ink Workspace button".
By clicking this option, a new icon appears in the notification area at the bottom right, with the image of a writing pen.
Windows Ink appears as a start menu that lists all the tasks that would be possible to do with a digital pen.
At the bottom in the Ink area column you will see the installed apps that can work using the stylus on the screen.
These include Microsoft Edge, Maps, the image viewer and Onenote.
There are also the apps suggested by the Windows store and a quick link to discover the apps for the pen.
In the upper part, however, there are the three tools can also be used without a digital pen, using the mouse that is:
- Memorandum, which launches the Sticky Notes app, which is the Windows post-it program that works just like the sticky ones for the desk.
It is possible to write sheets of notes, to resize and color as desired, and stick them on the desktop so that they always remain visible.
- Drawing pad, is the app to draw, in full screen, freehand.
This drawing area is completely free of additional options and tools, you can only choose the color to draw from the top menu where the buttons to crop an area of the drawing and the ruler to make straight lines also appear.
The drawing can then be saved as an image or shared on other apps.
- Notes on screen which works to take a screenshot of the screen (as you would also by pressing the Windows and Stamp keys together), with the possibility, however, to cut out only a part of the image taken and to draw on it with the same tools of the sketchpad.
In the case of using a digital pen, it is possible to customize the Windows Ink workspace by going to Settings -> Devices> Windows Ink.
You will find several options for controlling the pen and Ink, for example to say that you write with your left hand instead of right and to choose what should happen by pressing the button on the pen.
If you don't plan on using Windows Ink, just hide its icon the same way it was made to appear by right-clicking on the taskbar.


























