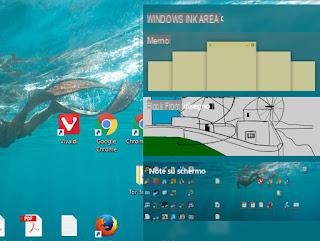 Com a atualização de aniversário, a Microsoft adicionou um novo recurso ao Windows 10 que definitivamente vale a pena tentar, que permanece particularmente útil para aqueles que usam PCs com tela sensível ao toque.
Com a atualização de aniversário, a Microsoft adicionou um novo recurso ao Windows 10 que definitivamente vale a pena tentar, que permanece particularmente útil para aqueles que usam PCs com tela sensível ao toque.é tinta do Windows, projetado para tornar o uso de uma caneta digital mais fácil e rápido em um tablet Windows 10, mas isso também pode funcionar muito eficaz em PCs normais para fazer anotações rápidas, tirar capturas de tela e desenhar na tela.
O único problema é que o Windows Ink, como muitos dos melhores recursos, é uma ferramenta oculta no Windows 10 que não é imediatamente visível se você não souber.
Para visualizar o Windows Ink e explorar suas funções, pressione o botão direito do mouse na barra de tarefas e abra o menu de contexto.
Entre as entradas, deve haver aquela que diz "Mostrar botão do Windows Ink Workspace".
Ao clicar nesta opção, um novo ícone aparece na área de notificação no canto inferior direito, com a imagem de uma caneta de escrita.
O Windows Ink aparece como um menu iniciar que lista todas as tarefas que seriam possíveis fazer com uma caneta digital.
Na parte inferior da coluna da área de tinta, você verá os aplicativos instalados que podem funcionar usando a caneta na tela.
Isso inclui Microsoft Edge, Maps, o visualizador de imagens e Onenote.
Existem também os aplicativos sugeridos pela loja do Windows e um link rápido para descobrir os aplicativos para a caneta.
Na parte superior, no entanto, existem as três ferramentas também podem ser usadas sem uma caneta digital, usando o mouse que é:
- Memorando, que inicia o aplicativo Sticky Notes, que é o programa post-it do Windows que funciona como os adesivos de mesa.
É possível escrever folhas de notas, redimensionar e colorir como desejar, e colá-las na área de trabalho para que fiquem sempre visíveis.
- Prancha de desenho, é o aplicativo para desenhar, em tela cheia, à mão livre.
Esta área de desenho é completamente livre de opções e ferramentas adicionais, você só pode escolher a cor para desenhar no menu superior, onde os botões para cortar uma área do desenho e a régua para fazer linhas retas também aparecem.
O desenho pode então ser salvo como uma imagem ou compartilhado em outros aplicativos.
- Notas na tela que funciona para fazer uma captura de tela da tela (como você também faria pressionando as teclas Windows e Carimbo juntas), com a possibilidade, no entanto, de cortar apenas uma parte da imagem tirada e desenhar nela com as mesmas ferramentas do o bloco de desenho.
No caso de usar uma caneta digital, é possível personalizar o espaço de trabalho do Windows Ink acessando Configurações -> Dispositivos> Windows Ink.
Você encontrará várias opções para controlar a caneta e a tinta, por exemplo, para dizer que você escreve com a mão esquerda em vez da direita e para escolher o que deve acontecer pressionando o botão da caneta.
Se você não planeja usar o Windows Ink, apenas oculte seu ícone da mesma forma que ele apareceu clicando com o botão direito na barra de tarefas.


























