Check the Chromecast firmware version

Your chromecast does it need an update? You can easily find out by comparing the firmware version installed on your device with the latest one released by Google, which is reported on the official Chromecast support site.
For starters, launch the app Google Home on your Android or iOS device, press the icon related to device. At this point, tap on the icon ofgear located at the top right: a screen will be displayed with, at the bottom, next to the writing Google Cast firmware version, the firmware version currently installed on the device.
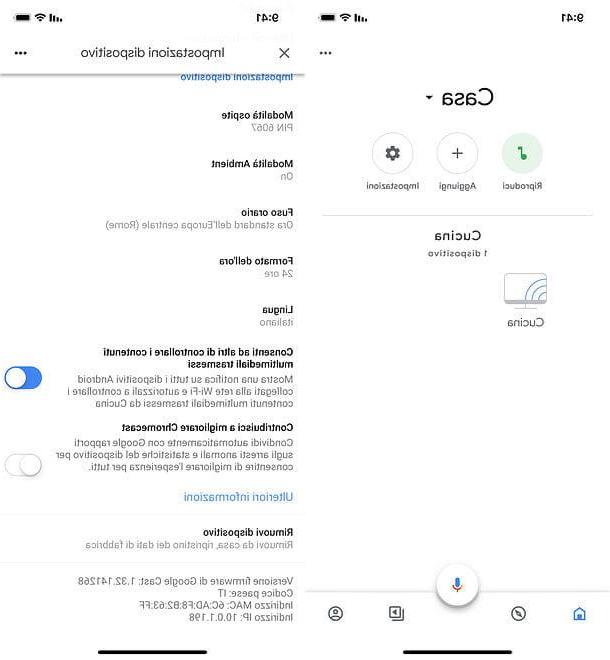
Now, to find out if the firmware version installed on your Chromecast matches the most recent one released by Google, linked to this Chromecast official support page, move to the section Current version of the production firmware and locate the Chromecast model in your possession (eg. Chromecast (XNUMXst generation), chromecast o Chromecast Ultra.
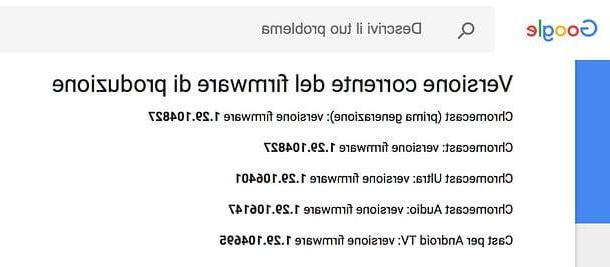
If the firmware version listed next to the Chromecast model name in your possession matches the version listed in the Google Home app, it means that the device does not need to be updated. If, however, the two versions do not match, you should soon receive the update automatically on your Chromecast. If not, try starting a forced update of the device as reported in the appropriate chapter of this tutorial.
Update the Chromecast firmware
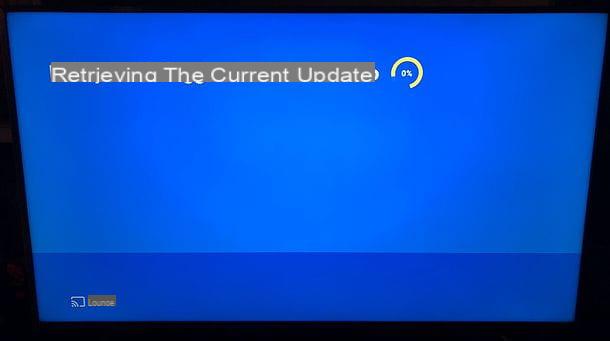
If the firmware version installed on your Chromecast is older than the one reported on the Google website, you just have to be patient: the device should update itself within a few days. You just have to make sure that the Chromecast is connected to the TV, to the power supply (or to a USB port on the TV, if you have a Chromecast or a 1st generation Chromecast) and connected to the Internet via Wi-Fi.
To check if the Wi-Fi connection is active on Chromecast, check if the name of your device is shown on the home screen of the device. WIFI network (bottom left) or, alternatively, launch the app Google Home on your Android or iOS device, select the name of the device and presses the icon ofgear located at the top right: if the "key" is connected to the Wi-Fi network, you will find the name of the network under the heading Wi-Fi. If the connection is not active, try restarting Chromecast by pressing the icon with i three vertical dots located at the top right and selecting the item Restart give the menu check if you press.
During the Chromecast update phase, you will see on your TV a screen with the download and installation progress of the update. Also, the LED on the device will start blinking red (1st generation Chromecast) or Orange (Chromecast and Chromecast Ultra). The whole process should take no more than 10 minutes and should not require user intervention. Eventually, the Chromecast automatically restarts to be ready to cast content again.
Should the update take longer, check that the Chromecast is not too far from the router that you use to connect to the Internet and that there are no connection problems (check, therefore, with other devices if the connection works).
Forced Chromecast update
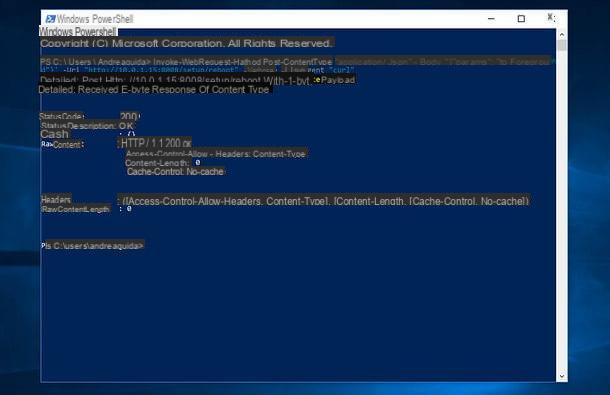
Even though it's been several days since a new firmware was released, your Chromecast won't update? You go in a hurry and you want to update Chromecast without waiting for the automatic installation of the update? In this case, you can force the device to update giving a command from the Windows PowerShell or from MacOS terminal (o Linux).
If you use a PC Windows, all you have to do is make sure that the computer is connected to the same Wi-Fi network as the Chromecast and that the Chromecast is turned on, then you have to open the Windows PowerShell (just look for it in the Windows Start menu) and give the following command. Instead of [IP Chromecast] you must enter the local IP address of your Chromecast.
Invoke-WebRequest -Method Post -ContentType "application/json" -Body '{"params": "ota foreground"}' -Uri "http://[IP Chromecast]:8008/setup/reboot" -Verbose -UserAgent "curl"
I invented a Mac or a computer equipped with Linux, to force the Chromecast update you need to open the terminal and give the following command. Instead of [IP Chromecast] enter the local IP address of your Chromecast.
curl -X POST -H "Content-Type: application/json" -d '{"params": "ota foreground"}' http://[IP Chromecast]:8008/setup/reboot -v
To find your Chromecast's IP address, launch the app Google Home on your Android or iOS device, select the name of the device and presses the icon ofgear located at the top right: you will find theIP address device at the bottom of the screen that opens.
Please note: if the screen stays on the message Retrieving the update in progress, most likely there are no updates to install. In that case, you can restart Chromecast via the Google Home app as I also explained to you earlier.
Update Chromecast to Preview Program
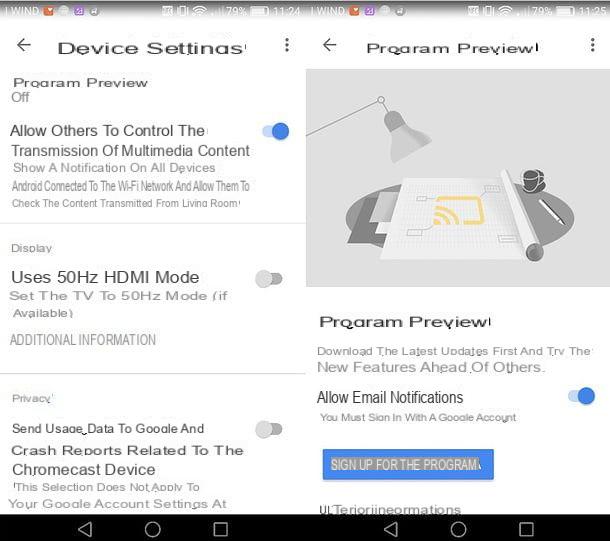
Google offers the possibility to try out some Chromecast features in preview: just subscribe to the Preview program and, instead of the traditional firmware updates of the device, we begin to receive updates in preview version with features that will be introduced only in the future in the stable version of the software.
To sign up for the Chromecast Preview Program, open the app Google Home on your Android or iOS device, press the icon of device, then on that ofgear and select the item related to Preview program from the menu that opens, in order to subscribe to it.
If you do not see the entry for the Chromecast Preview Program, it means that Google is not currently accepting new testers: try again on another occasion. More info here.
In case of problems

In spite of my indications, haven't you managed to update Chromecast yet? The update process hangs and the software is not installed correctly on the device? Don't despair, there are several attempts you can make to fix the problem.
- Restart Chromecast - a restart of the Chromecast could allow a new download and therefore a correct installation of the updates. To restart Chromecast, launch the app Google Home on your smartphone or tablet, select the name of the device, first tap on thegear and then on three dots located at the top right. At this point, select the item Restart from the menu that opens and that's it.
- Forcibly shut down Chromecast - if the restart is not performed by Chromecast, remove the device from its power source (the electrical socket or the USB port on the TV), wait a minute and plug it back in. Forced shutdown of the device may lead to a new download and thus a successful installation of updates.
- Reset Chromecast to factory state - if the restart and forced shutdown of Chromecast does not work, you just have to restore the device to the factory state. To do this, start the app Google Home on your smartphone or tablet, press the icon of device, fai tap sull'icona dell 'gear top right and go up Remove device> Factory data reset> Factory data reset. If any steps are not clear to you and / or you need more information on how to reset Chromecast, consult my tutorial dedicated to the topic.


























