Vérifiez la version du micrologiciel Chromecast

Il tuo Chromecast a-t-il besoin d'une mise à jour ? Vous pouvez facilement le découvrir en comparant la version du micrologiciel installée sur votre appareil avec la version la plus récente publiée par Google, qui est signalée sur le site d'assistance officiel de Chromecast.
Pour commencer, lancez l'application Accueil Google sur votre appareil Android ou iOS, appuyez sur l'icône associée à dispositif. À ce stade, appuyez sur l'icône deéquipement situé en haut à droite : un écran s'affichera avec, en bas, à côté de l'écriture Version du micrologiciel Google Cast, la version du micrologiciel actuellement installé sur l'appareil.
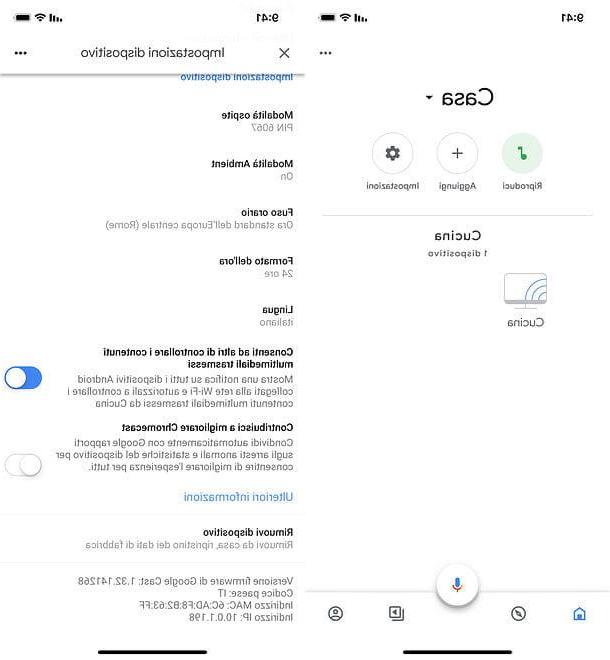
Maintenant, pour savoir si la version du firmware installée sur votre Chromecast correspond à la plus récente publiée par Google, liée à cette page d'assistance officielle Chromecast, passez à la section Version actuelle du firmware de production et localisez le modèle Chromecast en votre possession (par ex. Chromecast (XNUMXère génération), Chromecast o ultra Chromecast.
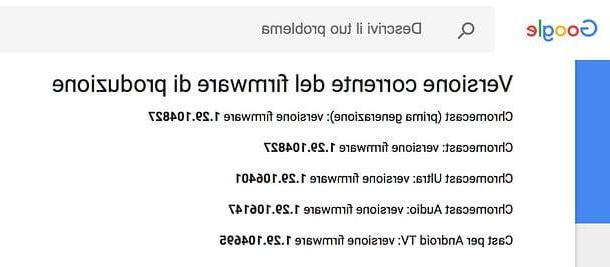
Si la version du micrologiciel indiquée à côté du nom du modèle Chromecast en votre possession correspond à la version indiquée dans l'application Google Home, cela signifie que l'appareil n'a pas besoin d'être mis à jour. Si toutefois les deux versions ne correspondent pas, vous devriez bientôt recevoir la mise à jour automatiquement sur votre Chromecast. Sinon, essayez de démarrer un mise à jour forcée de l'appareil comme indiqué dans le chapitre approprié de ce didacticiel.
Mettre à jour le micrologiciel Chromecast
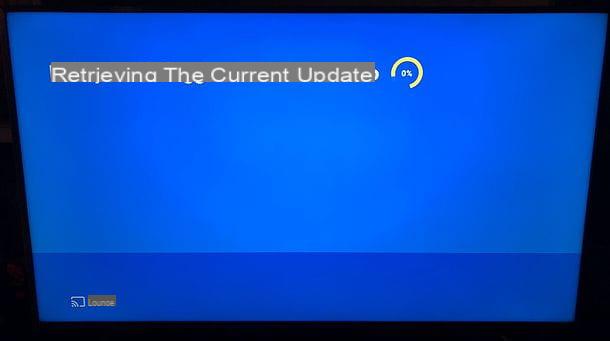
Si la version du firmware installée sur votre Chromecast est antérieure à celle signalée sur le site de Google, il suffit d'être patient : l'appareil devrait se mettre à jour en quelques jours. Il suffit de s'assurer que le Chromecast est bien connecté au téléviseur, à l'alimentation électrique (ou à un port USB du téléviseur, si vous possédez un Chromecast ou un Chromecast 1ère génération) et connecté à Internet via Wi-Fi.
Pour vérifier si la connexion Wi-Fi est active sur Chromecast, vérifiez si le nom de votre appareil est affiché sur l'écran d'accueil de l'appareil. Réseau Wi-Fi (en bas à gauche) ou, alternativement, lancez l'application Accueil Google sur votre appareil Android ou iOS, sélectionnez le nom du dispositif et appuie sur l'icône deéquipement situé en haut à droite : si la "clé" est connectée au réseau Wi-Fi, vous trouverez le nom du réseau sous la rubrique Wi-Fi. Si la connexion n'est pas active, essayez de redémarrer Chromecast en appuyant sur l'icône avec i trois points verticaux situé en haut à droite et en sélectionnant l'élément recommencer dans le menu qui s'ouvre.
Pendant la phase de mise à jour du Chromecast, vous verrez sur votre téléviseur un écran avec la progression du téléchargement et de l'installation de la mise à jour. De plus, la LED de l'appareil commencera à clignoter rouge (1ère génération Chromecast) ou orange (Chromecast et Chromecast Ultra). L'ensemble du processus ne devrait pas prendre plus de 10 minutes et ne devrait pas nécessiter l'intervention de l'utilisateur. Finalement, le Chromecast redémarre automatiquement pour être à nouveau prêt à diffuser du contenu.
Si la mise à jour prend plus de temps, vérifiez que le Chromecast n'est pas trop éloigné du routeur que vous utilisez pour vous connecter à Internet et qu'il n'y a pas de problèmes de connexion (vérifiez donc avec d'autres appareils si la connexion fonctionne).
Mise à jour Chromecast forcée
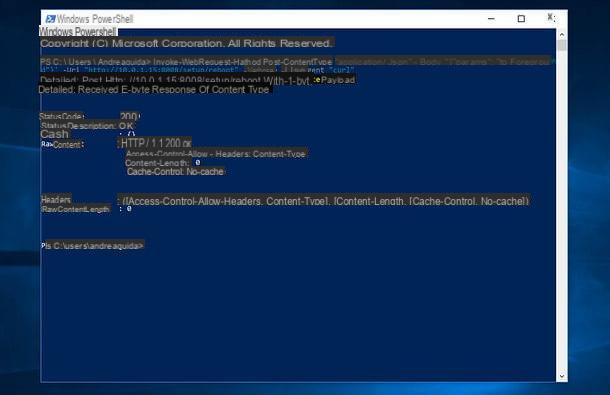
Bien que plusieurs jours se soient écoulés depuis la sortie d'un nouveau firmware, votre Chromecast ne se met pas à jour ? Allez vite et voulez mettre à jour Chromecast sans attendre l'installation automatique de la mise à jour ? Dans ce cas, vous pouvez forcer l'appareil à se mettre à jour donner un ordre de la Windows PowerShell ou de Terminal MacOS (ou Linux).
Si vous utilisez un PC sous Windows, tout ce que vous avez à faire est de vous assurer que l'ordinateur est connecté au même réseau Wi-Fi que le Chromecast et que le Chromecast est allumé, puis vous devez ouvrir le windows PowerShell (cherchez-le simplement dans le menu Démarrer de Windows) et donnez la commande suivante. À la place de [IP Chromecast] vous devez entrer l'adresse IP locale de votre Chromecast.
Invoke-WebRequest -Method Post -ContentType "application/json" -Body '{"params": "ota foreground"}' -Uri "http://[IP Chromecast]:8008/setup/reboot" -Verbose -UserAgent " boucle"
Si, par contre, vous utilisez un Mac ou un ordinateur équipé de Linux, pour forcer la mise à jour du Chromecast, vous devez ouvrir le terminal et donnez la commande suivante. À la place de [IP Chromecast] entrez l'adresse IP locale de votre Chromecast.
curl -X POST -H "Type de contenu : application/json" -d '{"params": "ota foreground"}' http://[IP Chromecast]:8008/setup/reboot -v
Pour trouver l'adresse IP de votre Chromecast, lancez l'application Accueil Google sur votre appareil Android ou iOS, sélectionnez le nom du dispositif et appuie sur l'icône deéquipement situé en haut à droite : vous trouverez leAdresse IP appareil en bas de l'écran qui s'ouvre.
Observation: si l'écran reste sur le message Récupération de la mise à jour en cours, il n'y a probablement aucune mise à jour à installer. Dans ce cas, vous pouvez redémarrer Chromecast via l'application Google Home comme je vous l'ai également expliqué plus tôt.
Mettre à jour Chromecast vers le programme de prévisualisation
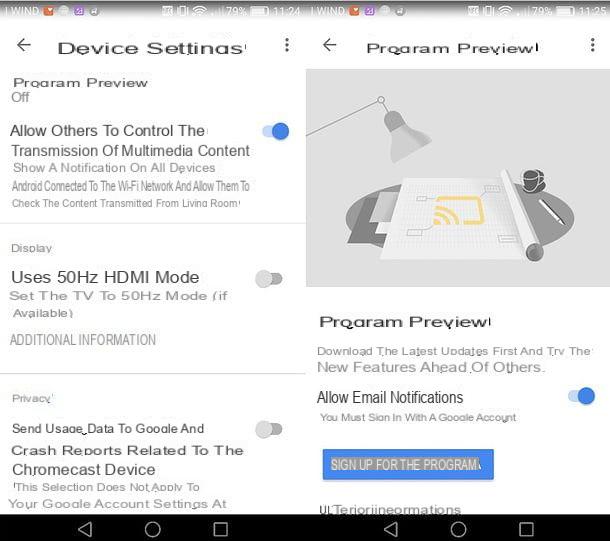
Google offre la possibilité d'essayer certaines fonctionnalités du Chromecast en avant-première : il suffit de s'abonner au Aperçu du programme et, au lieu des mises à jour traditionnelles du micrologiciel de l'appareil, nous commençons à recevoir des mises à jour en version préliminaire avec des fonctionnalités qui ne seront introduites qu'à l'avenir dans la version stable du logiciel.
Pour vous inscrire au programme Chromecast Preview, ouvrez l'application Accueil Google sur votre appareil Android ou iOS, appuyez sur l'icône de dispositif, puis sur celui deéquipement et sélectionnez l'élément lié à Aperçu du programme à partir du menu qui s'ouvre, afin de vous y abonner.
Si vous ne voyez pas l'entrée pour le Chromecast Preview Program, cela signifie que Google n'accepte pas actuellement de nouveaux testeurs : réessayez à une autre occasion. Plus d'infos ici.
En cas de problèmes

Malgré mes indications, n'avez-vous pas encore réussi à mettre à jour Chromecast ? Le processus de mise à jour se bloque et le logiciel n'est pas installé correctement sur l'appareil ? Ne désespérez pas, vous pouvez faire plusieurs tentatives pour résoudre le problème.
- Redémarrer Chromecast - un redémarrage du Chromecast pourrait permettre un nouveau téléchargement et donc une installation correcte des mises à jour. Pour redémarrer Chromecast, lancez l'application Accueil Google sur votre smartphone ou tablette, sélectionnez le nom du dispositif, appuyez d'abord sur leéquipement et puis sur trois points situé en haut à droite. À ce stade, sélectionnez l'élément recommencer dans le menu qui s'ouvre et c'est tout.
- Arrêter de force Chromecast - si le redémarrage n'est pas effectué par Chromecast, débranchez l'appareil de sa source d'alimentation (la prise électrique ou le port USB du téléviseur), attendez une minute et rebranchez-le. L'arrêt forcé de l'appareil peut entraîner un nouveau téléchargement et donc une installation réussie des mises à jour.
- Réinitialiser Chromecast à l'état d'usine - si le redémarrage et l'arrêt forcé de Chromecast ne fonctionnent pas, il vous suffit de restaurer l'appareil à l'état d'usine. Pour ce faire, démarrez l'application Accueil Google sur votre smartphone ou tablette, appuyez sur l'icône de dispositif, appuyez sur leéquipement en haut à droite et monter Supprimer l'appareil> Réinitialisation des données d'usine> Réinitialisation des données d'usine. Si certaines étapes ne vous paraissent pas claires et/ou si vous avez besoin de plus d'informations sur la façon de réinitialiser Chromecast, consultez mon tutoriel dédié au sujet.








![Transférer les contacts de l'iPhone vers Android [5 Solutions] | iphonexpertise - Site Officiel](/images/posts/908ce54a1bfb138b22e768dd787230b9-0.jpg)

















