Synchroniser les favoris Chrome avec votre ordinateur
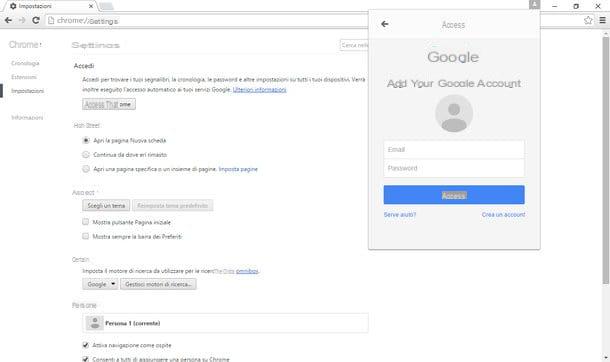
Pour activer la synchronisation des favoris sur votre ordinateur, vous devez lancer Chrome et lier le navigateur à votre compte Google. Vous ne savez pas comment faire ? Ne vous inquiétez pas, c'est super facile. Cliquez sur l'icône de l'annonce hamburger vous voyez en haut à droite (les trois lignes horizontales) et sélectionnez l'élément réglages dans le menu qui s'ouvre.
A ce stade, cliquez sur le bouton Connectez-vous à Chrome présent dans le menu des paramètres de Chrome, connectez-vous à votre compte Gmail à l'aide du formulaire qui apparaît en haut à droite et la synchronisation de toutes vos données démarrera immédiatement : non seulement les favoris, mais aussi l'historique, les extensions, les onglets ouverts, les paramètres, les données du formulaire etc.
Pour gérer en détail les données synchronisées par Chrome, retournez au menu réglages navigateur et cliquez sur le bouton Paramètres de synchronisation avancés vous voyez ci-dessus. Par défaut, le programme doit synchroniser automatiquement toutes les informations auxquelles nous avons fait référence précédemment mais, si vous le souhaitez, vous pouvez modifier ce paramètre et sélectionner individuellement les éléments à synchroniser.
Pour activer la sélection manuelle des contenus à synchroniser, réglez la rubrique Choisir les éléments à synchroniser dans le menu déroulant Tout sélectionner et laissez la coche uniquement à côté des éléments relatifs au contenu que vous souhaitez synchroniser avec votre compte Google (par ex. Signets, Mot de passe, Thèmes).
Mission accomplie! Il ne vous reste plus qu'à répéter la procédure sur tous les ordinateurs avec lesquels vous souhaitez synchroniser les signets et le tour est joué. Les étapes à suivre sont les mêmes sur tous les systèmes d'exploitation pour lesquels Chrome est disponible : Windows, OS X, Linux et bien sûr Chrome OS.
Problèmes communs
Un autre compte Google est déjà configuré dans Chrome - si en entrant dans les paramètres de Chrome vous vous rendez compte que le navigateur est déjà associé à un compte Google, qui n'est pas le vôtre, vous avez deux possibilités à votre disposition. Vous pouvez ajouter un nouvel utilisateur au programme, et ainsi garder le profil déjà actif dans le navigateur, avec le vôtre. Ou vous pouvez déconnecter Chrome de votre compte existant et le configurer uniquement avec le vôtre.
- Pour ajouter votre compte à celui déjà configuré dans Chrome, rendez-vous sur impostazioni navigateur, cliquez sur le bouton Ajouter une personne et créez votre profil personnel. Ensuite, connectez-vous à votre compte Gmail et c'est tout. Vous pouvez basculer entre les comptes Google à tout moment en cliquant sur votre nom affiché en haut à droite de la barre de titre du programme.
- Pour déconnecter le compte Google existant de Chrome, allez dans le menu impostazioni et cliquez sur le bouton Déconnectez votre compte Google. Effacez ensuite l'historique et le cache de votre navigateur et liez le logiciel à votre compte Google comme expliqué ci-dessus.
impossible de synchroniser Chrome avec votre compte Google - si vous ne parvenez pas à connecter Chrome à votre compte Google ou si la synchronisation des données ne fonctionne plus, essayez l'une des solutions suivantes.
- Mettez à jour Chrome vers la dernière version disponible.
- Déconnectez votre compte Google de Chrome, fermez complètement le navigateur, redémarrez-le et réassociez-le au compte Google.
- Si vous avez défini un mot de passe de synchronisation des données (autre que le mot de passe de votre compte Google) et que vous ne vous en souvenez plus, connectez-vous au tableau de bord Google et cliquez sur le bouton Réinitialiser la synchronisation pour réinitialiser la synchronisation des données Chrome. Toutes les données du navigateur seront supprimées des serveurs de Google mais pas de votre PC. Une fois l'opération terminée, réassociez votre compte Google à Chrome et tout devrait fonctionner correctement.
Synchroniser les signets Chrome sur les smartphones et les tablettes
Voyons maintenant comment synchroniser les signets Chrome sur les appareils portables équipés d'Android et sur iPhone/iPad. Les téléphones Windows ne sont pas mentionnés dans le didacticiel, car Chrome n'est pas encore disponible pour le système d'exploitation mobile de Microsoft (et ne le sera probablement jamais).
Android
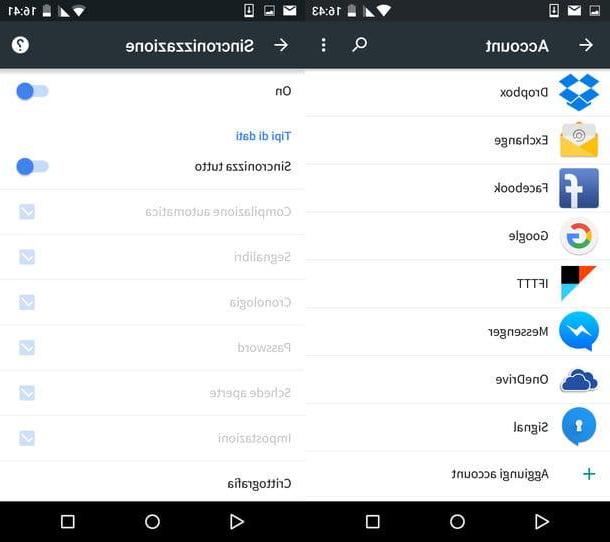
Activer la synchronisation des favoris dans Chrome pour Android est très simple, il suffit de connecter votre compte Google à votre smartphone (ou tablette) et de vérifier que la fonction de synchronisation des favoris est activée dans les paramètres du navigateur.
Pour associer votre compte Google à Android (ce que vous avez probablement déjà fait) vous devez vous rendre dans le menu Paramètres> Comptes, appuie sur le bouton Ajouter un compte et sélectionnez le logo de Google dans le menu qui s'ouvre.
Lorsque l'opération est terminée, démarrez Chrome, appuyez sur le bouton (...) situé en haut à droite et sélectionnez l'élément réglages dans le menu qui s'ouvre. Appuyez ensuite sur tuo nome, sélectionnez le vôtre Adresse Gmail et monter ON les leviers relatifs aux options On e Tout synchroniser.
Si vous ne souhaitez pas synchroniser automatiquement toutes les données, uniquement les signets et d'autres données, définissez sur SUR le levier Tout synchroniser et laissez la coche uniquement à côté des éléments liés aux éléments que vous souhaitez synchroniser.
iPhone / iPad
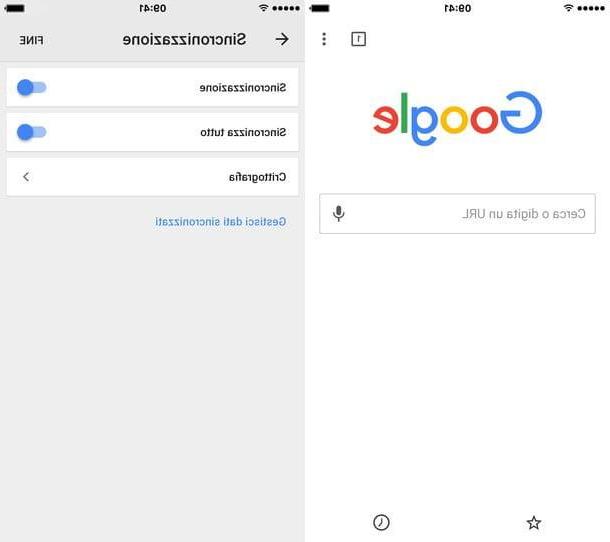
Si vous utilisez un iPhone ou un iPad, vous pouvez télécharger Chrome depuis l'App Store et l'associer à votre compte Google en vous connectant simplement sur l'écran d'accueil du navigateur. Alternativement, vous pouvez aller au menu de réglages et sélectionnez l'article Ajouter un compte De là.
Pour choisir le contenu à synchroniser, appuyez sur le bouton (...) situé en haut à droite de l'écran principal de Chrome et sélectionnez l'élément réglages dans le menu qui s'affiche. Sélectionnez ensuite le vôtre nom, assurez-vous que le levier situé à côté de l'élément Compte est déplacé vers ON et sélectionnez le vôtre Adresse Gmail.
A ce stade, s'assurer que le levier relatif à l'option synchronisation est réglé sur ON, vous pouvez choisir si Tout synchroniser ou s'il ne faut sélectionner que quelques éléments à synchroniser avec votre compte Google. Plus facile à faire qu'à dire !
Importer et exporter des favoris dans Chrome
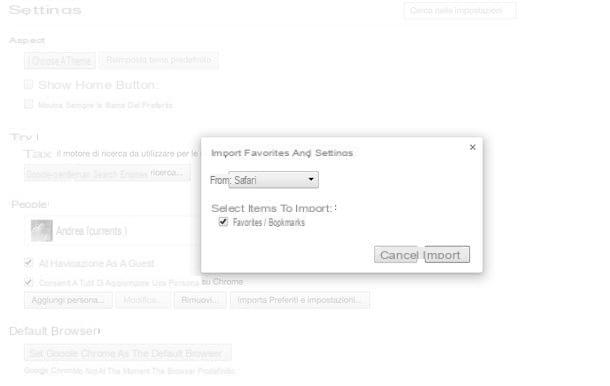
Si vous ne souhaitez pas synchroniser vos favoris Chrome sur Internet, mais souhaitez simplement importer des favoris d'autres navigateurs (y compris d'autres copies de Chrome) dans le navigateur, vous pouvez accéder au menu de impostazioni et cliquez sur le bouton Importer les favoris et les paramètres.
Sélectionnez ensuite le nom du navigateur à partir duquel importer les signets dans le menu déroulant approprié, cochez la case à côté de l'élément Favoris / Signets et cliquez sur le bouton OK pour terminer l'opération.
Vous pouvez également sélectionner l'élément Fichiers HTML favoris dans le menu déroulant Chrome et importez les signets exportés sous forme de fichiers HTML à partir d'autres navigateurs dans le programme. Pour exporter des signets à partir d'autres navigateurs, suivez les instructions ci-dessous.
- Chrome - aller au menu Favoris> Gérer les favoris, cliquez sur l'élément Organiser en haut à gauche et sélectionnez l'élément Exporter les signets vers des fichiers HTML dans le menu qui s'ouvre.
- Firefox - cliquez sur l'icône dossier situé en haut à droite (à côté de celui de l'étoile) et sélectionnez l'élément Voir tous les signets dans le menu qui s'affiche. Dans la fenêtre qui s'ouvre, cliquez sur l'icône de stella et sélectionnez l'article Exporter les signets au format HTML dans le menu qui s'affiche.
- Internet Explorer - cliquez d'abord sur l'icône stella en haut à droite, puis sur freccia situé à côté du bouton Ajouter aux Favoris et sélectionnez l'article Importer et exporter dans le menu qui s'ouvre. Ensuite, cochez la case à côté de l'élément Exporter vers un fichier et suivez les instructions à l'écran pour exporter vos favoris.
- Safari - aller au menu Fichier> Exporter les signets et sélectionnez le dossier dans lequel enregistrer le fichier HTML de signet.
Synchroniser les favoris Chrome avec d'autres navigateurs
Si vous souhaitez conserver la synchronisation des signets de plusieurs navigateurs, tels que Chrome, Firefox et Safari, vous devez contacter des extensions tierces. L'un des plus célèbres est Xmarks qui est entièrement gratuit pour les systèmes de bureau (sur les smartphones et les tablettes, cela coûte 12 $ par an à la place) et est compatible avec Chrome, Firefox, Internet Explorer et Safari sur tous les systèmes d'exploitation courants.
Comment synchroniser les favoris Chrome























![[Résolu] iPhone bloqué en mode de récupération ? | iphonexpertise - Site Officiel](/images/posts/35649fba6470fa6194e6af2ec4b29f6f-0.jpg)

