Comment exporter des signets Chrome
Tout ce que vous devez faire pour enregistrer les favoris Chrome est de démarrer le navigateur, cliquez sur le bouton ≡ situé en haut à droite, et sélectionnez les éléments Favoris> Gérer les favoris dans le menu qui s'ouvre.
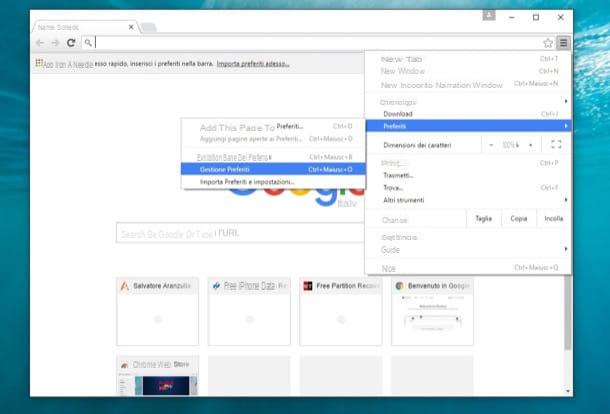
À ce stade, cliquez sur l'élément Organiser situé en haut à gauche de l'onglet qui s'est ouvert, sélectionnez l'option Exporter les favoris vers un fichier HTML dans le menu qui apparaît et choisissez le dossier dans lequel vous souhaitez enregistrer le fichier HTML avec les signets Chrome.
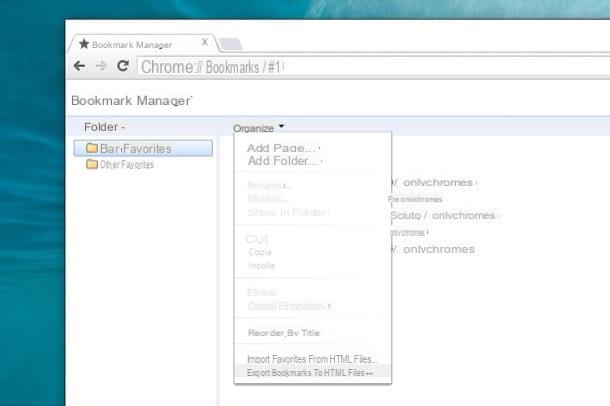
Comment importer des signets Chrome dans d'autres navigateurs
Maintenant que vous avez découvert comment exporter des signets Google Chrome, vous êtes prêt à importer vos favoris dans d'autres navigateurs. Comment? Je vais vous l'expliquer tout de suite.
Firefox
Si tu utilises Mozilla Firefox et que vous souhaitez importer des favoris Chrome dans ce dernier, cliquez sur l'icône ardoise situé en haut à droite de la barre d'outils du navigateur et sélectionnez l'élément Voir tous les signets dans le menu qui s'affiche.
Dans la fenêtre qui s'ouvre, cliquez sur le bouton Importer et enregistrer situé en haut à gauche, sélectionnez l'élément Importation HTML dans le menu qui apparaît et cliquez sur le bouton Avanti pour démarrer l'assistant d'importation de favoris. Sélectionnez ensuite le fichier HTML généré avec Chrome et le tour est joué.
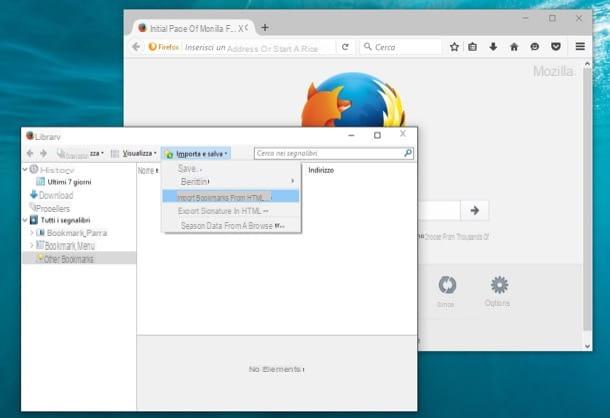
Alternativement, si vous souhaitez importer des signets Chrome sur le même PC où Firefox est également installé, sélectionnez l'élément Importer des données depuis un autre navigateur du menu Importer et enregistrer et sélectionnez Chrome de la fenêtre qui s'ouvre. Ce faisant, vous pouvez définir non seulement vos favoris Chrome, mais également votre historique, vos mots de passe enregistrés et vos cookies.
Internet Explorer
Si tu utilises Internet Explorer, cliquez d'abord sur l'icône en forme de stella situé en haut à droite, puis sur la flèche à côté du bouton Ajouter aux Favoris et sélectionnez l'article Importer et exporter dans le menu qui s'affiche.
Dans la fenêtre qui s'ouvre, cochez la case à côté de l'élément Importer à partir d'un fichier, cliquer sur Avanti, cochez la case à côté de l'élément Bookmarks, cliquez à nouveau sur Avanti et sélectionnez le fichier HTML exporté depuis Chrome en cliquant sur le bouton Pâte feuilletée. Sélectionnez ensuite le dossier dans lequel vous souhaitez importer vos favoris (par ex. Bookmarks) et cliquez sur le bouton Importer pour terminer l'opération.
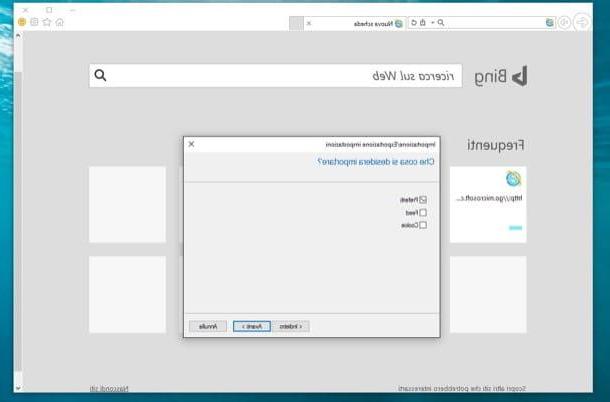
Alternativement, si vous souhaitez importer des signets à partir d'une copie de Chrome qui se trouve sur le même PC que vous utilisez Internet Explorer, vous pouvez sélectionner l'option Importer depuis un autre navigateur au début de la procédure et choisissez d'importer les données de Chrome.
Microsoft Edge
Aussi Microsoft Edge, le navigateur par défaut de Windows 10, vous permet d'importer des signets depuis Chrome, mais uniquement directement. Cela signifie que vous ne pouvez pas utiliser le fichier HTML exporté depuis Chrome, mais que vous devez avoir une copie du navigateur (avec les signets à importer) installée sur le même PC sur lequel Edge est installé.
Pour copier des signets de Chrome vers Microsoft Edge, ouvrez ce dernier, appuyez sur le bouton ≡ qui se trouve en haut à droite et cliquez d'abord sur l'icône de stella qui se trouve dans la barre qui apparaît sur le côté puis sur le bouton Importer les favoris. Ensuite, cochez la case à côté de l'entrée pour Chrome, cliquez sur le bouton Importer et vous avez terminé.
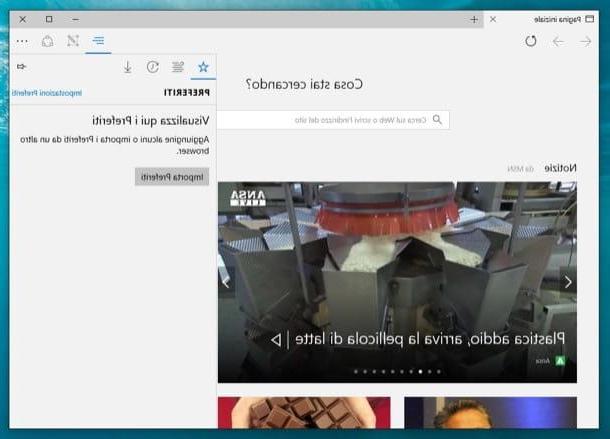
Safari
Si vous avez un Mac et que vous souhaitez transférer des signets Chrome vers Safari, faites ceci : ouvrez le navigateur Apple, cliquez sur le menu Déposez le situé en haut à gauche et sélectionnez les éléments Importer depuis> Fichier HTML de signets. Sélectionnez ensuite le fichier HTML précédemment exporté depuis Chrome et attendez la fin du processus de chargement des signets (cela ne devrait pas prendre longtemps).
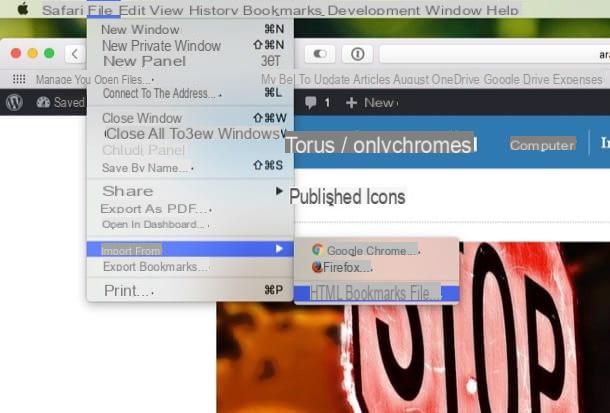
Alternativement, si vous souhaitez importer des signets à partir d'une copie de Chrome installée sur le même Mac, sélectionnez les éléments importer depuis> Google Chrome du menu Déposez le Safari, mettez la coche à côté de l'élément Signets et lancez l'import des favoris en cliquant sur le bouton Importer.
Comment exporter des signets Chrome vers d'autres appareils
vouloir enregistrer les favoris Chrome depuis votre PC pour pouvoir les exporter vers un autre ordinateur ou vers votre smartphone ? Il n'y a pas besoin! Si vous associez le navigateur à votre compte Google et faites la même chose sur les autres appareils en votre possession (smartphone, tablette ou autre ordinateur), les favoris seront automatiquement synchronisés sur Internet.
Pour associer Chrome à votre compte Google, lancez le programme, cliquez sur le bouton ≡ situé en haut à droite et sélectionnez l'élément réglages dans le menu qui s'affiche. Dans l'onglet qui s'ouvre, appuyez sur le bouton Connectez-vous à Chrome et connectez-vous à votre compte Google.
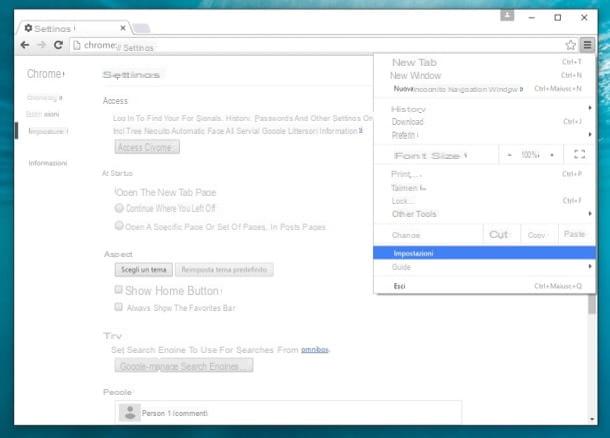
Une fois l'opération terminée, l'historique de navigation, les extensions, les paramètres du navigateur et les favoris seront automatiquement synchronisés avec le cloud (c'est-à-dire avec Internet). Cela signifie qu'en répétant la même opération sur d'autres PC, smartphones ou tablettes sur lesquels Chrome est installé, vous y retrouverez vos favoris et préférences à leur place.
Si vous ne savez pas comment associer Chrome à un compte Google sur smartphones et tablettes, lancez le navigateur, appuyez sur le bouton (...) situé en haut à droite, sélectionnez l'élément réglages dans le menu qui apparaît et sélectionnez l'option pour vous connecter avec votre compte Google : plus facile à faire qu'à dire, croyez-moi !
Observation: La synchronisation des données Internet est également disponible dans Firefox et Safari. Cela signifie que si vous copiez les signets de Chrome vers l'un de ces navigateurs sur votre PC, vous trouverez également les signets synchronisés sur vos autres appareils (tant que Firefox et Safari sont associés, respectivement, au même compte Firefox et le même compte Apple utilisé sur l'ordinateur. ).
Comment enregistrer les favoris Chrome























![[Résolu] iPhone bloqué en mode de récupération ? | iphonexpertise - Site Officiel](/images/posts/35649fba6470fa6194e6af2ec4b29f6f-0.jpg)

