Sync Chrome bookmarks to your computer
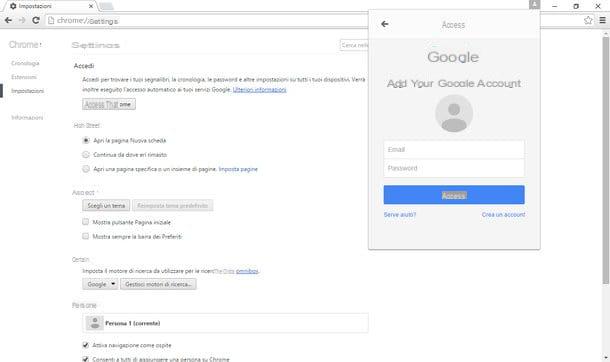
To enable bookmark synchronization on your computer, you need to launch Chrome and link the browser to your Google account. Don't you know how to do it? Don't worry, it's super easy. Click on the ad icon hamburger you see at the top right (the three horizontal lines) and select the item Settings give the menu check if you press.
At this point, click on the button Log in to Chrome present in the Chrome settings menu, log in to your Gmail account using the form that appears at the top right and the synchronization of all your data will start immediately: not only favorites, but also history, extensions, open tabs, settings , form data etc.
To manage in detail the data synchronized by Chrome, go back to the menu Settings browser and click on the button Advanced synchronization settings you see above. By default the program should automatically synchronize all the information we have previously referred to but, if you want, you can change this setting and individually select which elements to synchronize.
To activate the manual selection of the contents to synchronize, set the item Choose what to sync give menu to tendin Select all and leave the check mark only next to the items relating to the content you want to synchronize with your Google account (eg. Bookmarks, Password, Temi).
Mission accomplished! Now you just have to repeat the procedure on all the computers with which you want to synchronize the bookmarks and that's it. The steps to follow are the same on all operating systems for which Chrome is available: Windows, OS X, Linux and of course Chrome OS.
Common problems
Another Google account is already set up in Chrome - if entering the Chrome settings you realize that the browser is already associated with a Google account, which is not yours, you have two possible ways at your disposal. You can add a new user to the program, and thus keep the profile already active in the browser, along with yours. Or you can disconnect Chrome from your existing account and set it up with just yours.
- To add your account to the one already configured in Chrome, go to settings browser, click on the button Add person and create your personal profile. Then log into your Gmail account and that's it. You can switch between Google accounts at any time by clicking on your name displayed at the top right of the program title bar.
- To disconnect the existing Google account from Chrome, go to the menu settings and click on the button Disconnect your Google account. Then clear your browser history and cache and link the software to your Google account as explained above.
unable to sync Chrome with your Google account - if you can't connect Chrome to your Google account or data sync stops working, try one of the following solutions.
- Update Chrome to the latest version available.
- Disconnect your Google account from Chrome, close the browser completely, restart it and re-associate with the Google account.
- If you have set a data synchronization passphrase (other than your Google account password) and you don't remember it, connect to the Google dashboard and click on the button Reset synchronization to reset Chrome data sync. All browser data will be deleted from Google's servers but not from your PC. When the operation is complete, re-associate your Google account with Chrome and everything should work fine.
Synchronize Chrome bookmarks on smartphones and tablets
Now let's see how to sync chrome bookmarks on portable devices equipped with Android and on iPhone / iPad. Windows Phones are not mentioned in the tutorial as Chrome is not yet available for Microsoft's mobile operating system (and probably never will be).
Android
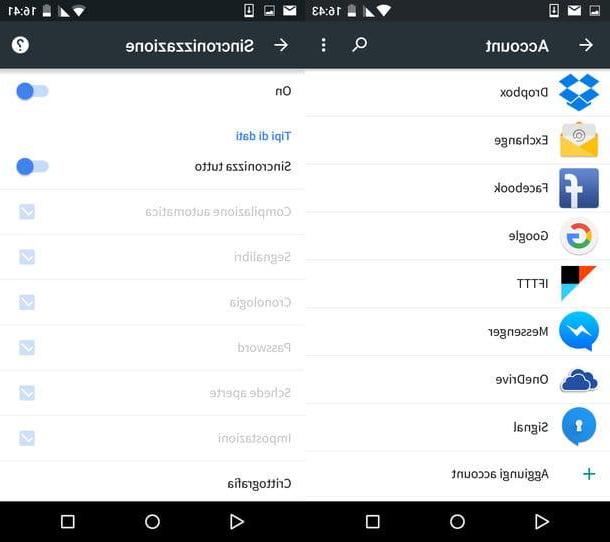
Activating the synchronization of bookmarks in Chrome for Android is really simple, just connect your Google account to your smartphone (or tablet) and check that the bookmark synchronization function is enabled in the browser settings.
To associate your Google account with Android (which you have probably already done) you need to go to the menu Settings> Accounts, press the button Add account and select the logo of Google give the menu check if you press.
When the operation is complete, start Chrome, press the button (...) che si trova in alto a destra e seleciona la voce Settings from the menu that opens. Then press on you don't know, select yours Gmail indirizzo and move up ON the levers relating to the options On e Synchronize everything.
If you don't want to automatically sync all data, just bookmarks and some other data, set to OFF the levetta Synchronize everything and leave the check mark only next to the items related to the items you want to sync.
iPhone / iPad
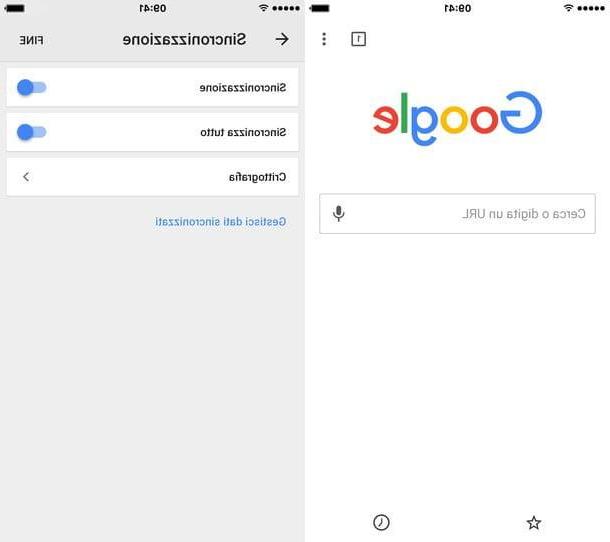
If you are using an iPhone or iPad, you can download Chrome from the App Store and associate it with your Google account by simply logging into the browser's welcome screen. Alternatively you can go to the menu of Settings I will select the voice Add an account from there.
To choose which content to synchronize, press the button (...) located at the top right of the main Chrome screen and select the item Settings from the menu that appears. Then select yours name, make sure that the lever located next to the item Account sia spostata her ON and select il tuo Gmail indirizzo.
At this point, making sure that the lever relative to the option Synchronization is set to ON, you can choose if Synchronize everything or whether to select only a few items to keep synchronized with your Google account. Easier done than said!
Import and export bookmarks in Chrome
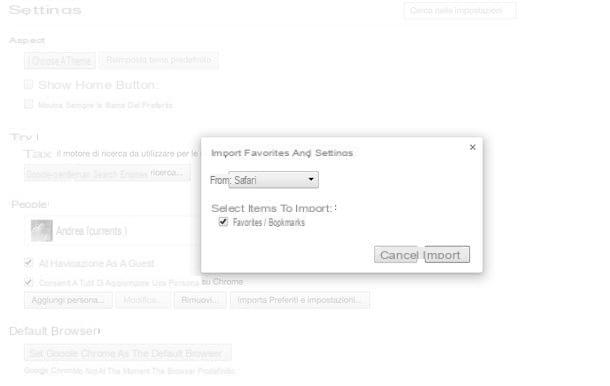
If you do not want to synchronize your Chrome bookmarks over the Internet, but simply want to import bookmarks from other browsers (including other copies of Chrome) into the browser, you can go to the menu of settings and click on the button Import favorites and settings.
Then select the name of the browser from which to import the bookmarks from the appropriate drop-down menu, put the check mark next to the item Favorites / Bookmarks and click on the button OK but I will complete the operation.
Alternatively you can select the item Favorite HTML files from the Chrome drop-down menu and import bookmarks exported as HTML files from other browsers into the program. To export bookmarks from other browsers, follow the instructions below.
- Chrome - go to the menu Favorites> Manage Favoritesclick sulla voce Organize in alto a sinistra and selects the voice Export bookmarks to HTML files give the menu check if you press.
- Firefox - click on the icon folder located at the top right (next to that of the star) and select the item View all bookmarks from the menu that appears. In the window that opens, click on the icon of star and select the item Export bookmarks to HTML give the menu to compare.
- Internet Explorer - click on the icon first star top right, then on arrow located next to the button Add to favorites and select the item Import and export from the menu that opens. Then put the check mark next to the item Export to a file and follow the onscreen instructions to export your favorites.
- Safari - go to the menu File> Export Bookmarks and select the folder in which to save the HTML bookmark file.
Synchronize Chrome bookmarks with other browsers
If you want to keep the bookmarks of multiple browsers synchronized, such as Chrome, Firefox and Safari, you need to contact third-party extensions. One of the most famous is Xmarks which is completely free for desktop systems (on smartphones and tablets it costs $ 12 a year instead) and is compatible with Chrome, Firefox, Internet Explorer and Safari on all popular operating systems.
How to sync Chrome bookmarks



![[iPhone] iMessage Doesn't Work: No Messages Are Received | iphonexpertise - Official Site](/images/posts/6b02db17523b3c290f81b739e105ae3c-0.jpg)





















