Preliminary operation

Before we take the actual action and learn a connect the Bluetooth headset to the terminal you have, let me give you a couple of useful information: first of all, you must know that there are really many models of Bluetooth headsets, characterized by different characteristics, such as format, autonomy, coverage distance, insulation , pairing mode, compatibility and so on. If you have not yet chosen the Bluetooth headset that best suits your needs, I invite you to take a look at my specific buying guide to identify the right model for you.
Secondly, but not least, before you can actually connect the Bluetooth headset, you need to prepare it for survey: if this is the first time you use the device, this can be done simply by turning it on, and then placing it on your ear to listen to any instructions provided or audio status signals (on, ready, etc.).
If, on the other hand, you need to "recycle" a Bluetooth headset already used in the past and connect it to a new device, you may need to perform additional operations: for example, on the headset that I am about to use as a reference for this guide (Nokia model BH- 110), it is possible to cancel the previous pairing and enter detection mode by turning off the headset, and turning it on again by holding down the appropriate switch (i.e. the back of the headset itself) for a longer time, generally for several seconds after the sound has been played. boot. In this way, the headset becomes discoverable again and ready for a new pairing and, in addition, it uses a voice guide to illustrate the operations to be carried out (in my case, in English).
These instructions should apply to most commercially available Bluetooth headsets: if this does not work in your case and you are unable to continue with the next steps, I urge you to consult the manual of the headset available to you in order to to find out the exact procedure to take to enter detection mode (also called pairing mode o pairing mode).
Connect Bluetooth headset to Android
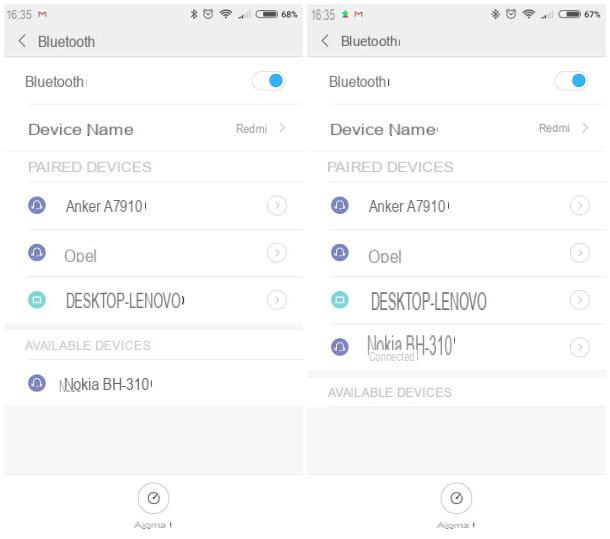
Now that you have correctly configured the headset at your disposal to connect to a new device, it's time to find out how to perform the pairing procedure between the latter and a smartphone or tablet Android. In principle, what you need to do is access the Bluetooth settings on Android, activate the connection in question (if necessary) and select the headset from the list of available devices, then follow the instructions on the screen and complete the procedure. pairing.
So, to get started, bring the Bluetooth headset to your ear and, if you haven't already done so, follow the steps above to set it to discovery mode. At this point, move to the Android device in your possession, recall thenotify area by swiping from the top of the screen to the bottom, then make a long tap on the icon Bluetooth (represented by a stylized “B”) until the relevant settings panel is shown.
If the icon is not present, or if it is not possible to access the Bluetooth settings as shown above, you have to tap on the icon Settings placed in drawer of Android (i.e. the area where the icons of the installed apps reside) and select the item Bluetooth annexed to the section Wireless and ret.
At this point, if you haven't already, move up ON the lever located next to the item Bluetooth to activate Bluetooth, then wait for Android to detect the headset: once detected, the device name is shown in the box Available devices. If the detection is not successful, press the button Update to update the list of available devices nearby.
At this stage, all you have to do is select the name of the headset from the list of available devices and wait for Android to show confirmation of pairing (confirmation that, in all likelihood, it will be confirmed by a sound alert from the headset) ; if necessary, when prompted, type on Android the PIN 0000 (or, alternatively, the one specified in the manual of the headset in your possession) and tap the button OK to complete the pairing procedure.
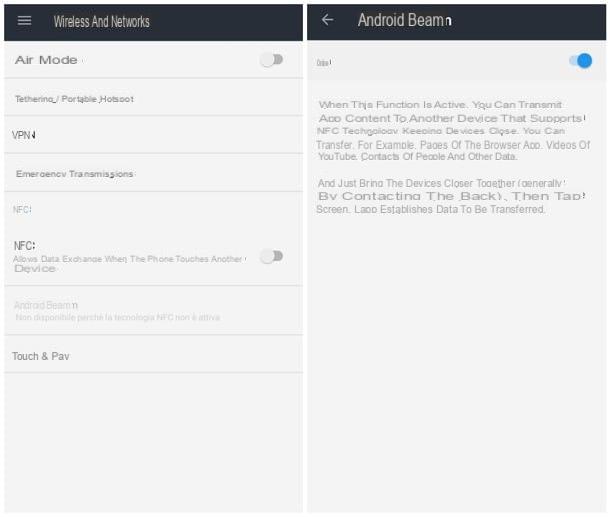
Wait a minute, are you telling me that both your headset and your Android smartphone are equipped with NFC technology? Then the process becomes even easier! First, you need to activate NFC on your device: enter the screen Settings of Android, identify the section Wireless and Networks, then tap on the item More / Additional Settings and move up On the lever at the voice NFC. Once this is done, put your headset on the smartphone and wait for the notification of connection: simpler than that!
Once the recognition is complete, you can use the Bluetooth headset to make, receive and reject calls, give voice commands, control (if applicable) the music playback on your device and other similar functions, when it is within sensing distance. To remove the pairing between the device and the headset, go to the panel once again Bluetooth settings, tap on the device name and select the item Dissociate from the next panel.
Connect Bluetooth headset to iOS
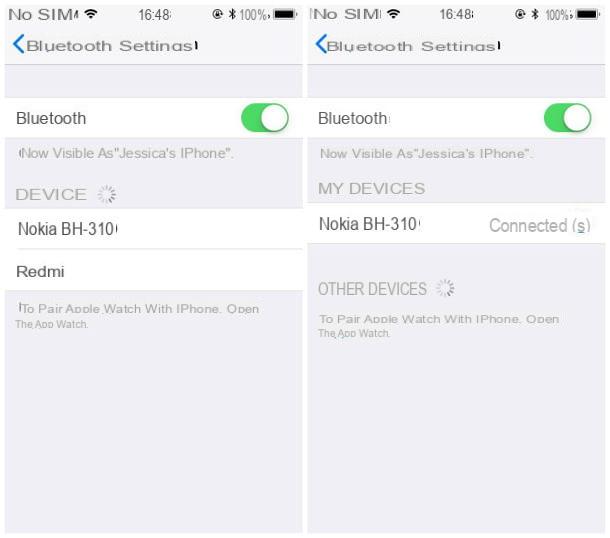
You have a iPhone or iPad and intend to connect the Bluetooth headset in your possession? Don't worry, the procedure is at least as simple as the one seen for Android!
So, no more chatter and let's go straight to the action: after setting the headset in detection mode and connecting it to your ear, take your iPhone / iPad, touch the icon Settings placed on the home screen, tap on the item Bluetooth and move up ON the lever located in the next panel.
After a few seconds, the name of the headset at your disposal will be shown in the list of devices located nearby: select it and wait a few seconds for the connection to be established and the wording appears next to the name Connected (followed after a few moments by audible feedback from the headset). If necessary, when prompted, enter the PIN 0000 or any other number sequence in the user manual of the headset at your disposal.
If you want to temporarily disconnect the device, or disconnect it completely, press the button (I) corresponding to the name of the headset, resident in the screen related to Bluetooth settings, and select the desired item from the next screen.
Connect Bluetooth headset to Windows

Are you planning to connect your Bluetooth headset to a Windows computer or tablet? Then this is the section for you: below, I will provide you with the necessary instructions to carry out the procedure both on Windows 10 than on previous versions of the operating system.
Before we continue, however, let me tell you something: although practically all smartphones and tablets on the market today are equipped with Bluetooth connectivity, this thing may not be true for computers. So, if you intend to use your headset on a desktop PC or laptop, make sure it has the Bluetooth chip. If not, you can always buy a USB Bluetooth adapter to be exploited for the purpose.
See offer on AmazonBefore proceeding further with this guide, remember to put your Bluetooth headset into pairing mode, using the instructions provided above, and place it within detection range of your computer.
Windows 10
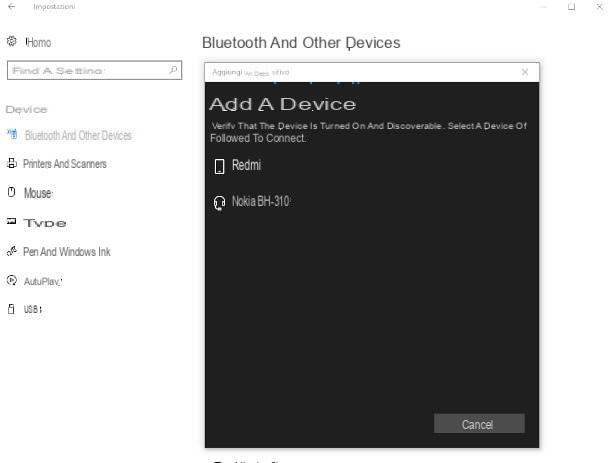
As for Windows 10, making the association between the PC and Bluetooth is very simple: click on the button Home located in the lower left corner of the screen, then presses the button (I.e. resident in the left bar of the menu (or screen) that opens, choose the icon devices from the next panel and then select the item Bluetooth and other devices.
At this point, move up On the switch located immediately below the item Bluetooth, pigia sul pulsating Add Bluetooth or other device, then select the item Bluetooth and wait for the headset to be detected by the computer. Now, click on its name and wait for the configuration to be completed automatically (if necessary, enter the PIN for your device, usually 0000, when required).
You can view or define further settings on your headset (view the remaining battery life, disconnect it and set whether or not the display is present) through the appropriate window shown on the screen at the end of the pairing procedure.
If you are unable to connect with the instructions provided in this section, I recommend that you turn to my guide on how to activate Bluetooth on Windows 10 for further clarification.
Previous versions of Windows
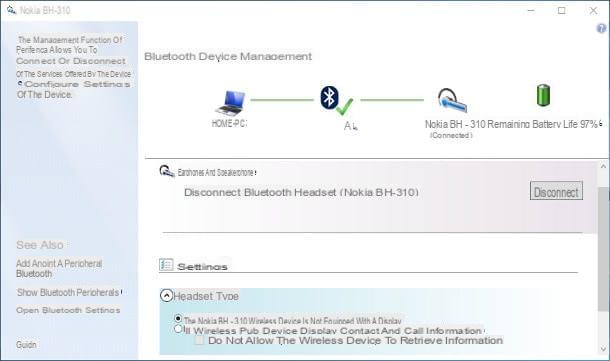
If you have an older version of Windows, like Windows 8.1 o Windows 7, you can perform the pairing procedure with your Bluetooth headset as follows: start the Control Panel calling it up from the menu Home (you can type the words control panel in the attached search area, to access it more quickly), click on the sections Hardware and Sound> Devices and Printers e pulsing sul pulsating Add a device located at the top left.
Now wait for the headset to be detected, then select it from the list of available devices (with a double click) and wait for the pairing procedure to be completed, typing the PIN if necessary 0000 (or the one paired with your headset by default). Again, Windows automatically shows the headset settings window mentioned above.
Are you unable to complete all the steps I have explained to you because, despite your computer being set up for Bluetooth (natively or after connecting an external adapter), you just can't proceed with its activation? Know that the problem may lie in the driver.
In some cases, Windows may require the manual installation of additional drivers, downloadable from the Internet or found in the installation media of the computer / external adapter, to correctly manage Bluetooth: therefore, my advice is to add the required drivers (or to reinstall the existing ones) and to repeat the activation procedure entirely. If you need help on the steps just mentioned, I recommend that you carefully read my guides on how to update drivers for free and on programs to update drivers.
Connect Bluetooth headset to macOS
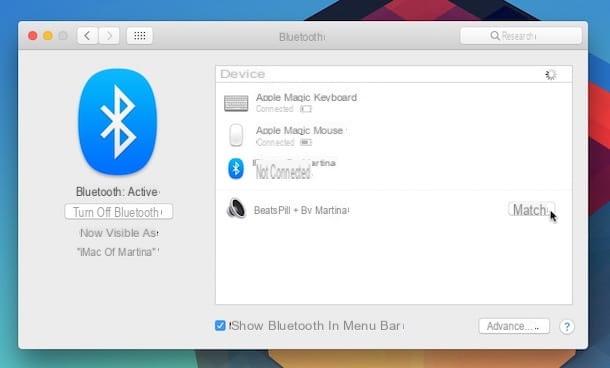
You do not care connect Bluetooth headset to PC since you use a MacBook, an MacBook Pro or iMac? No problem! Bluetooth connectivity is certainly integrated into the device in your possession, so what you need to do is simply activate it (if you have not already done so) and carry out a simple pairing procedure between the Mac and your headset. Again, remember to set the headset in discovery mode and place it within range of your computer.
At this point, the steps to take are really simple: first click on the icon System preference annexed to Dock, select the voice Bluetooth from the window that opens and then click on the button Turn on Bluetooth located on the left. Once this is done, wait a few seconds for the Mac to detect the headset, thus showing its name in the box devices, and presses the button Match placed at the latter: after a few seconds, the pairing is finalized and the headset is paired to the Mac.
In order to quickly manage the Bluetooth devices connected to the computer, using the top panel of macOS, I recommend that you put the check mark next to the item Show Bluetooth in the menu bar, located at the bottom of the Bluetooth settings window. It wasn't difficult, was it?
If, for some reason, this procedure is not successful, I invite you to consult my tutorial on how to activate Bluetooth on your PC, to get even more precise instructions on the various steps.
How to connect Bluetooth headset

























