Update Google Chrome
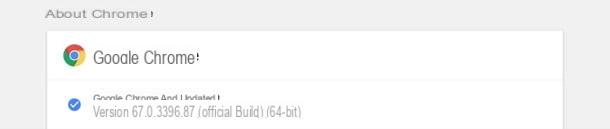
One of the first steps you need to take for speed up Google Chrome I say update the browser to the latest version available. Doing this is important since the updates released by "Big G" may contain improvements and bug fixes that affect the performance and responsiveness of the browser.
To make sure that the desktop of Google Chrome is updated to the latest version available, click on the button (⋮) located at the top right, select the item Guide from the menu that opens and click on the item Information about Google Chrome. If you see the message on the page that opens Google Chrome is up to date, it means that there are no updates available; otherwise, click on the button Update Google Chrome to download the latest version available.
To update Google Chrome on AndroidInstead, open the Play Store, type "Google Chrome" in search bar located at the top and, in the tab that opens, presses the button Update (if the version currently installed on your device is not the latest).
To make sure you have the latest version of Chrome installed on your device iOS, apr l 'App Store, fai tap sul pulsating Updates (bottom right) and, if a new update for Chrome is available, press the button Update.
If you would like more information on how to update Chrome, do not hesitate to read the tutorial I have just linked to you.
Close all unused tabs

The greater the number of open tabs in Chrome, the more likely it is that the browser will become slow in handling all open pages. To remedy the problem, therefore, I recommend you close all unused tabs at any given time. How can you do it? Just press the appropriate button that allows you to manually close each open tab and that's it.
The version was used desktop of Chrome, you can close open tabs by simply clicking on the (X) located on the right side of each open tab or, if you are a lover of keyboard shortcuts, by pressing the key combination Ctrl + W (your Windows, Linux and Chrome OS) o ctrl + w (on macOS), naturally after selecting the open tab.
You want to close the open tabs on the version mobile devices of Chrome? In this case, you can proceed as follows: press the button Change tab (l'icona del square with the number of tabs currently open on the browser inside) and, as you can see, you will be shown the complete list of tabs currently open: identify, therefore, those that you do not need at the moment and close them by pressing the symbol (X) located at the top right of each tab or simply by swiping from right to left (or vice versa). However, it must be said that the closure of the tabs in the mobile environment is less necessary than in the desktop environment as the resources are automatically optimized by the system to focus on the active tab.
Speed up the opening of pages
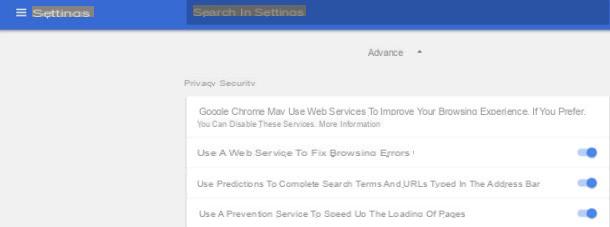
Another trick you can take to make Google Chrome faster is to enable the function that allows speed up the opening of pages. This feature preloads the links you may intend to open and, when you actually decide to open them, this will happen with greater speed (since the page will have already been preloaded).
To make sure you've enabled this feature on your computer, open Chrome, click the button (⋮) located at the top right, select the item Settings, click on the item Advanced (located at the bottom) and, in the menu that opens, locate the section Privacy and security and activate the option Use a forecasting service to speed up page loading moving up ON the switch lever (if the function is not already activated by default).
To activate the page preload feature on your Android device, start the Chrome app, press the button (⋮) located at the top right and then select the item Settings from the menu that opens. Then tap on the item Privacy (in the section Advanced) and, in the screen that opens, put the check mark on the option Use page predictions (if the function is not already activated by default).
Su iPhone and iPadInstead, open the Chrome app, press the button (⋮) located at the top right, select the item Settings from the menu that opens, select the item Bandwidth present within the section Advanced, presses on the voice Preloading web pages, indicates when Chrome should precaricare i link (Everlasting, Only on Wi-Fi o Mai) and, finally, tap on the item end.
Remove the extensions that consume more resources
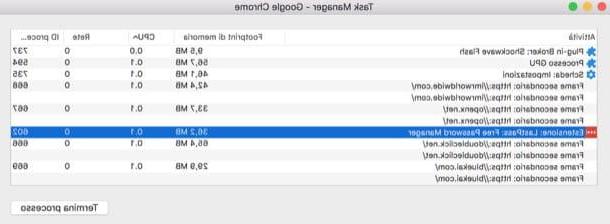
Remove the extensions that consume more resources is of paramount importance if you want to speed up Google Chrome. It is true that add-ons allow you to "enhance" Chrome with features that are very useful and that significantly increase your productivity, but it is also true that they can involve a considerable waste of consumption, thus slowing down the system (due to excessive use RAM and CPU) and, consequently, also the browser itself.
How can you check which extensions consume the most energy and which should therefore be disabled to make the browser faster? The answer is simple: using the tool Task Manager integrated in the browser (whose interface is very reminiscent of the Windows Task Manager tool). To proceed, open Chrome on your PC, press the button (⋮), hover the mouse cursor over the item Other tools and, in the menu that opens, click on the item Task Manager.
In the window that opens, you can get a general overview of the RAM and CPU usage by the extensions and the individual open tabs. Therefore, identify the extensions that consume the most resources and, to terminate them temporarily, select them and press the button End process.
In case you want to completely remove an extension or, in any case, temporarily disable it, press the button (⋮), hover the mouse cursor over the item Other tools and, in the menu that opens, click on the item Extensions. On the page that opens, locate the extension you want to uninstall, click on the entry Remove and confirm the operation by pressing the blue button Remove.
If, on the other hand, you do not want to completely uninstall an add-on (perhaps because it might come in handy from time to time), you can still disable it temporarily in order to avoid excessive energy consumption: just locate the box relating to the extension you want to disable and move up OFF the switch located in the lower right corner of the box itself. Easier than that ?!
Disable autorun of plugins

Another way to make Chrome faster is disable automatic execution of plugins (eg Adobe Flash Player) which, as you can well imagine, can contribute considerably to "burden" and slow down the browser.
To disable the automatic execution of the plugins, press the button (⋮) located at the top right, select the item Settings from the menu that opens, scroll to the bottom of the page, click on the item Advanced and then on the voice content settings (At bottom).
Now, locate the plugin you want to disable autorun (ex. Flash) and click on his name: in the menu that opens, move up ON the switch lever located at the item Ask first (recommended) and, by doing so, you will decide when and whether or not to enable the plugin in question. Moving on OFF the switch, on the other hand, will prevent the sites you visit from running the selected plugin.
Eliminate any malware
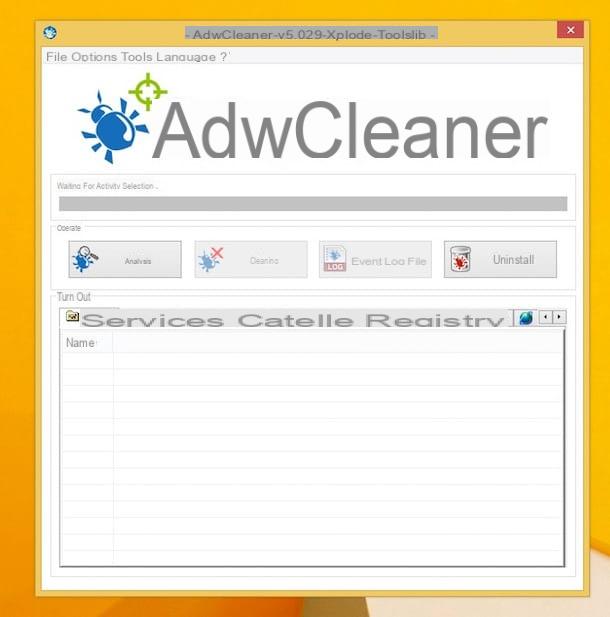
If you use Chrome from a PC Windows, you need to verify that they are not there malware installed and that may compromise the correct functioning of the browser and cause slowdowns. Among the malware you need to pay particular attention to are the so-called hijacker, known to change the appearance of Chrome's home page, the default search engine and, without the user's knowledge, install malicious or otherwise unsolicited extensions.
If you want to avoid this kind of problems, I suggest you rely on specific software, such as the very famous ones Malwarebytes Anti-Malware e Adwcleaner, two free and at the same time very effective solutions: I have already talked about them in depth in the tutorial in which I explain how to remove malware, remember?
Since even on Android there is (unfortunately) the danger of installing viruses, I recommend that you also adopt solutions on your mobile devices that can protect you, such as antivirus AVG e Avira I told you about in the guide dedicated to the best antivirus for Android.
Change DNS
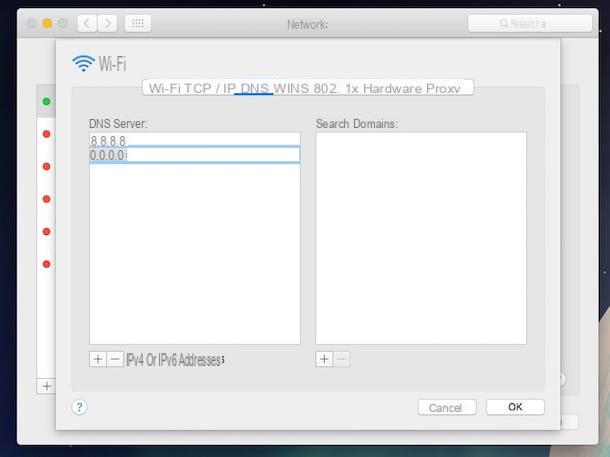
To conclude, I advise you to I will change DNS of your Internet connection by setting them to Google DNS server CloudFlare o OpenDNS. Performing this simple operation will significantly reduce the access times to the web pages you visit on Chrome (and, of course, also on the other browsers you use).
If you don't have the faintest idea of how to change DNS servers, I suggest you deepen the subject by consulting the guide I have already published on my blog: there you will find all the information you need to proceed.
How to speed up Google Chrome

























