Actualizar Google Chrome
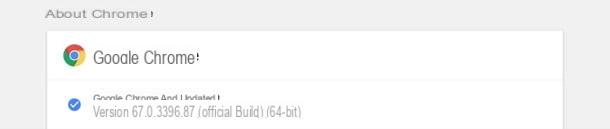
Uno de los primeros pasos que debe seguir para acelerar Google Chrome È quello di actualizar el navegador a la última versión disponible. Hacer esto es importante ya que las actualizaciones publicadas por "Big G" pueden contener mejoras y correcciones de errores que afectan el rendimiento y la capacidad de respuesta del navegador.
Para asegurarse de que el computadora de escritorio de Google Chrome se actualiza a la última versión disponible, haga clic en el botón (⋮) ubicado en la parte superior derecha, seleccione el elemento guiar en el menú que se abre y haga clic en el elemento Acerca de Google Chrome. Si ve el mensaje en la página que se abre Google Chrome está actualizado, significa que no hay actualizaciones disponibles; de lo contrario, haga clic en el botón Actualizar Google Chrome para descargar la última versión disponible.
Para actualizar Google Chrome en AndroidEn su lugar, abra el Play Store, digita "Google Chrome"En el barra de búsqueda ubicado en la parte superior y, en la pestaña que se abre, presiona el botón refrescar (si la versión instalada actualmente en su dispositivo no es la más reciente).
Para asegurarse de tener la última versión de Chrome instalada en su dispositivo iOS, abre elApp Store, toca el botón Actualizaciones (abajo a la derecha) y, si hay una nueva actualización disponible para Chrome, presione el botón refrescar.
Si desea obtener más información sobre cómo actualizar Chrome, no dude en leer el tutorial que acabo de vincular.
Cerrar todas las pestañas no utilizadas

Cuanto mayor sea el número de pestañas abiertas en Chrome, más probable es que el navegador se vuelva lento en el manejo de todas las páginas abiertas. Para remediar el problema, por tanto, te recomiendo cerrar todas las pestañas no utilizadas en cualquier momento dado. ¿Cómo puedes hacerlo? Simplemente presione el botón apropiado que le permite cerrar manualmente cada pestaña abierta y eso es todo.
Si usa el computadora de escritorio de Chrome, puede cerrar las pestañas abiertas simplemente haciendo clic en el (X) ubicado en el lado derecho de cada pestaña abierta o, si eres un amante de los atajos de teclado, presionando la combinación de teclas Ctrl + W (en Windows, Linux y Chrome OS) o ctrl + w (en macOS), naturalmente después de seleccionar la pestaña abierta.
Quieres cerrar las pestañas abiertas en la versión móvil de Chrome? En este caso, puede proceder de la siguiente manera: presione el botón Cambiar pestaña (el icono de plaza con el número de pestañas abiertas actualmente en el navegador dentro) y, como puede ver, se le mostrará la lista completa de pestañas actualmente abiertas: identifique, por lo tanto, aquellas que actualmente no necesita y ciérrelas presionando el símbolo (X) ubicado en la parte superior derecha de cada pestaña o simplemente deslizando el dedo de derecha a izquierda (o viceversa). Sin embargo, hay que decir que el cierre de las pestañas en el entorno móvil es menos necesario que en el entorno de escritorio ya que los recursos son optimizados automáticamente por el sistema para centrarse en la pestaña activa.
Acelerar la apertura de páginas
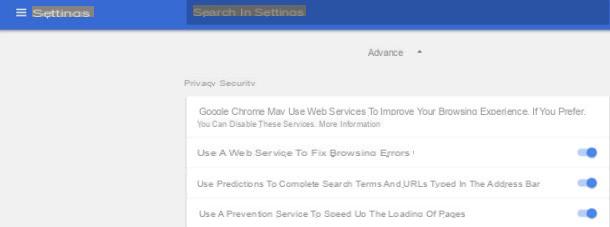
Otro truco que puede utilizar para hacer que Google Chrome sea más rápido es habilitar la función que permite acelerar la apertura de páginas. Esta función precarga los enlaces que puede pretender abrir y, cuando realmente decida abrirlos, esto sucederá con mayor rapidez (ya que la página ya habrá sido precargada).
Para asegurarse de haber habilitado esta función en su computadora, abre Chrome, haz clic en el botón (⋮) ubicado en la parte superior derecha, seleccione el elemento ajustes, haga clic en el elemento Avanzado (ubicado en la parte inferior) y, en el menú que se abre, ubique la sección Privacidad y seguridad y activa la opción Utilice un servicio de pronóstico para acelerar la carga de la página subiendo ON la palanca del interruptor (si la función no está ya activada por defecto).
Para activar la función de precarga de la página en su Dispositivo Android, inicie la aplicación Chrome, presione el botón (⋮) ubicado en la parte superior derecha y luego seleccione el elemento ajustes en el menú que se abre. Luego toca el elemento Privacidad (en la sección Avanzado) y, en la pantalla que se abre, poner la marca de verificación en la opción Usar predicciones de página (si la función no está activada por defecto).
Su iPhone y iPadEn su lugar, abra la aplicación Chrome, presione el botón (⋮) ubicado en la parte superior derecha, seleccione el elemento ajustes en el menú que se abre, seleccione el elemento Banda ancha presente dentro de la sección Avanzado, presiona la voz Precarga de páginas web, indica cuando Chrome debe precaricar i link (Siempre, Solo en Wi-Fi o más) y, finalmente, toque el elemento final.
Elimina las extensiones que consumen más recursos
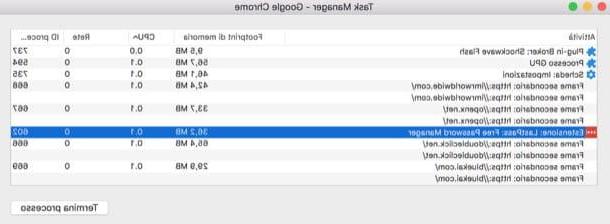
Elimina las extensiones que consumen más recursos es de suma importancia si desea acelerar Google Chrome. Es cierto que los complementos permiten "potenciar" Chrome con características que son muy útiles y que aumentan significativamente tu productividad, pero también es cierto que pueden suponer una considerable pérdida de consumo, ralentizando así el sistema (debido a uso excesivo de RAM y CPU) y, en consecuencia, también del propio navegador.
¿Cómo se puede comprobar qué extensiones consumen más energía y cuáles, por tanto, deberían desactivarse para que el navegador sea más rápido? La respuesta es simple: usar la herramienta Administrador de tareas integrado en el navegador (cuya interfaz recuerda mucho a la herramienta Administrador de tareas de Windows). Para continuar, abra Chrome en su PC, presione el botón (⋮), coloca el cursor del mouse sobre el elemento Otras herramientas y, en el menú que se abre, haga clic en el elemento Administrador de tareas.
En la ventana que se abre, puede obtener una descripción general del uso de RAM y CPU por parte de las extensiones y las pestañas abiertas individuales. Por tanto, identifica las extensiones que consumen más recursos y, para darles de baja temporalmente, selecciónalas y pulsa el botón Proceso finalizado.
En caso de que desee eliminar completamente una extensión o, en cualquier caso, deshabilitarla temporalmente, presione el botón (⋮), coloca el cursor del mouse sobre el elemento Otras herramientas y, en el menú que se abre, haga clic en el elemento extensiones. En la página que se abre, busque la extensión que desea desinstalar, haga clic en la entrada Eliminar y confirme la operación presionando el botón azul Eliminar.
Si, por el contrario, no desea desinstalar por completo un complemento (quizás porque puede ser útil de vez en cuando), aún puede deshabilitarlo temporalmente para evitar un consumo excesivo de energía: simplemente ubique la casilla relacionado con la extensión que desea deshabilitar y subir OFF el interruptor ubicado en la esquina inferior derecha de la caja. ¿Más fácil que eso?
Deshabilitar la ejecución automática de complementos

Otra forma de hacer que Chrome sea más rápido es deshabilitar la ejecución automática de complementos (por ejemplo, Adobe Flash Player) que, como bien puede imaginar, puede contribuir considerablemente a "sobrecargar" y ralentizar el navegador.
Para deshabilitar la ejecución automática de los complementos, presione el botón (⋮) ubicado en la parte superior derecha, seleccione el elemento ajustes en el menú que se abre, desplácese hasta la parte inferior de la página, haga clic en el elemento Avanzado y luego en la voz La configuración del contenido (En el fondo).
Ahora, ubique el complemento que desea deshabilitar la ejecución automática (p. Ej. Destello) y haga clic en su nombre: en el menú que se abre, sube ON la palanca del interruptor ubicada en el artículo Pregunte primero (recomendado) y, al hacerlo, decidirá cuándo y si habilitar o no el complemento en cuestión. Hacia adelante OFF el interruptor, por otro lado, evitará que los sitios que visite ejecuten el complemento seleccionado.
Elimina cualquier malware
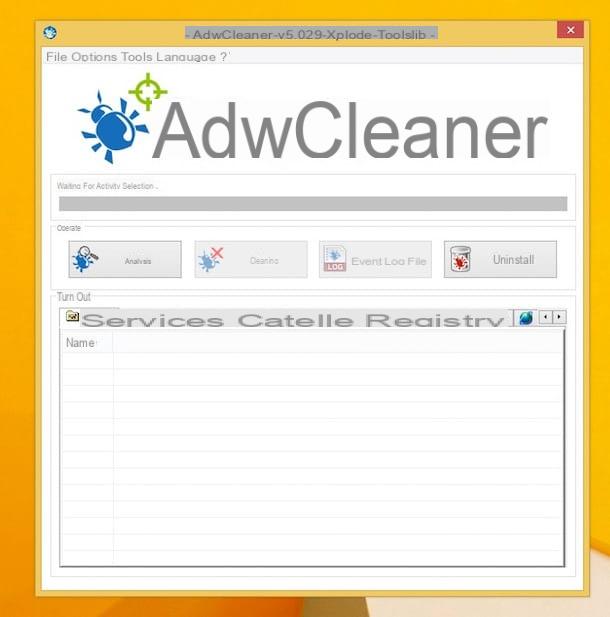
Si usa Chrome desde una PC Windows, debes verificar que no estén allí el malware instalado y que puede comprometer el correcto funcionamiento del navegador y provocar ralentizaciones. Entre los programas maliciosos a los que debe prestar especial atención se encuentran los llamados secuestrador, conocido por cambiar la apariencia de la página de inicio de Chrome, el motor de búsqueda predeterminado y, sin el conocimiento del usuario, instalar extensiones maliciosas o no solicitadas.
Si quieres evitar este tipo de problemas, te sugiero que confíes en un software específico, como los muy famosos. Malwarebytes Anti-Malware e Adwcleaner, dos soluciones gratuitas y a la vez muy efectivas: ya las he hablado en profundidad en el tutorial en el que explico cómo eliminar malware, ¿recuerdas?
Desde incluso en Android existe (desafortunadamente) el peligro de instalar virus, te recomiendo que también adoptes soluciones en tus dispositivos móviles que puedan protegerte, como antivirus AVG e Avira Te lo comenté en la guía dedicada al mejor antivirus para Android.
Cambiar DNS
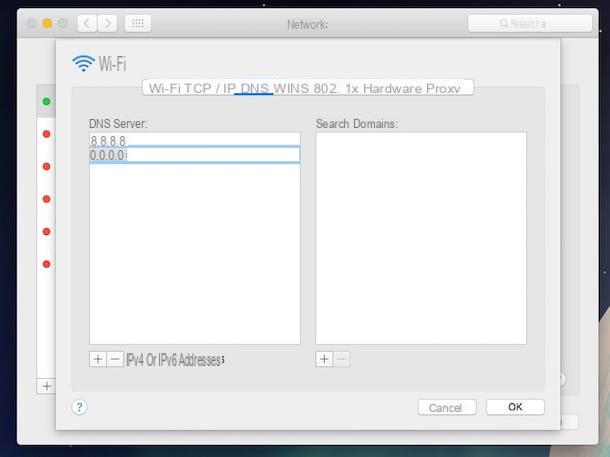
Para concluir, le aconsejo que cambiar el DNS de su conexión a Internet configurándolos en Servidor DNS de Google Cloudflare o OpenDNS. Realizar esta simple operación reducirá significativamente los tiempos de acceso a las páginas web que visita en Chrome (y, por supuesto, también en los otros navegadores que utiliza).
Si no tienes la menor idea de cómo cambiar los servidores DNS, te sugiero que profundices en el tema consultando la guía que ya publiqué en mi blog: allí encontrarás toda la información que necesitas para continuar.
Cómo acelerar Google Chrome

























