How to see Chrome history on Windows
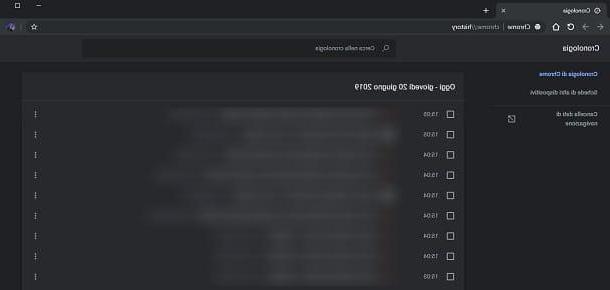
It was used Google Chrome on your computer with operating system Windows, you can see the browsing history through the procedure that I will show you in the next lines.
First, start Chrome through its icon that you find on the desktop or in the program list of the menu Home. Once this is done, click on the icon ⋮, which you find at the top right, and select the items History> History from the box that is shown to you.
Alternatively, you can open the Google Chrome history panel using the key combination Ctrl + H on the keyboard. At this point, you will be shown a new tab in which all the browsing history of the browser is present.
All the web pages you have visited are listed in chronological and visit order. In case you are looking for a specific website that you have visited in the past, you can use the search bar at the top, Close nella chronology, to filter the results.
In case you want to delete the trace of a visited web page, click on the icon ⋮ located next to it and select the item Remove from history from the pane you see. You can also use the text boxes alongside to select multiple websites to delete, then confirming the procedure using the button Delete located at the top.
Instead, to clear all browsing history, click on the wording Clear browsing data, which you find in the side panel on the left, and press the button Clear data, in the new screen that is shown to you.
If you want to learn more about how to delete the history of Google Chrome, I suggest you read this guide of mine dedicated to the topic.
How to see Chrome history on Mac
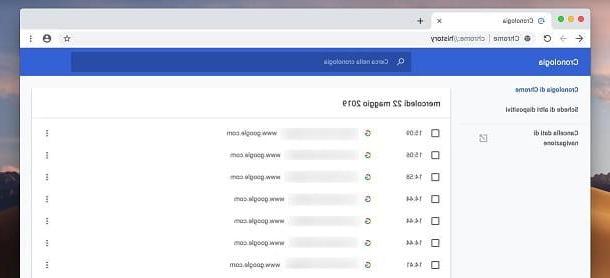
Google Chrome is a browser also available on Mac. In case you need to view the browsing history on macOS, therefore pay attention to what I will indicate in the next paragraphs.
The first step is to start the browser Google Chrome through its icon located in the Launchpad. At this point, on its main screen, press the icon ⋮, which is located at the top right, and choose the items History> History give riquadro che visualizzi.
If you have followed the procedure I have indicated to the letter, the panel relating to the history of Google Chrome will open in a new tab. This panel can also be reached via a quick keyboard shortcut, using the key combination cmd + y.
As I have already indicated to you in the previous chapter on Windows, the section Chronology of Google Chrome is made up of a list of visited links, sorted chronologically: to locate a website visited, use the text box Close nella chronology, positioned at the top, to carry out a targeted search.
To delete, instead, some visited websites from the history, use the checkboxes on the left, to select them, then press the button Delete located at the top, to confirm the operation.
If you only need to delete a website, you can also click on the icon ⋮ next to it and select the item Remove from history from the box that is shown to you.
If you want to remove all browsing history, you can refer to what is indicated in the previous chapter or consult my guide on how to clear Chrome history.
How to see Chrome history on Android
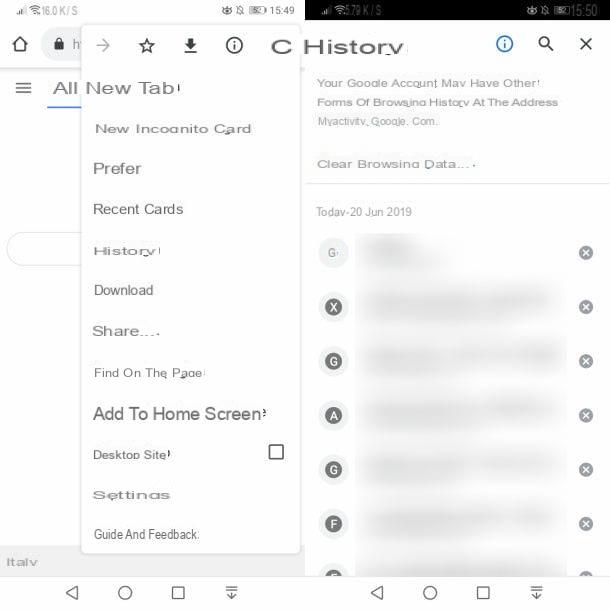
On most smartphones and tablets equipped with the operating system Android, the Google Chrome application is integrated by default, otherwise it can be downloaded at no cost from the Play Store. If you also use this browser on your Android device and if you need to view your browsing history, I will explain how to do this in the next few lines.
First, launch the app Google Chrome through its icon located on the home screen or in the drawer. Once this is done, on the main browser screen, press the icon ⋮, which is at the top right and choose the option Chronology from the box that is shown to you.
Once this is done, you will access the section Chronology of Chrome, with the list of all the websites visited in chronological order. Pressing onicon with magnifying glass, you will be shown a text box, through which you can filter the search results.
If you want to delete a visited website, press the icon X that you find on his right. To delete, instead, several websites, keep your finger pressed on one of them, to enter the multiple selection mode. You just have to tap on all the pages to be deleted and press on thetrash can icon, top right, to confirm the operation.
To clear the entire browsing history, however, click on the wording Clear browsing data, which you find at the top, and then confirm the procedure, using the key Clear data. If you want to learn more about this topic, I suggest you read this guide of mine dedicated to the topic.
How to see Chrome history on iPhone
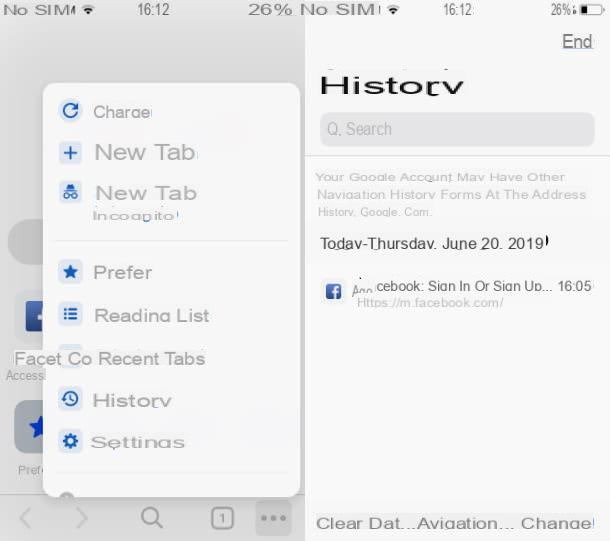
If you own a iPhone or iPad, you can view the browsing history of Google Chrome in a simple and fast way: first, start the browser app, through its icon located on the home screen. Once this is done, on its home screen, press the key Chronology, which you find at the bottom right, in order to open the panel relating to the browsing history.
If you don't find this screen, press the icon (...), located at the bottom right, and choose the item Chronology from the box that is shown to you. In the section Chronology, you will then be able to view all the websites you visit, sorted chronologically. Using the search bar at the top, you can then filter the results, in order to identify a specific website visited.
If you intend to delete one or more websites you visit, click on the wording Modification, located at the bottom right, and select the sites to be deleted from the list. Once this is done, press the button Delete, which you find at the bottom left, to confirm the operation.
If you want to delete the entire browsing history of Google Chrome, press the wording instead Clear browsing data and then presses the button Clear browsing data, to confirm. To find out more about this topic, I suggest you read my guide on how to clear the history of Google Chrome.
How to see the deleted Chrome history
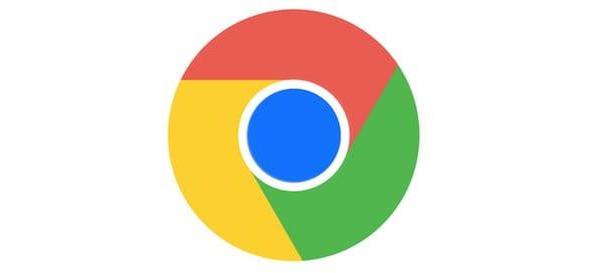
If, by mistake, you have deleted the history of the websites visited with Google Chrome, you can recover it through some procedures to be carried out on the operating system you use.
On PCs Windows and Mac, you can try to restore previous versions of files via the native features of these operating systems, Restore Point in Windows o time Machine of macOS. Since the history is also stored within the local profile, you can attempt recovery with these tools.
It is also possible to perform this operation on smartphones and tablets and, in general, also on computers, using the function TakeOut Google, which allows you to download an archive with all the data related to your account. As easily understood, TakeOut is a viable option only if the browsing history is synchronized with the cloud.
In case you want to know more about these and other procedures to recover the Chrome history, I suggest you read my guide on how to recover the deleted history of Google Chrome.
How to see Chrome history

























