Cómo ver el historial de Chrome en Windows
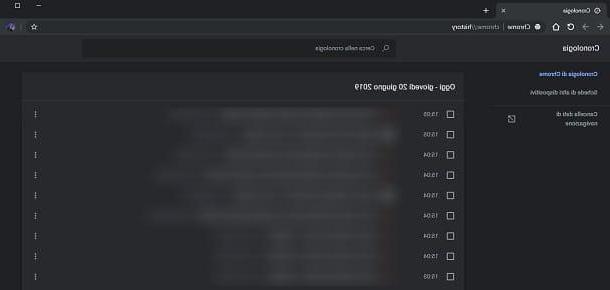
Si utiliza Google Chrome en su computadora con sistema operativo Windows, puedes ver el historial de navegación a través del procedimiento que te mostraré en las siguientes líneas.
Primero, comience Chrome a través de su icono que se encuentra en el escritorio o en la lista de programas del menú Inicio. Una vez hecho esto, haga clic en el icono ⋮, que encontrará en la parte superior derecha, y seleccione los elementos Cronología> Cronología del cuadro que se le muestra.
Alternativamente, puede abrir el panel del historial de Google Chrome usando la combinación de teclas Ctrl + H en el teclado. En este punto, se le mostrará una nueva pestaña en la que está presente todo el historial de navegación del navegador.
Todas las páginas web que ha visitado se enumeran en orden cronológico y de visita. En caso de que esté buscando un sitio web específico que haya visitado en el pasado, puede usar la barra de búsqueda en la parte superior, Busca en la historia, para filtrar los resultados.
En caso de que desee eliminar el rastro de una página web visitada, haga clic en el icono ⋮ ubicado junto a él y seleccione el elemento Eliminar de la historia desde el panel que ve. También puede usar los cuadros de texto al lado para seleccionar varios sitios web para eliminar y luego confirmar el procedimiento con el botón elimina ubicado en la parte superior.
En su lugar, para borrar todo el historial de navegación, haga clic en la redacción Eliminar datos de navegación, que encontrará en el panel lateral de la izquierda, y presione el botón Datos claros, en la nueva pantalla que se le muestra.
Si desea obtener más información sobre cómo eliminar el historial de Google Chrome, le sugiero que lea esta guía mía dedicada al tema.
Cómo ver el historial de Chrome en Mac
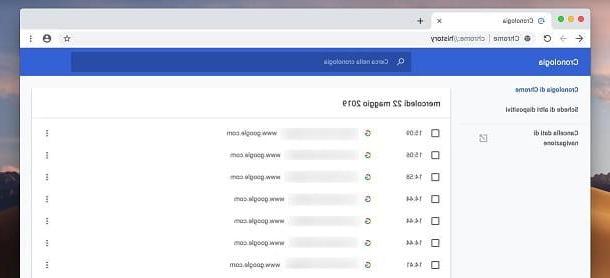
Google Chrome es un navegador también disponible en Mac. En caso de que necesite ver el historial de navegación en macOS, por lo tanto, preste atención a lo que le indicaré en los siguientes párrafos.
El primer paso es iniciar el navegador. Google Chrome a través de su icono ubicado en el Launchpad. En este punto, en su pantalla principal, presione el icono ⋮, que se encuentra en la parte superior derecha, y elija los elementos Cronología> Cronología desde el panel que ve.
Si ha seguido al pie de la letra el procedimiento que le he indicado, se abrirá en una nueva pestaña el panel relativo al historial de Google Chrome. También se puede acceder a este panel a través de un atajo de teclado rápido, usando la combinación de teclas cmd + y.
Como ya os indiqué en el capítulo anterior sobre Windows, el apartado cronología de Google Chrome se compone de una lista de enlaces visitados, ordenados cronológicamente: para localizar un sitio web visitado, utilice el cuadro de texto Busca en la historia, posicionado en la parte superior, para realizar una búsqueda específica.
Para eliminar, en cambio, algunos sitios web visitados del historial, use las casillas de verificación a la izquierda, para seleccionarlos, luego presione el botón elimina ubicado en la parte superior, para confirmar la operación.
Si solo necesita eliminar un sitio web, también puede hacer clic en el icono ⋮ junto a él y seleccione el elemento Eliminar de la historia del cuadro que se le muestra.
Si desea eliminar todo el historial de navegación, puede consultar lo que se indica en el capítulo anterior o consultar mi guía sobre cómo borrar el historial de Chrome.
Cómo ver el historial de Chrome en Android
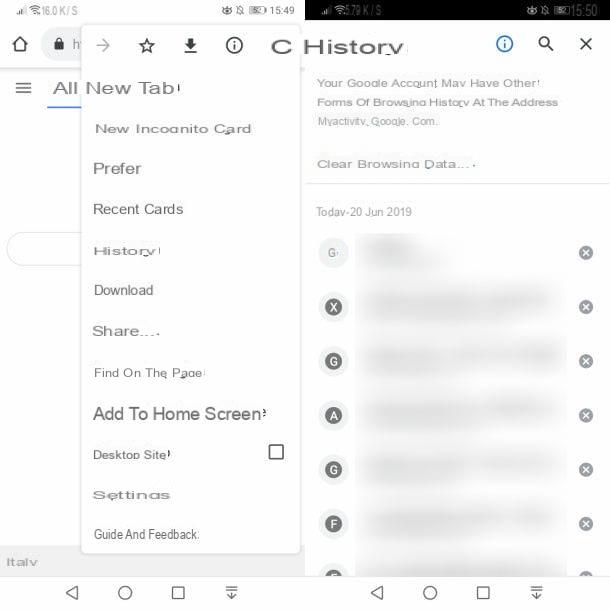
En la mayoría de los teléfonos inteligentes y tabletas equipados con el sistema operativo Android, la aplicación Google Chrome viene integrada por defecto, de lo contrario se puede descargar sin costo desde Play Store. Si también usa este navegador en su dispositivo Android y si necesita ver su historial de navegación, explicaré cómo hacerlo en las siguientes líneas.
Primero, inicie la aplicación Google Chrome a través de su icono ubicado en la pantalla de inicio o en el cajón. Una vez hecho esto, en la pantalla principal del navegador, presione el icono ⋮, que está en la parte superior derecha y elige la opción cronología del cuadro que se le muestra.
Una vez hecho esto, accederás a la sección cronología de Chrome, con la lista de todos los sitios web visitados en orden cronológico. Presionandoicono con lupa, se le mostrará un cuadro de texto, a través del cual puede filtrar los resultados de la búsqueda.
Si desea eliminar un sitio web visitado, presione el icono X que encuentras a su derecha. Para eliminar, en cambio, varios sitios web, mantenga el dedo presionado en uno de ellos, para ingresar al modo de selección múltiple. Solo tienes que tocar en todas las páginas a borrar y presionar en elicono de papelera, arriba a la derecha, para confirmar la operación.
Sin embargo, para borrar todo el historial de navegación, haga clic en la redacción Eliminar datos de navegación, que se encuentra en la parte superior, y luego confirme el procedimiento con la tecla Datos claros. Si desea obtener más información sobre este tema, le sugiero que lea mi guía dedicada al tema.
Cómo ver el historial de Chrome en iPhone
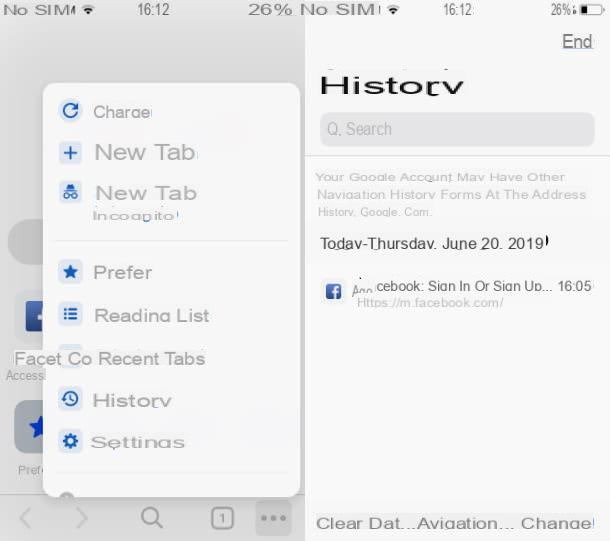
Si tienes un iPhone o una iPad, puede ver el historial de navegación de Google Chrome de una manera simple y rápida: primero, inicie la aplicación del navegador, a través de su ícono ubicado en la pantalla de inicio. Una vez hecho esto, en su pantalla de inicio, presione la tecla cronología, que se encuentra en la parte inferior derecha, para abrir el panel relacionado con el historial de navegación.
Si no encuentra esta pantalla, presione el icono (...), ubicado en la parte inferior derecha, y elija el elemento cronología del cuadro que se le muestra. En la sección cronología, podrá ver todos los sitios web que visite, ordenados cronológicamente. Usando la barra de búsqueda en la parte superior, puede filtrar los resultados para identificar un sitio web específico visitado.
Si tiene la intención de eliminar uno o más sitios web que visita, haga clic en la redacción Modificación, ubicado en la parte inferior derecha, y seleccione los sitios que desea eliminar de la lista. Una vez hecho esto, presione el botón elimina, que encontrará en la parte inferior izquierda, para confirmar la operación.
Si desea eliminar todo el historial de navegación de Google Chrome, presione la redacción en su lugar Eliminar datos de navegación y luego presiona el botón Eliminar datos de navegación, para confirmar. Para obtener más información sobre este tema, le sugiero que lea mi guía sobre cómo borrar el historial de Google Chrome.
Cómo ver el historial de Chrome eliminado
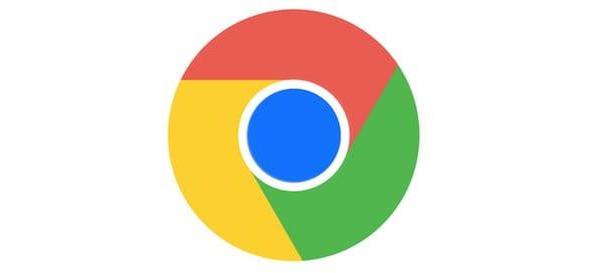
Si, por error, ha eliminado el historial de los sitios web visitados con Google Chrome, puede recuperarlo mediante algunos procedimientos que se realizarán en el sistema operativo que utilice.
ordenador personal Windows y Mac, puede intentar restaurar versiones anteriores de archivos a través de las características nativas de estos sistemas operativos, Punto de restauración Windows o máquina del tiempo de macOS. Dado que el historial también se almacena dentro del perfil local, puede intentar la recuperación con estas herramientas.
También es posible realizar esta operación en smartphones y tablets y, en general, también en ordenadores, utilizando la función Eliminar Google, que te permite descargar un archivo con todos los datos relacionados con tu cuenta. Como se comprende fácilmente, TakeOut es una opción viable solo si el historial de navegación está sincronizado con la nube.
En caso de que desee saber más sobre estos y otros procedimientos para recuperar el historial de Chrome, le sugiero que lea mi guía sobre cómo recuperar el historial eliminado de Google Chrome.
Cómo ver el historial de Chrome

























