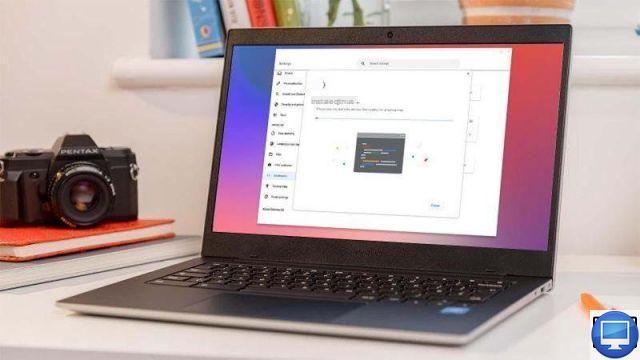
ChromeOS has come a long way in a decade. Not only does it allow many apps to be used offline, but the latest Chromebooks can also run Android apps, greatly increasing their versatility.
If you yearn for more powerful capabilities and dedicated desktop apps, this is possible by installing Linux on your Chromebook. The good news is that it's much easier than you think, and you don't have to wipe the hard drive or perform overly complex procedures.
Indeed, Google has made Linux available in ChromeOS itself. We tell you how to enjoy Linux on your Chromebook.
Why use Linux on a Chromebook?
The main benefit is the ability to run full desktop apps on your Chromebook.
With Linux, you can download GIMP (GNU Image Manipulation Program) which has many of the tools present in the full version of Photoshop from Adobe, but all for free, and on a Chromebook.
Can my Chromebook run Linux?
If your Chromebook is a 2019 model or later, then it should be able to run Linux. For any model prior to this date, do not hesitate to consult the list of compatible devices from Google.
Since Linux essentially runs within ChromeOS, you'll benefit from a more powerful Chromebook, but Linux is a lightweight operating system anyway.
It's worth checking the storage capacity of your Chromebook, as many models have very small “hard drives” (often equipped with an eMMC card). A lack of storage can be a problem if you want to run a lot of apps.
Do Chromebooks run full versions of Linux?
It's possible to enjoy full versions of Linux on Chromebooks, but not through the functionality built into ChromeOS.
This operation is quite complicated and will not be covered in this tutorial, but there are of course many guides online to help you with this procedure.
The version of Debian Linux that comes with ChromeOS does not include a desktop environment, so all commands are executed in a terminal window.
You also have the option of finding the Linux installation files for the applications you want to have. You can download and configure them without having to use command line codes.
Some things are not supported, like hardware acceleration, cameras, and Android emulators. You can connect an Android phone via USB, but not iPhones.
Is using Linux on a Chromebook safe?
Since you're running Linux in ChromeOS in a virtual machine, the system creates a "sandbox" to hold Linux and its apps. Which means if you're having trouble with a Linux app, it won't affect your ChromeOS apps.
But because the sandbox encompasses everything Linux-related on your Chromebook, Linux apps can affect other Linux apps. This method has the advantage of relieving you of Linux (and all its related programs) just by going to the settings and disabling the feature.
This will immediately remove everything Linux-related and return your Chromebook to you as if nothing had happened.
How to Install Linux on a Chromebook
Setting up Linux functionality on ChromeOS is very simple. Here are the steps to follow:
- Access to Parameters
- On the left, click Advanced
- Select Developers
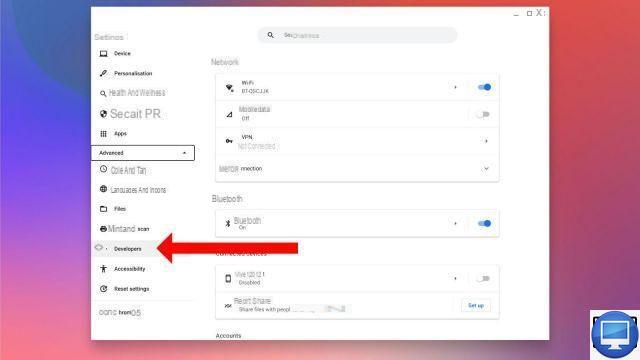
- At the top of the screen you will see the option Linux development environment. Click on Enable.
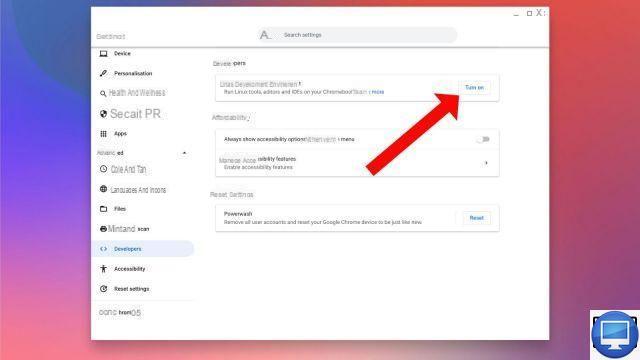
- A new window opens to start the Linux configuration. Click on Next to continue.
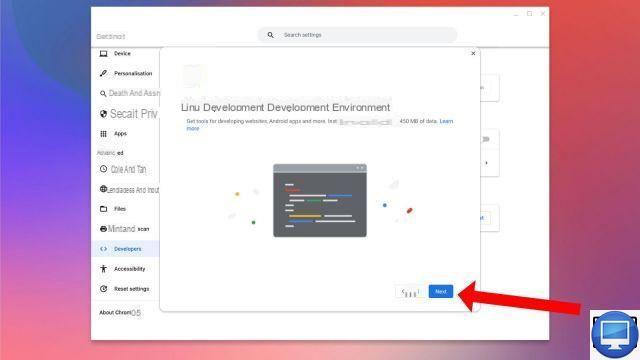
- Enter a username and allocate the disk space Linux will use (usually an amount is recommended), then click Installer.
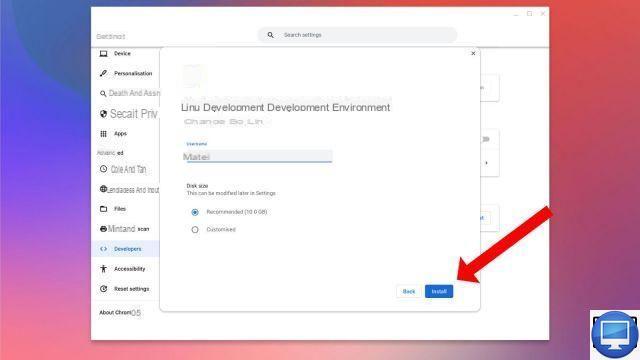
ChromeOS proceeds to download and install the virtual machine software that will be used to run Linux. Once this is complete, a new terminal window will appear with a command prompt ready. This means that Linux is operational.
How to Install Linux Apps on a Chromebook
Installing apps requires a bit more attention. The easiest way is to find its installation package, which must be in .deb format. You proceed in the same way as in Windows or macOS, if you do not go through their App Store, that is to say by carrying out an online search.
Debian Files
If you have a particular application in mind, go to its website to see if there is a package .deb To download. The equivalent of .exe on Windows or .dmg on macOS.
Download it, double click on it and follow the instructions. Once done, you should find the app in your ChromeOS launcher, most likely in the Linux Apps folder.
Command line
If the app doesn't have a .deb file, don't despair because you can use the command line.
In the window that opened at the end of the Linux installation, it will be necessary to enter code commands that will reveal and configure the apps on your system.
First, make sure everything is up to date, then type the command below and press Starter.
sudo apt-get update && sudo apt-get dist-upgrade
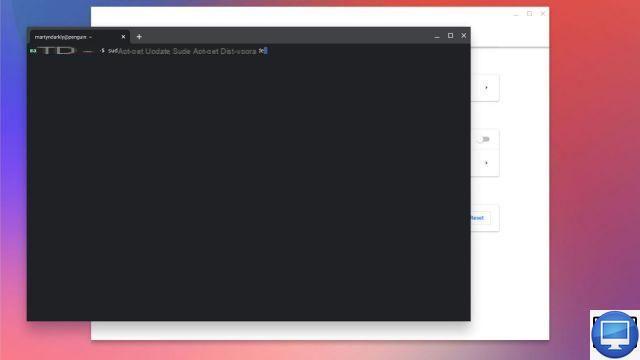
The code will start scrolling, you will be asked if you want to continue. Type Y (for Yes) and finalize by pressing Starter.
When the update is complete, a new prompt appears. You are now ready to install an application. Use the following command to get the apps directly:
sudo apt-get install [followed by app name]
You'll have to do some research online to find the apps you want, but also consider free offerings like LibreOffice, Audacity, and GIMP that can be a good place to start.
So, for example, to get Libre Office enter the following command:
sudo apt-get install libreoffice
Flatpaks
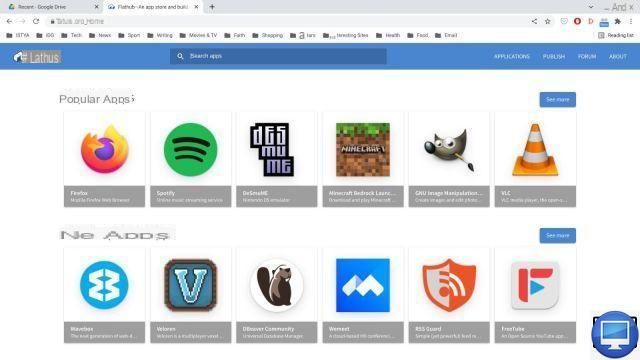
Many programs these days use something called a flatpak, a new way for Linux apps to bundle the files needed for a program. The advantage of this method is that after the initial configuration, you can use Flathub, which acts as an app store for Linux and is compatible with ChromeOS.
To set it up, type the following command:
sudo apt install flatpak
Press Enter, then type:
flatpak --user remote-add --if-not-exists flathub
https://flathub.org/repo/flathub.flatpakrepo
The last step is to restart Linux, right-click theterminal icon in the dock and select Stop Linux.
Next, open the ChromeOS launcher, locate the Linux apps folder, and double-click Port.
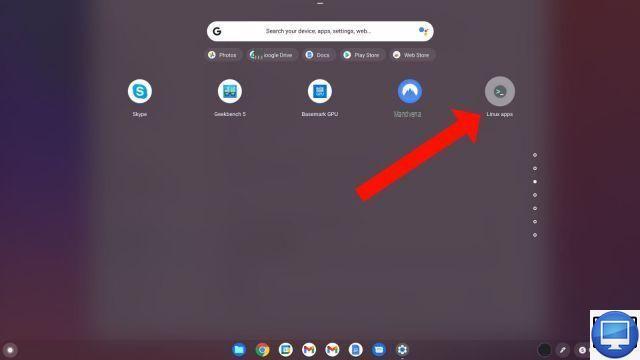
Linux will reboot with Flatpaks and Flathub installed. So open the Chrome browser, go to https://flathub.org/home and locate the desired application. To complete the process, scroll to the bottom of the application page and enter the command line instructions shown.
Then accept the installation questions, the app is now part of your Chromebook and is ready to be used.
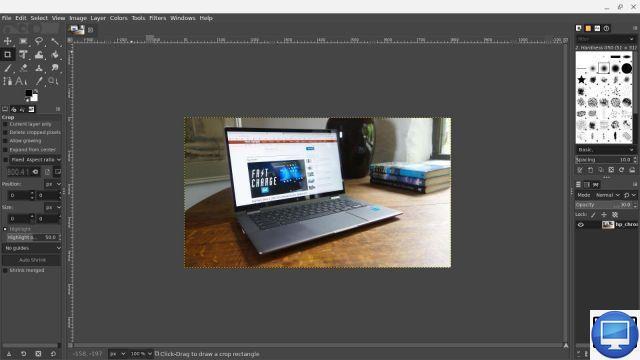
One thing to note is that if you want to exploit the files downloaded with the app, you will need to move them to the My Files folder, as the sandbox nature of the Linux environment means it cannot access your folders. Standard Chrome OS.
The flatpak process resulted in a few errors here and there, so be prepared to use your Google skills for troubleshooting.
How to Remove Linux from a Chromebook
If at any time you want to go back to ChromeOS and remove all traces of Linux and its apps, just go to Parameters → Advances → Developers → Linux development environment → Remove the Linux development environment et click Remove.
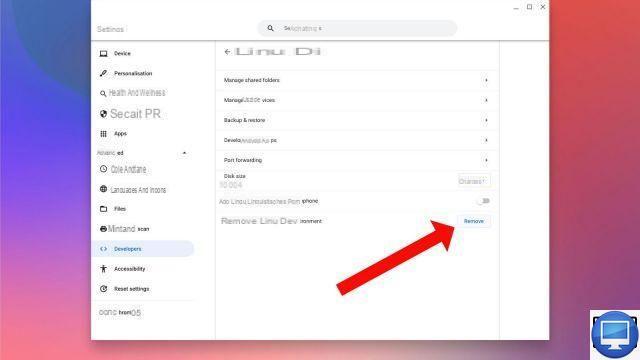
If you want to add the incredibly useful capabilities of Linux apps to your Chromebook, but your device doesn't support this feature, or you just want a more powerful Chromebook, check out our guide to the best Chromebooks.
Recommended articles:
- How to use Microsoft Office on a Chromebook?
- How to connect AirPods to your Chromebook?
- How to boost your Chromebook?
- How to use a VPN on Chromebook?
- Chromebook: do you need antivirus?


























