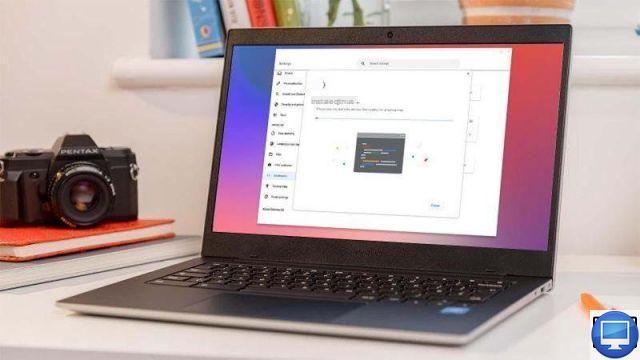
ChromeOS ha recorrido un largo camino en una década. No solo permite que muchas aplicaciones se usen sin conexión, sino que las Chromebooks más recientes también pueden ejecutar aplicaciones de Android, lo que aumenta considerablemente su versatilidad.
Si anhelas capacidades más potentes y aplicaciones de escritorio dedicadas, esto es posible instalando Linux en tu Chromebook. La buena noticia es que es mucho más fácil de lo que piensas y no tienes que borrar el disco duro ni realizar procedimientos demasiado complejos.
De hecho, Google ha hecho que Linux esté disponible en ChromeOS. Te contamos cómo disfrutar de Linux en tu Chromebook.
¿Por qué usar Linux en un Chromebook?
El principal beneficio es la capacidad de ejecutar aplicaciones de escritorio completas en su Chromebook.
Con Linux, puede descargar GIMP (Programa de manipulación de imágenes GNU) que tiene muchas de las herramientas presentes en la versión completa de Photoshop de Adobe, pero todo gratis y en una Chromebook.
¿Puede mi Chromebook ejecutar Linux?
Si su Chromebook es un modelo 2019 o posterior, entonces debería poder ejecutar Linux. Para cualquier modelo anterior a esta fecha, no dudes en consultar la lista de dispositivos compatibles de Google.
Dado que Linux se ejecuta esencialmente dentro de ChromeOS, se beneficiará de un Chromebook más potente, pero Linux es un sistema operativo liviano de todos modos.
Vale la pena verificar la capacidad de almacenamiento de su Chromebook, ya que muchos modelos tienen "discos duros" muy pequeños (a menudo equipados con una tarjeta eMMC). La falta de almacenamiento puede ser un problema si desea ejecutar muchas aplicaciones.
¿Las Chromebooks ejecutan versiones completas de Linux?
Es posible disfrutar de versiones completas de Linux en Chromebooks, pero no a través de la funcionalidad integrada en ChromeOS.
Esta operación es bastante complicada y no se cubrirá en este tutorial, pero, por supuesto, hay muchas guías en línea para ayudarlo con este procedimiento.
La versión de Debian Linux que viene con ChromeOS no incluye un entorno de escritorio, por lo que todos los comandos se ejecutan en una ventana de terminal.
También tiene la opción de encontrar los archivos de instalación de Linux para las aplicaciones que desea tener. Puede descargarlos y configurarlos sin tener que usar códigos de línea de comandos.
Algunas cosas no son compatibles, como la aceleración de hardware, las cámaras y los emuladores de Android. Puede conectar un teléfono Android a través de USB, pero no iPhones.
¿Es seguro usar Linux en un Chromebook?
Dado que está ejecutando Linux en ChromeOS en una máquina virtual, el sistema crea un "sandbox" para contener Linux y sus aplicaciones. Lo que significa que si tiene problemas con una aplicación de Linux, no afectará sus aplicaciones de ChromeOS.
Pero debido a que la zona de pruebas abarca todo lo relacionado con Linux en su Chromebook, las aplicaciones de Linux pueden afectar a otras aplicaciones de Linux. Este método tiene la ventaja de liberarlo de Linux (y todos sus programas relacionados) simplemente yendo a la configuración y deshabilitando la función.
Esto eliminará inmediatamente todo lo relacionado con Linux y le devolverá su Chromebook como si nada hubiera pasado.
Cómo instalar Linux en un Chromebook
Configurar la funcionalidad de Linux en ChromeOS es muy simple. Estos son los pasos a seguir:
- Acceso a Parámetros
- A la izquierda, haz clic en Avanzado
- seleccionar Desarrolladores
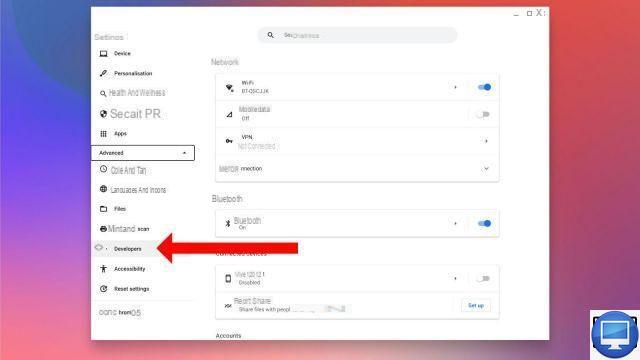
- En la parte superior de la pantalla verás la opción entorno de desarrollo Linux. Haga clic en Activar.
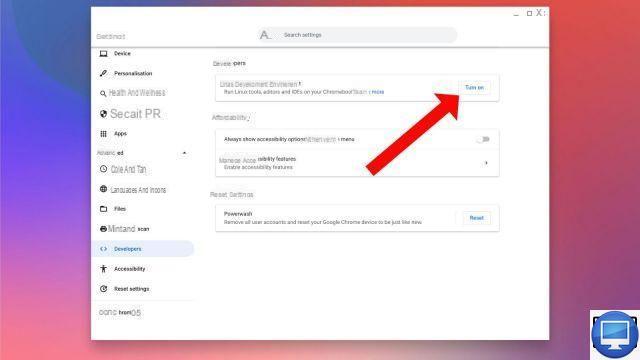
- Se abre una nueva ventana para iniciar la configuración de Linux. Haga clic en siguiente para continuar.
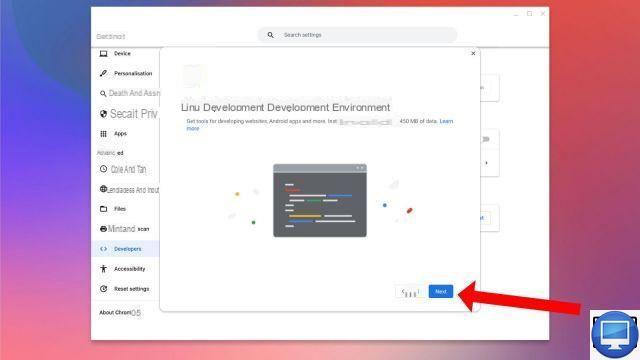
- Ingrese un nombre de usuario y asigne el espacio en disco que usará Linux (generalmente se recomienda una cantidad), luego haga clic en instalador.
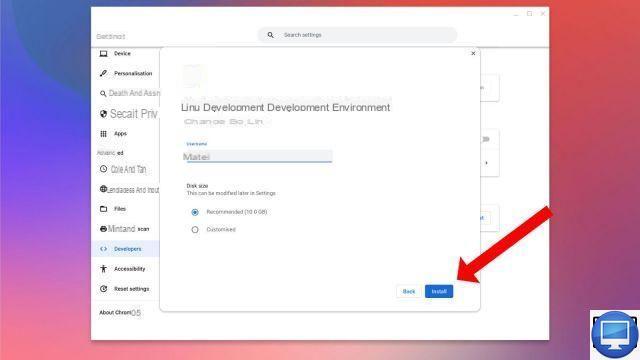
ChromeOS procede a descargar e instalar el software de la máquina virtual que se usará para ejecutar Linux. Una vez que esto se complete, aparecerá una nueva ventana de terminal con un símbolo del sistema listo. Esto significa que Linux está operativo.
Cómo instalar aplicaciones de Linux en un Chromebook
La instalación de aplicaciones requiere un poco más de atención. La forma más fácil es encontrar su paquete de instalación, que debe estar en formato .deb. Lo haces de la misma forma que en Windows o macOS, si no te pasas por su App Store, es decir buscando online.
Archivos Debian
Si tiene en mente una aplicación en particular, vaya a su sitio web para ver si hay un paquete . Deb Descargar. El equivalente a .exe en Windows o .dmg en macOS.
Descárgala, haz doble clic sobre ella y sigue las instrucciones. Una vez hecho esto, debe encontrar la aplicación en su iniciador de ChromeOS, muy probablemente en la carpeta Aplicaciones de Linux.
Línea de comando
Si la aplicación no tiene un archivo .deb, no te desesperes porque puedes usar la línea de comando.
En la ventana que se abrió al final de la instalación de Linux, será necesario ingresar comandos de código que revelarán y configurarán las aplicaciones en su sistema.
Primero, asegúrese de que todo esté actualizado, luego escriba el comando a continuación et appuyez sur Entrada.
sudo apt-get update && sudo apt-get dist-upgrade
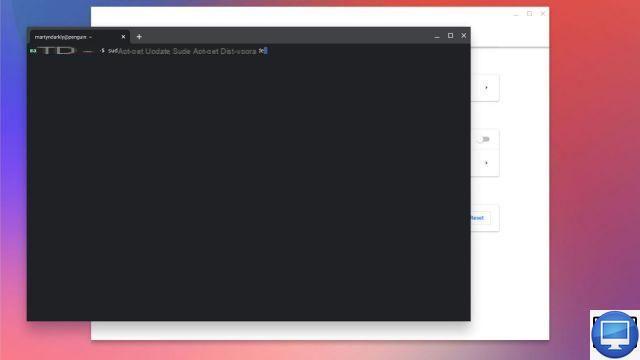
El código comenzará a desplazarse, se le preguntará si desea continuar. Escribe Y (para Sí) y finalice presionando Entrada.
Cuando se completa la actualización, aparece un nuevo aviso. Ahora está listo para instalar una aplicación. Use el siguiente comando para obtener las aplicaciones directamente:
sudo apt-get install [seguido del nombre de la aplicación]
Tendrá que investigar un poco en línea para encontrar las aplicaciones que desea, pero también considere ofertas gratuitas como LibreOffice, Audacity y GIMP que pueden ser un buen lugar para comenzar.
Entonces, por ejemplo, para obtener Libre Office ingrese el siguiente comando:
sudo apt-get install libreoffice
Flatpaks
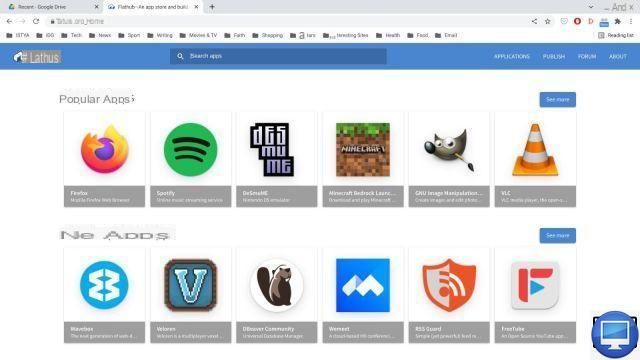
Muchos programas en estos días usan algo llamado flatpak, una nueva forma en que las aplicaciones de Linux agrupan los archivos necesarios para un programa. La ventaja de este método es que después de la configuración inicial, puedes usar Flathub, que actúa como una tienda de aplicaciones para Linux y es compatible con ChromeOS.
Para configurarlo, escriba el siguiente comando:
sudo apt install flatpak
Presiona Enter, luego escribe:
flatpak --user remote-add --if-not-exists flathub
https://flathub.org/repo/flathub.flatpakrepo
El último paso es reiniciar Linux, haga clic derecho en elicono terminal en el muelle y seleccione Detener Linux.
A continuación, abra el iniciador de ChromeOS, ubique la carpeta de aplicaciones de Linux y haga doble clic terminal.
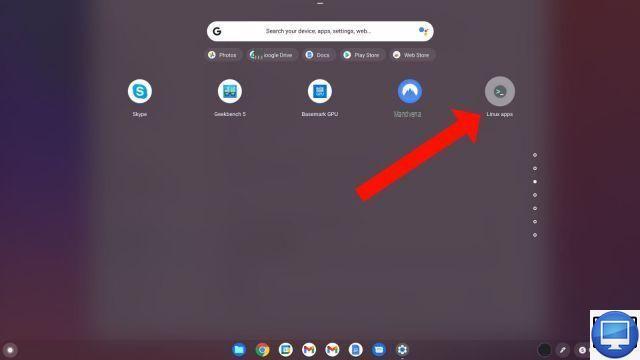
Linux se reiniciará con Flatpaks y Flathub instalados. Así que abre el navegador Chrome, ve a https://flathub.org/home y localiza la aplicación deseada. Para completar el proceso, desplácese hasta la parte inferior de la página de la aplicación e ingrese las instrucciones de la línea de comandos que se muestran.
Luego acepte las preguntas de instalación, la aplicación ahora es parte de su Chromebook y está lista para usarse.
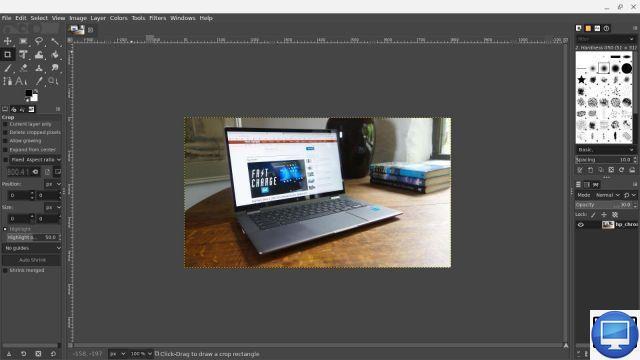
Una cosa a tener en cuenta es que si desea explotar los archivos descargados con la aplicación, deberá moverlos a la carpeta Mis archivos, ya que la naturaleza de espacio aislado del entorno Linux significa que no puede acceder a sus carpetas Chrome OS estándar.
El proceso de flatpak resultó en algunos errores aquí y allá, así que prepárese para usar sus habilidades de Google para solucionar problemas.
Cómo quitar Linux de un Chromebook
Si en algún momento desea volver a ChromeOS y eliminar todos los rastros de Linux y sus aplicaciones, simplemente vaya a Parámetros → Avances → Desarrolladores → entorno de desarrollo Linux → Eliminar el entorno de desarrollo de Linux ehaga clic en Suprimir.
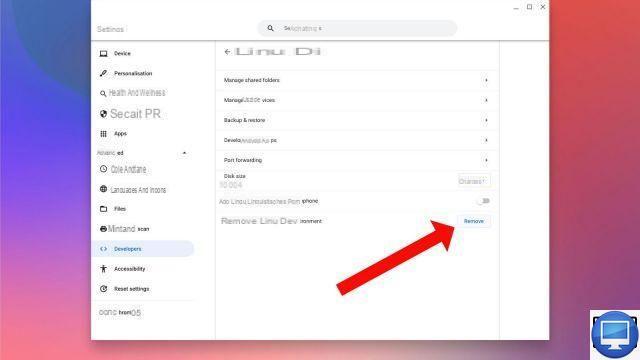
Si desea agregar las capacidades increíblemente útiles de las aplicaciones de Linux a su Chromebook, pero su dispositivo no es compatible con esta función, o simplemente desea una Chromebook más potente, consulte nuestra guía de las mejores Chromebooks.
Artículos recomendados:
- ¿Cómo usar Microsoft Office en un Chromebook?
- ¿Cómo conectar AirPods a tu Chromebook?
- ¿Cómo potenciar tu Chromebook?
- ¿Cómo usar una VPN en Chromebook?
- Chromebook: ¿necesitas antivirus?


























