Smart TV app
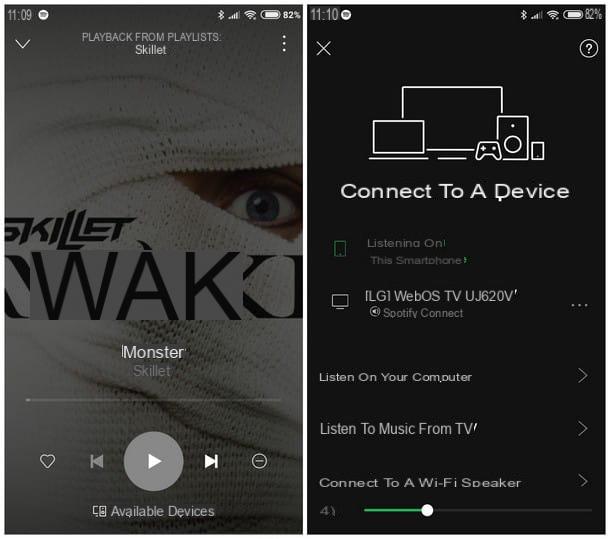
If you own one Smart TV, you can connect Spotify in a simple way using the dedicated app made available by TV manufacturers in their respective stores. The first thing you need to do, therefore, is to reach the app store on your TV (after connecting the TV to the Internet via Wi-Fi or Ethernet cable) and install the Spotify app, adding it to those present in the Smart section.
In this regard, if you need a hand, I have made detailed guides on how to install apps on various TVs: to learn how to download apps on a Samsung TV, I recommend that you read my guide on how to download apps on Samsung Smart TVs, while if you own a LG TV, you can follow my guide on how to download apps on LG Smart TVs or, again, you can rely on my generic tutorial on how to install apps on smart TVs.
Possiedi a Sony TV or a TV with an operating system Android? In that case, installing the apps is as simple as on smartphones - all you have to do is go to the Google Play Store (the icon in the shape of ▶ ︎ usually located on the Home screen of the TV) and search for the desired app; for the purposes of this guide, as it is easy to guess, you will have to search and download Spotify (using the buttons on the remote control or voice commands, if supported by the TV).
Once the Spotify to the TV, you can start it by selecting it with the remote control from the section App, and then enter, at the first start, the login credentials of your account (or Facebook login data, if you have used this social network to create a new profile on the music streaming service). If you don't have a Spotify account yet, you can easily create one by following the instructions I gave you in this tutorial.
Is entering data with the remote control too difficult? Don't worry, there is another way you can use to quickly associate the Spotify TV app with your account! Turn on the TV, start the Spotify app and install the same app also on your smartphone or tablet (it is available for free for Android and iOS). Once this is done, log in from your mobile device, start playing a song or a playlist and then tap on the item Available devices located at the bottom and then tap on the name of the TV on which the Spotify app is active (you can quickly recognize it because it is accompanied by the words Spotify Connect).
The Spotify app on the TV will be immediately associated with your account and you can continue from there the playback of the previously selected song or playlist on your smartphone (which will become a remote control for the app), thus taking advantage of the integrated speakers of the TV or any connected home theater system.
chromecast
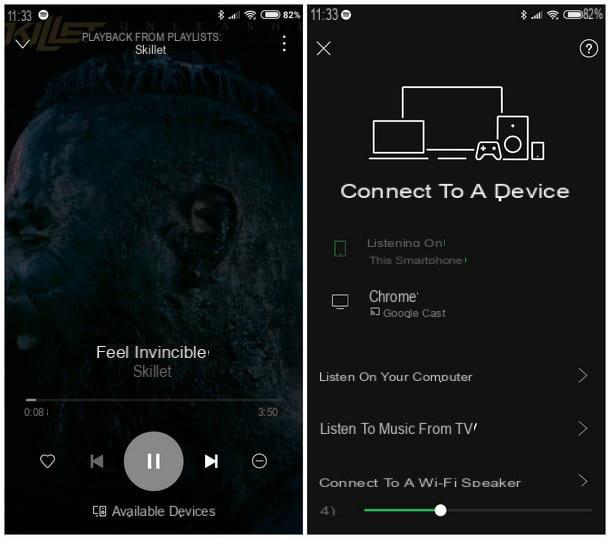
If your TV does not have Smart functionality or you are unable to download the dedicated app, the chromecast (Google's multimedia HDMI "key") can represent the simplest and fastest solution to correctly play Spotify songs: the service, in fact, is perfectly compatible with the transmission protocol designed by Google, which in its basic version costs just 39 euros.
So, get yourself a copy of chromecast, by purchasing it from the official Google website or in any electronics store, and link it to one HDMI port on the back of the TV, taking care to supply electricity via the included USB cable (which can be connected to the USB socket on the TV or to a smartphone charger, so as to take advantage of an electrical wall socket).
At this point, you need to connect the dongle to the home Wi-Fi network to finish the installation: if you don't know how, I recommend reading my guide on how to connect Chromecast, so as to finish the configuration in a few minutes and be immediately ready. to transmit.
Once you've finished setting up your Chromecast, open the Spotify on your smartphone / tablet (taking care to leave the TV on and connected to the right HDMI input where the Google dongle is present) and, once you have successfully logged in to the account, select a song or playlist to play.
During playback, tap the bottom of the item Available devices and then tap on the name assigned to your Chromecast (you can recognize these devices by the writing below G). Playback will go directly to the Chromecast and, consequently, to the TV speakers, leaving the app on the smartphone in "remote control" mode, so you can control music playback.
Amazon Fire TV Stick
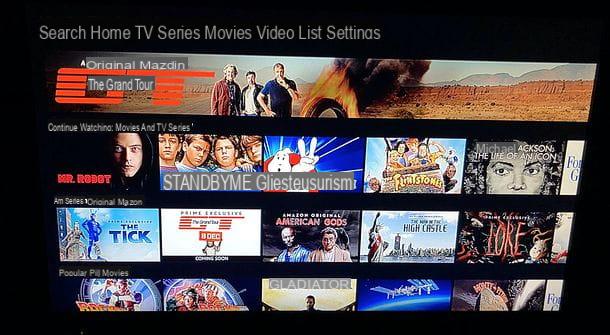
As an alternative to Chromecast, you can use Amazon Fire TV Stick, the HDMI key developed by Amazon which, once connected to the TV, provides a simple and fast operating system on which to install apps through the dedicated store (FireOS, based on Android). You can buy the Amazon Fire TV Stick directly from Amazon for 39,99 euros (if you are a Prime user, otherwise it costs 59,99 euros).
Once you have your Fire TV Stick, install it in a free HDMI port on your TV, taking care to supply electricity via the USB cable included in the package. If you are unable to install it or connect it to your WiFi network, I suggest you take a look at my in-depth tutorial on Fire TV Stick, so as to learn all about this dongle and install it correctly.
Once configured, I suggest you go to the menu Categories of the Fire TV Stick and select the category Music, so you can immediately find the Spotify. Once identified, select it and click the button Get: the app will be downloaded immediately and at the end it will become available in the device Home, in the row Your applications and games.
Now, open the Spotify app and log in with your account credentials, helping you to fill in the fields with the remote control; if you want to speed up this phase, you can use the same method that I showed you in the Smart TV and Chromecast sections, by accessing the app from your smartphone and using the voice Available devices to immediately match the Spotify app on the Amazon Fire TV Stick.
Video game console
If you have one video game console connected to your TV, there is no need to use other devices to connect Spotify: in all likelihood, the app is included in the store or pre-installed in the operating system.
PlayStation 4
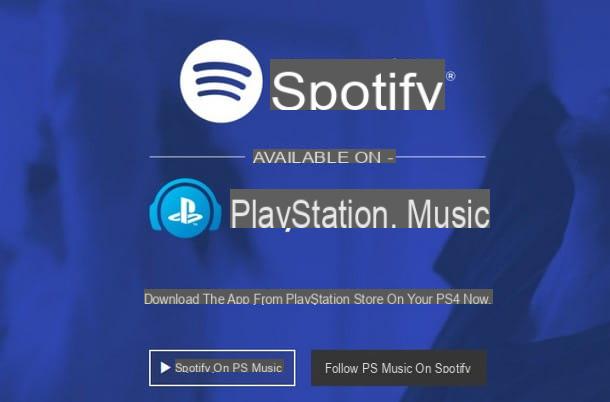
In the case of PlayStation 4 (both in normal version and in slim e For), you need to log in to the PlayStation Network: in this regard, I refer you to reading my guide on how to access PlayStation Network, in which I explained how to create a new account (if you have not yet used it) and how to access the PSN in a simple way.
Once you have access to the PSN, you can find the app of Spotify on your PS4 in the PlayStation Music area, located inside the PlayStation Store. Once the Spotify app is open, enter your account login credentials or, alternatively, take advantage of Spotify Connect, as I have already explained to you in the previous sections.
Xbox One
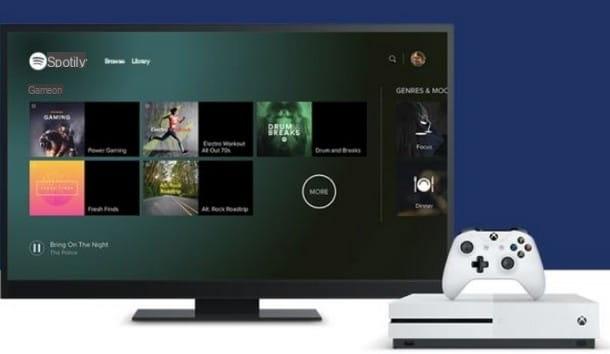
If you own the console Microsoft Xbox One (both in standard version and in S o X), you must first log into your account Xbox Live, then launch the Microsoft Store and download the Spotify app suitable for the console.
If you don't have an account yet Xbox Live, I recommend reading my guide on how to connect to Xbox Live, so as to have access to all the apps that can be installed from the Store without problems. Successfully signed in with Xbox Live, go to the menu Store, select the voice Categories and finally choose App: now you can search and install the Spotify app with the appropriate option Search.
If you want, you can install the app through a computer, by going to the Spotify Music for Xbox page and clicking on the button Get (after signing in with the same Xbox Live account on the console).
Once installed on the Microsoft console, you can open the app directly from the screen Home: also in this case, you can choose to manually type in your Spotify login credentials or use Spotify Connect.
Sky Q
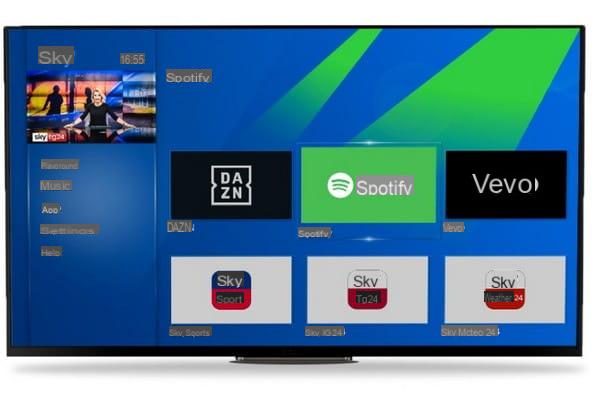
You are among the lucky owners of the new decoder Sky Q? I have good news for you: you can use Spotify directly from the decoder, without using any other device or third party app, since Spotify should be integrated both in the App both in section Music of the decoder. So, once you have made all the updates to the Sky Q decoder, turn it on and go to the sections I mentioned to you, then select the app Spotify.
Now enter your account login credentials to immediately start playing the songs and playlists you have created, thus taking advantage of the TV speakers or the Home Theater system connected to the decoder. If you need more information on how Sky Q works, read my dedicated tutorial.
TV Box Android
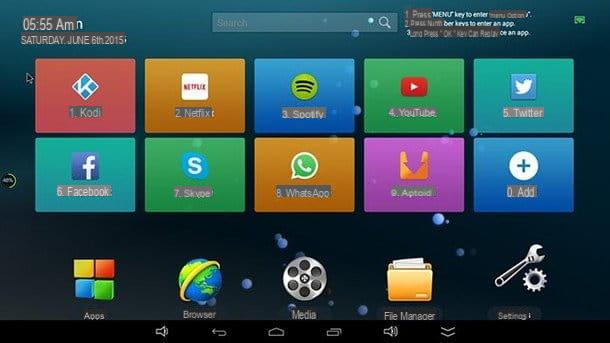
Have a TV Box with Android operating system? Then you can access Spotify in a very simple way: first, turn on the TV Box and connect it to the Internet via Wi-Fi or Ethernet cable (if you are in difficulty, I suggest you read my guide dedicated to the operation of TV Boxes).
Once connected, log in to the Google Play Store (as if you were on any Android smartphone) and install the Spotifyby searching for it in the search box and clicking the button Install in the presentation form. At the end of the download, start the app by recalling it from the appropriate section of the TV Box and enter the credentials for the Spotify account, so as to have immediate access to your songs.
Another quicker way to bring Spotify to your Android TV Box involves using your computer: log in with your preferred browser to the Spotify for Android section of the Google Play Store, then click the button Install. You will be asked to log in with a Google account: use the same account associated with the Android TV Box and, in the drop-down menu that appears, select the name of the TV Box, in order to install the Spotify app on this device. If the TV Box is already on, the app installation will be automatic, otherwise it will be done at the first start of the same.
How to connect Spotify to TV

























