Sky Q initial setup
You need a hand to complete the initial setup of your new Sky Q decoder? Then carefully follow the instructions that I am going to give you in the following sections of this chapter.
How to connect Sky Q to the dish

In order to connect the Sky Q decoder to the parable, you must first place the latter near the wall entrance dedicated to inserting the satellite cable, which the antenna operator should have already prepared.
With that done, take the SAT cable, which you should have received with the decoder and screw one end to the wall socket dedicated to the satellite dish; when you are finished, connect the second end to the Sky Q decoder, screwing it in correspondence with the input SAT IN 1 (which has the shape of a "bolt" in relief). If you don't have one, you can purchase a connector of this type in well-stocked electronics stores, or online.
In some cases, the wall entrance may not be present: in its place, the antenna operator should have taken steps to leave a SAT cable, i.e. the cable that allows you to connect the decoder directly to the illuminator (LNB): if this is your case, connect the visible end of it directly to the decoder. If there are two cables coming from the illuminator, connect them respectively to the inputs SAT IN 1 e SAT IN 2.
Finally, if you intend to activate the reception of the channels coming from digital terrestrial, connect the "classic" antenna cable to the input RF IN of the decoder.
How to connect Sky Q to TV

The next step is to connect the Sky Q decoder to the TV via HDMI: therefore, first of all, locate the HDMI input on the back of the Sky Q decoder and insert one end of the HDMI cable into it, which you should have received. If you don't have it, you can easily get it from a computer store, or online.
Next, locate a HDMI input free on the TV and connect the other end of the previously used cable to it. If your TV is not equipped with HDMI inputs, but only with SCART inputs, you must get a special adapter.
Now, if you haven't done so already, insert, in the entryway Power located on the back of the decoder, the right end of the power cord received supplied; once connected, connect the plug to a power socket and use the button ON / Standby of the Sky Q remote control (in which the batteries must already be inserted), to switch it on.
Finally, take the TV remote control and, using the key SRC / Source, set the TV to the right video source (eg. HDMI 1): After a few moments, you should see the images projected by the decoder!
How to connect Sky Q to Wi-Fi Internet
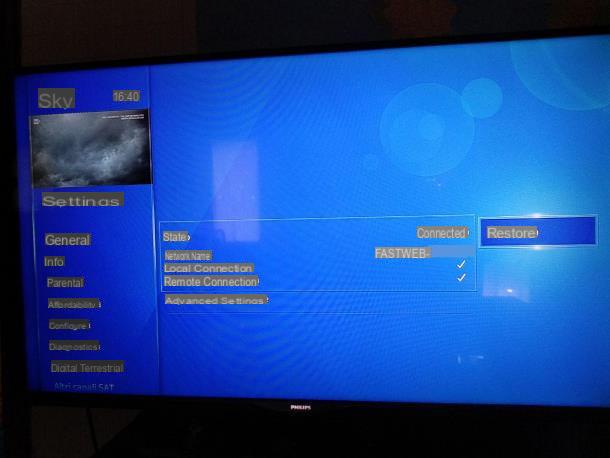
When first switched on, the Sky Q decoder should already be prepared for viewing satellite channels or, if you have subscribed to Sky via fiber, start a simple guided configuration procedure, which will allow you to connect the decoder to Internet.
If you have not done this during the initial setup, you can "manually" connect the Sky Q decoder to the Wi-Fi at home in the following way: first, take the remote control of the decoder and press the button Home located on it, in order to access the system home screen.
Successively select the voice Settings making use of arrow keys, press the button OK on the remote control and, in the same way, go to the sections Configure e Network. Now, select the item Connect over Wi-Fi and, after pressing the button again OK, wait for the available wireless networks to be detected by the decoder.
We are finally there: select the WIFI network you want to connect to, press the button again OK and, using the remote control, enter the Password nell'apposito campo di testo e premi il tasto OK: if everything went smoothly, you should receive confirmation of the connection within a few seconds.
As needed, always through the section Connect over Wi-Fi, you can choose whether to connect using pairing via WPS: in that case, you have to press the WPS button located on the router and select, within the next two minutes, the relevant connection option from the Sky Q screen.
For more information about the steps to take to connect Sky decoders to the Internet, you may find it useful to read the tutorial that I dedicated entirely to the subject.
How to connect Sky Q to mobile
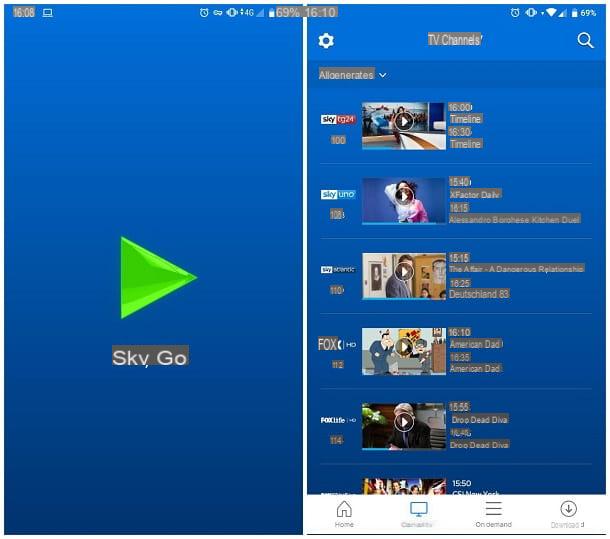
If you are interested in connecting Sky Q to your mobile, then know that you can use the official app Sky Go, available for Android and iOS. Contrary to what the name may make you think, this app not only allows you to access the contents of Sky Go, the service that allows you to watch the Sky channels of your subscription via the Internet (I told you about it here), but also allows you to interact with the Sky Q Platinum decoder.
Once the app is downloaded and launched, use the tabs below (Home, TV channels e On Demand) to view the available contents and tap on the related ones previews to reproduce them, by entering your credentials when requested Sky ID. If you encounter errors during access, you may need to manually activate the service: I explained how to do it in the dedicated section of my guide to problems with Sky.
If you are an account holder Sky Q Platinum, as I explained earlier, you can also use the Sky Go app to watch Sky Q channels, on-demand programs and recordings, download these and watch them offline, or resume watching a channel or content that has already started on TV. To take advantage of these features, it is essential that the Sky Q decoder and the control device are connected to the same Wi-Fi network.
How to connect Sky Q mini

The procedure for connecting the Sky Q Mini, ie small "satellites" that allow you to watch Sky channels even on televisions other than the one to which the Sky Q Platinum decoder is connected (more info here), it's really simple.
To begin with, connect the Sky Q Mini to the TV and to the power supply, following the same steps I showed you earlier. Next, turn on the TV and, after setting it to the correct HDMI source, press the Home button on the Sky remote control, to turn on the satellite.
If the remote control does not send a signal, press the buttons at the same time 4 e 6 until the LED blinks twice: in this way, you will deactivate the Bluetooth mode and activate the infrared, which should be able to "control" the Sky Q Mini. You can return to Bluetooth mode at any time by pressing and holding the keys 1 and 3 remote control.
However, once the Sky Q Mini is turned on, you should see the sync screen, a sign that the satellite is ready to receive the main signal: at this point, go to the device Sky Q closer and hold the button WPS on the same, until the LED flashes.
If everything went smoothly, you should see the message on the TV you connected the Sky Q Mini to IP address acquisition in progress before and Synchronization with Sky Q in progress then. Once the connection is established, the images of the Sky channels should appear on the screen.
If you are interested in using the service instead Wireless multiscreen, which allows you to connect up to 4 Sky Q Mini to Sky Q Platinum, you can connect the latter to your home Wi-Fi by following exactly the same steps already seen for Sky Q.
In case of dubbi or problem
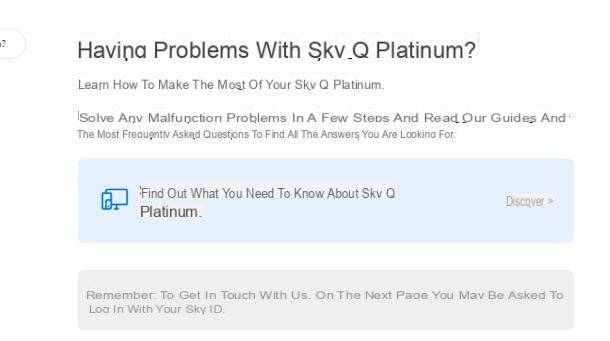
If you have come this far, it means that, although you have carefully followed the steps that I have shown you in the course of this guide, you have not been able to connect Sky Q the way you wanted. In that case, you can take a look at the Sky Q problems section of the Sky help page, where you can find solutions to the problems most commonly encountered by users.
Should this system also prove to be ineffective for you, as a last resort, you can try to contact an operator in "flesh and blood" of the Sky Service Center: these will surely be able to guide you in solving the connection problems you encountered. As things currently stand, Sky provides various contact channels, used for requesting assistance from a human operator: below I indicate the most common.
- Through chat: After connecting to this website, select the items Technical Support, Decoder problems e Sky Q, indicate the exact model of the appliance in your possession (Platinum, Black o Fiber) and, when you reach the next screen, press the button No located in the frame You solved?. Then log in with yours Sky ID and press the dedicated entrance button chatting. The service is active 7 days a week, from 7:10 to 00:22.
- Via telephone: dial the number 199.100.400 and follow the instructions of the automatic voice to get in touch with a Sky operator. The service is active 7 days a week, from 7:08 to 30:22, at a maximum cost of 15 cents / min (VAT included) and at the cost of a national mobile call. Keep yours on hand Sky customer code, together with the personal data of the subscription holder, as they may be asked to identify you.
If you need additional information on the contact methods provided by Sky, I invite you to read my guide on how to talk to a Sky operator.
How to connect Sky Q

























