How to connect Samsung mobile to PC: photo transfer
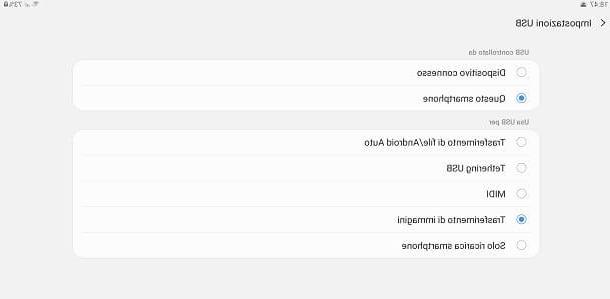
transfer photos from Samsung to PC you can use the tools included “standard” in Windows 10 and macOS. First, connect your phone to your computer via USB cable. If this is your first time doing this on Windows, you may need to wait a few seconds for the device drivers to install. Should anything go wrong, you can try installing the device drivers via the software Samsung Smart Switch, as explained later in this tutorial.
Now, after unlocking the smartphone, call up thenotify area of Android by swiping from the top of the screen to the bottom; then touch the message related to USB options, put the check mark next to the item Image transfer and follow the procedure that best suits your operating system.
Windows
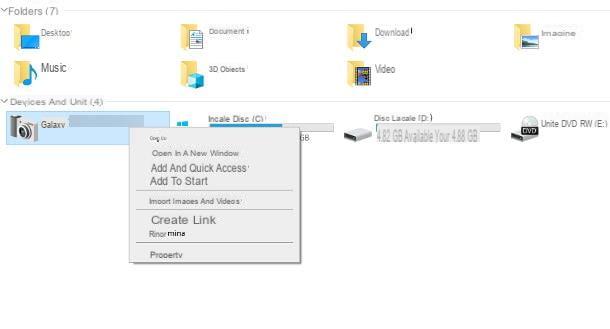
It was used Windows, apr l 'File Explorer by clicking on the icon gialla poster located on the taskbar (bottom left), click on the item What PC resident in the sidebar of the new window opened and locate the name of the smartphone in the section Devices and units.
When you have found it, right click on it, select the item Import images and videos from the proposed context menu and wait for the computer to analyze the phone memory.
Once the analysis is complete, click on the item Other options, resident in the lower left corner of the new window that opens, in order to select the save folder some photos; choose whether to set the automatic deletion of items copied from the smartphone's memory and, if you deem it appropriate, activate the automatic rotation options.
Once you have made your choices, click on the button OK and choose if import all new items or review, organize and group the items to be imported, placing the check mark next to the appropriate item.
In the first case, just click on the button Import and wait for the images on your phone to be copied to the folder you chose earlier. In the second case, however, you have to press the button NEXT and select the images to import by placing the check mark next to the respective previews.
If you deem it necessary, you can group photos by hour or day intervals using the slider Adjust groups, and name each group (which will correspond to a separate folder). Once you have made the necessary changes, click on the button Import and wait for the images to be copied to the previously selected folder.
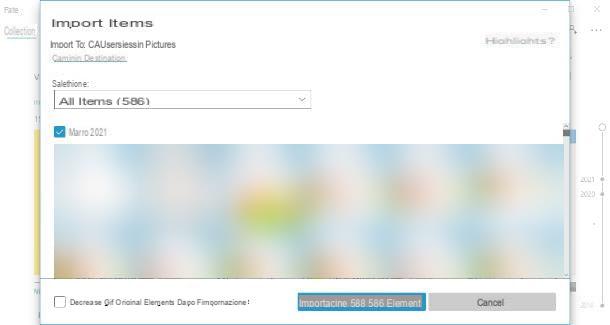
It was used Windows 10, you can import the images on your Samsung phone also through the application Gallery, which can be called up from Start menu (l'icona a forma di pennant located in the lower left corner of the screen): after opening it, click on the button Import located at the top right and indicates that you want to copy the images from a connected device.
Now, wait a few moments for the smartphone memory to be analyzed and put the check mark next to previews some photos to import; if you wish, you can use the top drop-down menu to import all the elements or only new ones.
Finally, if you deem it appropriate, click on the item Change destination (top) to choose the folder where the images will be copied, indicate if delete the original items after import intervening on the appropriate box and, when you are finished, press the button Import X of Y elements, to copy pictures.
MacOS
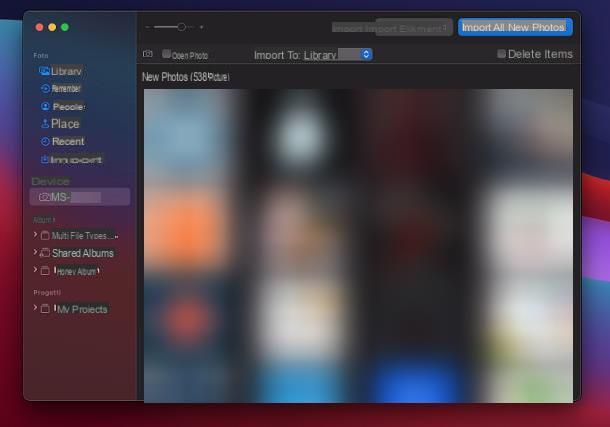
Be il tuo è un Mac, you can quickly import the images on your Samsung smartphone using the application Gallery macOS default: first, open the latter by clicking on the colorful flower located in the bar Dock, then click the name of the smartphone resident in the left sidebar, in correspondence with the box devices.
Now, using the drop-down menu Import into, choose the album in which to import the images and change the box Delete items after import to choose whether or not to delete photos from the phone memory after copying them.
At this point, if it's your interest import all new photos, click on the button of the same name located at the top left; if, on the other hand, you are interested in copying only certain images, select them with the combination cmd + click and press pulsating Import [X] items, per proceeding.
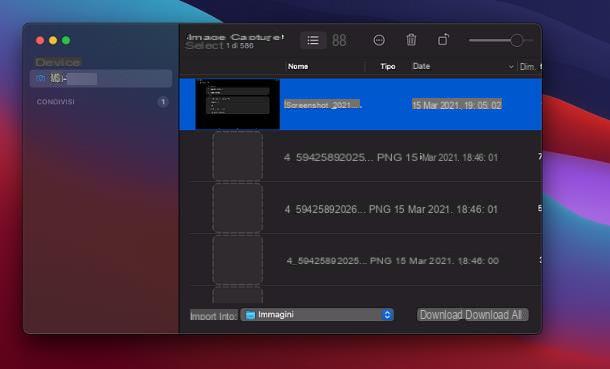
If, on the other hand, you do not want to add the photos to the macOS roll but want to save them as "independent" files (which you can copy to folders, external devices and be able to move freely to other applications), you can use the tool Image capture, available in Launchpad or in the menu Go> Applications say macOS.
After opening the program, click on name smartphone located on the left and use the drop-down menu Import into to choose the folder to copy the photos to. Now, if you are interested in transferring all the images, click on the button Download everything located at the bottom right; if, on the other hand, you want to copy only some photos, select them by clicking on the respective previews (hold down the button cmd on the keyboard, to make a multiple selection) and finally press the button Download, to copy them.
How to connect a Samsung phone to the PC: data transfer
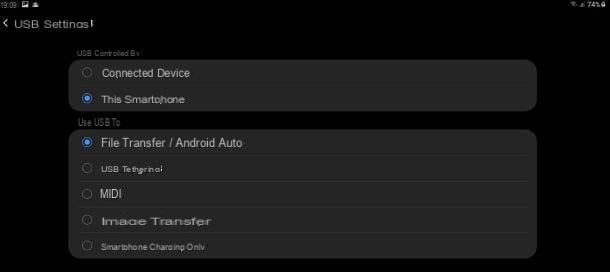
If you prefer to transfer photos in "classic" mode, or if you need to transfer other data (eg music, documents and so on) from the memory of your Samsung smartphone to your computer, you can use theFile Explorer Windows or a Mac program called Android File Transfer, necessary to access the memory of Android devices from macOS.
Before you start, connect your mobile to your computer via USB cable, recalls thenotify area of Android, tap on the "comic" related to USB options and apponi il segno di spunta accanto alla voce File Transfer / Android Auto, located in the panel that appears later.
Windows
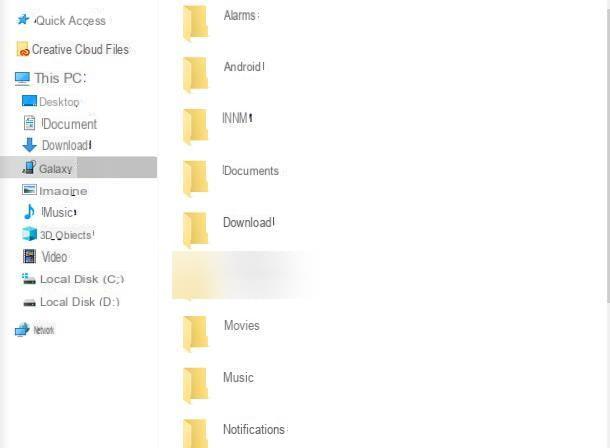
Once you have set up your smartphone properly, open theFile Explorer Windows by clicking on the icon gialla poster resident in the taskbar, then press on the item What PC located in the left part of the window that opens and then double-click on name smartphone, which is in the box Devices and units.
Now, access the folder Internal Memory (Or SD card, if the phone is equipped with microSD and the files to be copied reside on it) and go to the folder that contains the elements of your interest: for example, the photos taken with the camera and the screenshots are located in the folder DCIM; folder Downloadinstead, it contains files downloaded through the browser.
Now, to copy a file from your phone to your computer, you just have to use the most classic of copy and paste: right click on the element of your interest, click on the item Copy located in the contextual menu displayed, then open the folder on the computer in which to transfer the file and, after clicking on an empty point of the same, choose the item Paste from the proposed context menu. That's all!
By doing, instead, Size e Paste, you can transfer the selected files and folders to your computer by deleting them from the smartphone memory.
MacOS
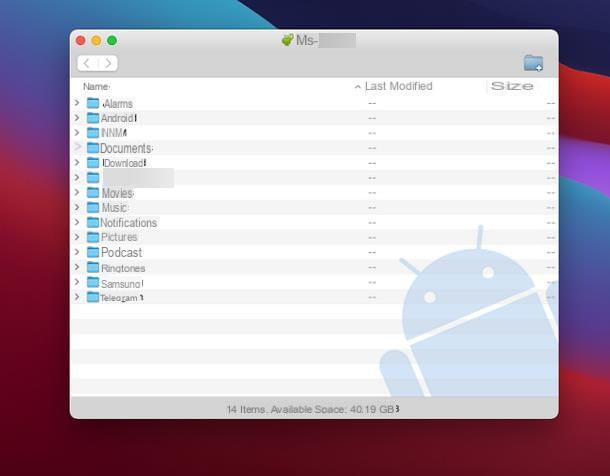
In order to transfer files from the Samsung smartphone memory to the Mac, you need the software Android File Transfer: this is the official program made available by Google, which allows access to the files of smartphones and tablets animated by Android (including Samsung devices) via the Mac.
To get it, connected to the official website, click on the button Download Now and wait for the relative package .dmg is completely downloaded to your computer. When the download is complete, start the file obtained and drag the icon Android File Transfer in the folder Applications of the Mac, then go to the latter and double-click on the icon you just copied and then on the button apri, to start the program.
This last operation is only necessary once, since, in the future, the program will open automatically every time you connect an Android device to the Mac.
To copy a file from your phone to your computer, therefore, all you have to do is go to the folder that contains it, using the Android File Transfer window, and then drag it on the Mac, in the path you want (e.g. on the desktop). Very easy, isn't it?
How to connect Samsung phone to PC: device management
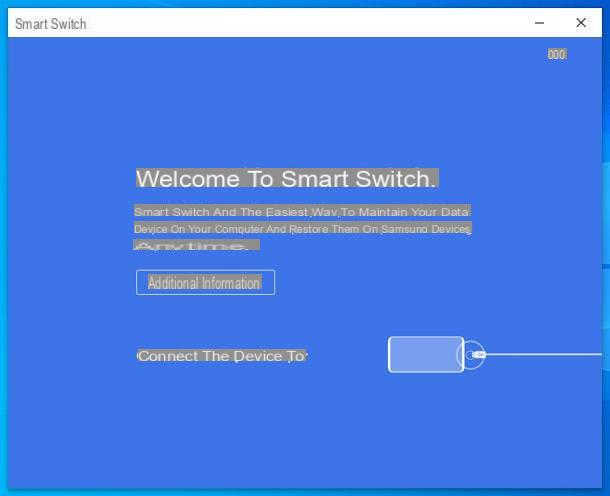
If it is your interest connect the Samsung phone to the PC to perform operations other than simple data transfer, such as making a complete backup of the phone that includes received SMS, call log, data of some applications, some system settings and so on, you must use the software Samsung Smart Switch.
If you had never heard of it, this is the official Samsung program, available for free for Windows and macOS and designed for complete management via the computer of the smartphones and tablets produced by the Korean big.
To download Samsung Smart Switch, connect to this website and click on the button Download for Windows, if you use a computer with Microsoft's operating system, or on Download for iOS, if yours is a Mac.
Once the file has been downloaded, start it and follow the procedure provided by your operating system: if you use Windowsclick on your button Yes, put the check mark next to the boxes I accept the terms of the license agreement and click on the button NEXT to start the installation of the program, which will then be completed automatically. At the end of the process, which could take a few minutes, press the button end, to start the program.
If, on the other hand, yours is a Mac, april il package .dmg that you have previously downloaded (eg. SmartSwitchForMac_Setup.dmg), double-click the file SmartSwitchMac.pkg that appears in the next window and click on the buttons Allow, Continue (twice in a row), Accept e Install.
Now, enter the Mac password in the appropriate field, press the button Install software and wait for the SmartSwitch installation to complete. Finally, click on the buttons Restart e Don't move to restart the Mac while keeping the installation package in the Trash. At the next login, you can open the program by calling it from Launchpad macOS (the grid annexed to Dock) or from the menu Go> Applications of the operating system.
Now the steps to take are almost the same on Windows and macOS. At the first launch of the program, if necessary, you will be asked to Update Smart Switch: carry out this operation by pressing the appropriate button, then click on the button Confirmation that appears at the end of the download of the necessary files and wait for the software to restart automatically.
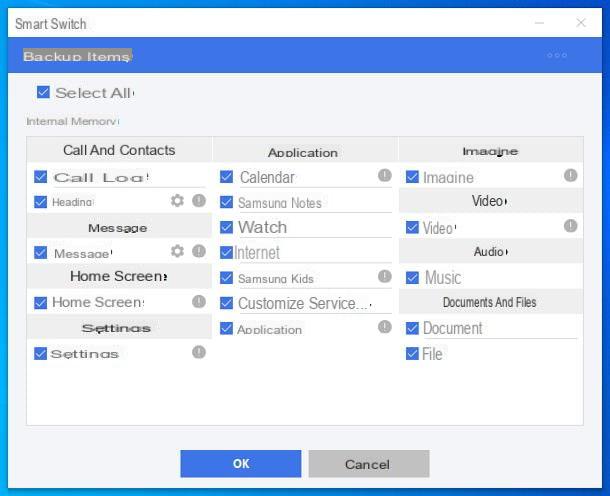
Later, when requested, connect your smartphone to your computer via USB, wait for the program to recognize the phone, unlock screen of the latter and tap the button Allow that appears on the display, in order to authorize communication between the two devices.
At this point, to create a copy of the data on your computer, click on the button Backup and, after selecting the elements to copy, click on the button OK and wait for the creation of the backup copy of the chosen data. This process can take a few minutes or even go on for hours, depending on the amount of data to be backed up.
Using the Smart Switch, you can also restore a previously made backup to the device (button Restoration), or synchronize the Outlook data with smartphone calendar (button Synchronization Outlook). To learn more, feel free to take a look at my guide dedicated to how the Samsung Smart Switch works.
I consider it a duty to make a clarification regarding Macs: as long as Smart Switch will remain installed on the computer, Android File Transfer cannot be used, as the latter will stop working: to remedy the problem, uninstall Smart Switch, opening the program installation file again and double clicking, this time, on the file Uninstall.
Note: Samsung Smart Switch can also be used to restore smartphone drivers if this is no longer correctly recognized by the computer. To do this, click on the button (...) located in the upper right corner of the program screen and select the item Reinstall device drivers give the menu to compare.
How to connect Samsung mobile to PC

























