Preliminary information

Before explaining in detail how to make the connection between your PC and the TV, it is important to indicate what will be, in general, the topics I will talk about in the course of this guide, in order to guide you in choosing the most appropriate your needs.
connect the computer to the TV, you can use the classic cables or you can use wireless devices, which allow you to project videos, photos, Web pages and even applications on the TV, without scattering cables along the apartment. What are the advantages of both systems? I'll explain it to you immediately.
- Connecting computers and cable TV - it is extremely immediate, it does not create "lag" problems, that is, there are no delays between the action performed on the PC and its display on the TV, and it does not require the presence of a Wi-Fi network acting as an intermediary (even if indeed, not all wireless transmission systems need this component). It is the ideal solution if you have to keep the PC connected to the TV continuously or if you have to play video games.
- Connecting computers and wireless TVs - it is more convenient than the cable connection, more flexible as the same content can be transmitted to different televisions without having to physically move the computer or attach or detach cables. However, it has drawbacks: as previously mentioned, the wireless connection can suffer from “lag” and can be disturbed by a bad functioning of the Wi-Fi network. It is ideal for watching movies, photo presentations, or briefly explaining how applications and websites work, while not suited to video games.
Another important thing to know is that, in both cases, both for the cable connection and for the wireless one, the computer and the TV must speak the same “language”, ie they must respect the same technical standards. In the context of the cable connection, this translates into the presence of the same port, for example that HDMI on the TV and computer.
As for the wireless connection, however, it means that the TV must be equipped with an adapter or an internal component capable of receiving the signal coming from the computer. In addition, the two devices may need to be connected to the same wireless network, remaining at a not excessive distance (the specific limits are dictated by the wireless technology used for the transmission of content).
At this point, you should have a pretty clear idea of what type of link to use, so let's ban the chatter and see in more detail how to connect PC to TV. I assure you it's very easy!
How to connect PC to TV with cable
If you want to know how to connect your PC to your TV using a cable, what you have to do is simply follow the directions that I will give you in the next chapters.
Types of cables

Before buying the cable for connect your PC to the TV, look behind the computer case (or the sides of it if it's a notebook) and try to figure out which ports are available. After that, repeat the same operation with the TV and proceed with the purchase of a cable supported by both devices. The most common types of cables are the ones that I will show you in the next paragraphs.
The cable HDMI it is the best way to connect the PC to the TV. It is supported by many PCs and notebooks and by all televisions produced in recent years. The connector has an easily recognizable flattened shape. It allows you to stream Full HD video and audio without using other cables. For multimedia content starting at 4K resolution, HDMI 1.4 or later cables are required.
See offer on Amazon
On newer devices, such as Apple's MacBooks and convertible tablets, you may need a connector USB Type-C: it is a smaller size USB port, but at high speed, which can also be used for connecting the computer to the TV, using suitable adapters.
Other connectors that may be present on recent notebooks / convertibles are Mini HDMI (type C connector) e Micro HDMI (type D connector). You can decide to buy special adapters to use with standard HDMI cables or prefer cables with these specific ports.
Another type of cable is the one with port S-Video: it is a small round plug supported by most PCs (even older ones) and easily connected to the TV, thanks to the use of adapters SCART. It does not manage the audio stream, so it must be associated with an additional cable to be connected to the audio output of the PC and the audio input of the TV.
Some PCs and TVs can communicate via ports VGA, that is the type of connection that is commonly used for between the PC and the monitor. It is supported by all PCs and most televisions, although the latest PCs now come with an HDMI port. Like S-Video, it does not support audio streams and therefore needs to be paired with an audio cable.
Another very common cable format for connecting PCs and monitors is that DVI, which only carries the video stream with high enough resolutions. In addition to dedicated cables, there are also excellent adapters to connect this PC port to the HDMI port on TVs.
See offer on Amazon
Finally, some computers, such as the old Apple MacBooks, can be connected to the TV through a port called mini DisplayPort. To use this port, you need to purchase a Mini DisplayPort> HDMI / DVI / VGA adapter. The video signal is transmitted, together with the audio signal, with a maximum resolution of 4096 × 2160 pixels (4K).
Connect the Windows PC to the TV with cable
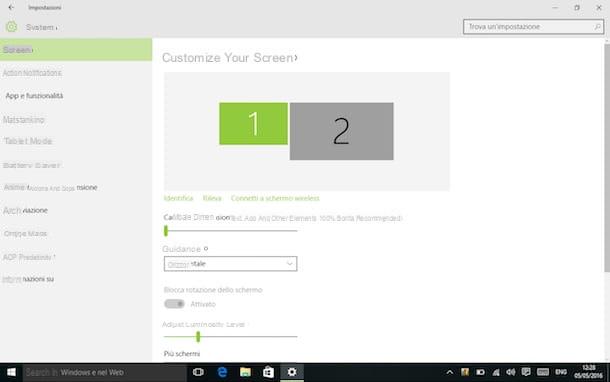
Now that you've got yourself a cable, let's see how connect the Windows PC to the TV. Let's say you want to do this through a HDMI cable. All you have to do is connect the two ends of the cable to the relevant ports on the computer and on the TV, tune the TV to the HDMI channel (eg. HDMI 1) and wait a few seconds for the Windows desktop to appear on the screen.
If you are making a shortcut to create an extended or duplicate desktop, in case you do not see the image on the TV screen, right click anywhere on the Windows desktop and select the item Display settings, present in the menu that appears (or Screen resolution, if you are using an older version of Windows).
In the screen you see, then click on the button Detect, wait for the computer to identify the TV and select the item Extend your desktop to this screen give menu to tendin More screens. To finish, click on Apply /OK and you shouldn't have any more problems.
From the same configuration panel, you can also establish the order in which the two screens must be arranged (for example one on the right and one on the left or one above and one below), by moving the icons of the two monitors with the mouse. When the operation is completed, click on Apply / OK per salvare i Cambiomenti.
It's done! Now you know how to connect PC to TV! When you have finished casting your PC visuals to your TV, just disconnect the cable connection you made earlier to return to the normal desktop view on your computer monitor.
Connect the Mac to the TV with cable
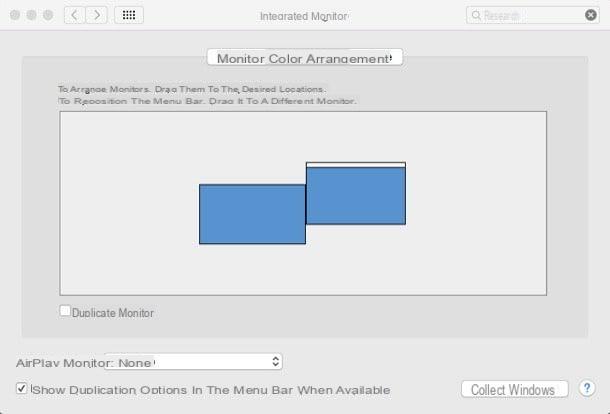
You use a Mac? No problem. Once the connection between Mac and TV has been established in the same way as I explained to you in the previous chapter on Windows, to adjust the arrangement and operation of the screens, you can go to System Preferences> Monitor and use the card Layout, to change the order of the monitors or turn off the duplication of the desk
In case you want to learn more about how to correctly configure the connection between Mac and TV, you can refer to my guide dedicated to the topic. To disable the cable connection between the PC and the TV, simply disconnect it from one of the two ports on these devices.
How to connect PC to TV without cable
Would you like to be able to connect computers and TVs without having cables scattered around the room? Technically it is possible, as there are gods wireless connection systems, but I warn you: they often suffer from lag, ie delays between the movement of the mouse or the typing of texts on the keyboard; in addition, the on-screen action playback and video quality do not reflect the same performance as you would get over a cable connection.
Connect the PC to the TV with Chromecast

One of the cheapest ways to connect your PC and TV wirelessly is chromecast, a dongle that connects to the HDMI and USB ports of the TV and transmits various types of content to the latter, including the desktop of the computer or the screen of Android smartphones and tablets. You can buy it directly from the official Google store in two variants: that basis, from the cost of 39 euros that supports the playback of content up to a resolution of 1080p (Full HD), and that with Google TV, which instead also supports 4K, HDR and Dolby Vision, has direct support for apps and a remote control, with a cost of 79 euros. Chromecast works using traditional Wi-Fi networks (computer and Chromecast must be connected to the same wireless network, be it 2.4GHz or 5GHz) or, only for the Ultra model, wired networks via Ethernet cable. There is no excessive lag in either model.
To view your computer desktop on your TV, you need to install Google Chrome and launch it on your PC. After that, you need to click on the icon ⋮ present in the toolbar (top right) and select the item Broadcast from the menu that appears. At this point, from the menu Sources, choose whether to cast the desktop (Cast desktop), the browser tab (Send Card) or a file (Broadcast File), then making sure to click on name of your Chromecast, to start the transmission.
To cast only videos from services that officially support Chromecast, such as YouTube, Netflix e Infinity, connected to the latter, start playing the content of your interest, click on theicon of G and select il name of your Chromecast from the menu that opens. For more information on this, check out my tutorial on how to set up Chromecast.
Please note: Chromecast is compatible with any TV equipped with an HDMI socket (even non-Smart ones), with Windows PCs, Macs, Android devices and iPhones / iPads. If you are looking for a wireless system to connect PC and TV, you will hardly find other solutions so flexible and economical. I highly recommend it.
Connect PC to TV with Miracast
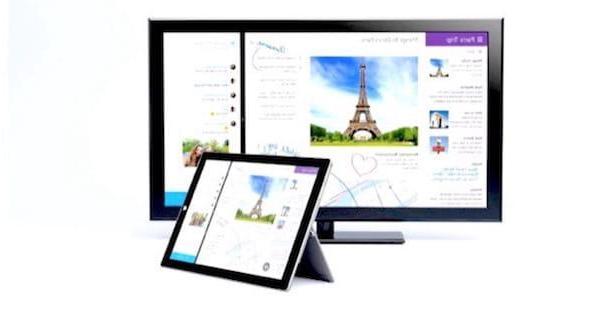
Miracast it is a less widespread and flexible technology than Google Cast, but it must still be taken into consideration. It is based on a system Wi-Fi Direct, therefore it does not require a Wi-Fi network or a router to bridge, and allows you to send multimedia content to any TV suitable for the purpose.
On sale there are various Windows PCs and various Miracast compatible televisions, but there are also small adapters, similar to Google's Chromecast, which allow you to add Miracast support to televisions that do not have it: I'll give you a couple of examples right away.
To cast a computer desktop with Windows 10 via Miracast, go to PC settings, select the icon System and click on your voice Connect to wireless screen present in the menu Screen. If you are using Windows 8, instead, select the item devices from the charms bar (the desktop side menu), then click on Project and choose to configure one wireless screen.
Connect the PC to the TV with Apple TV

Within Mac you can also resort to Apple TV, a small media center that connects to the TV via HDMI cable and allows you to send wireless content to the latter. The technology on which it is based is called AirPlay and allows the transmission of content streaming from macOS, iPhone and iPad with almost no "lag".
AirPlay works over a Wi-Fi network and does not require any kind of configuration. To use it, just click on theduplicate screen icon present in the Mac menu bar (the display with the triangle next to it) and select the item Apple TV from the menu that appears. Alternatively, to transmit only the videos, click on thetransmission icon that appears in the macOS player and select the Apple TV name give the menu to compare.
Unlike Chromecast, Apple TV is not cheap and does not offer cross compatibility with other devices (through third-party applications it can also be used on Windows, but it is a technology specifically designed for Apple devices). It is available in two variants.
- Apple TV HD (XNUMXth generation) - has a dedicated App Store with hundreds of apps and games, fully supports AirPlay and features a remote control with touch surface. It has 32GB of internal storage.
- Apple TV 4K - enhanced version of fourth generation Apple TV. It has a more powerful processor, 32 or 64 GB of internal memory and support for 4K content with Dolby Vision and HDR10.
For the purpose of broadcasting content via AirPlay, there is no difference between the various models, which can be purchased in online stores and physical electronics stores. For more information, read my tutorial on how Apple TV works.
How to connect PC to TV

























