Preliminary information

If you wonder how to connect mouse and keyboard to xbox one, You must first know that support for these devices has been officially introduced by Microsoft on its console starting in November 2018.
Having said that, I must also let you know that they can be linked to Xbox One most mice and keyboards wired, such as gaming peripherals, of which you can find some examples below.
See offer on Amazon
In this regard, if you want further advice on the best mice and the best gaming keyboards, refer to my tutorials dedicated to the subject. Also prefer keyboards Windows, to avoid compatibility problems with the Microsoft home console.
As for compatible video games and applications, you should know that mouse and keyboard support on Xbox One, which allows you to play video games and navigate and enter text in apps, doesn't work in all games and apps. It is, in fact, the author of each software who must enable this functionality for the developed content.
In this regard, among the video games compatible with mouse and keyboard there are Fortnite, Minecraft e Warframe, but the list is extensive and ever-expanding.
Connect mouse and keyboard to Xbox One

Let's now move on to the practical part of this tutorial and see, together, how to connect the mouse and keyboard to the Xbox One.
In this regard, you must know that on the Microsoft home console they are present three 3.0 USB ports: two on the back of the console and one on the front (console Xbox One S o Xbox One X) or on the left side (console Original Xbox One).
That said, all you need to do to achieve your goal is to physically connect the mouse and keyboard cables to the available USB ports on the keyboard. If the two rear USB ports are inconvenient for you, I recommend purchasing one USB hub, in order to split the slots located on the front of the console.
Adjust device settings
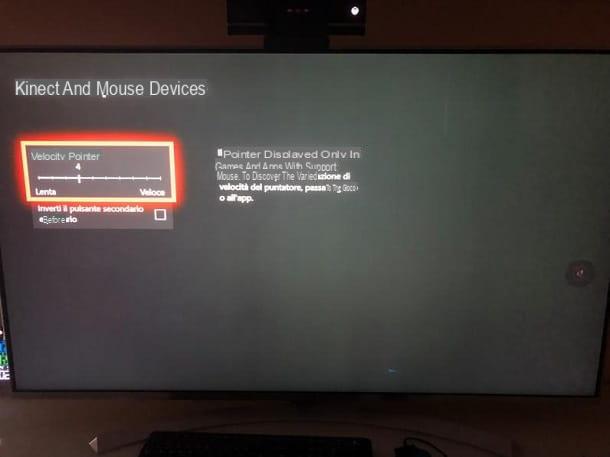
The mouse and keyboard connected to the Xbox One will be automatically recognized by the console and you should not, therefore, need to do any kind of configuration to use them.
If you wish, however, you can adjust the mouse settings, such as the speed of the pointer and the swapping of the mouse buttons between primary and secondary. To do this, first press on you don't know, located in the Xbox One main menu. Then, in the screen that is shown to you, press theicona dell'ingranaggio and reach the path Settings> Kinect and devices > Mouse.
Then adjust the speed of the pointer using the appropriate lever and, if you wish, check the box Swap primary and secondary button.
Key mapping

After connecting the mouse and keyboard to the Xbox One, I guess you'll want to know which one is the key mapping and, that is, which keys on the keyboard correspond to the inputs of the controller, regarding the supported apps and some features in video games.
In this regard, I show you the mapping below:
- TAB: go to next item (Button not available on controller)
- SHIFT + TAB: go to previous item (button not available on controller)
- Windows button: open the Panel (button Xbox on the controller)
- Space bar, Enter: select (button A on the controller)
- Esc, Space bar: back (button B on the controller)
- Y: open the search (button Y on the controller)
- Windows + CODE: open the menu (button ☰ on the controller)
- Windows + V: change the view (button Show on the controller)
- Up Arrow: on (left stick up, directional cross on on the controller)
- Arrow Down: below (left stick down, D-pad down on the controller)
- Left Arrow: left (left stick to the left, directional cross to the left on the controller)
- Right arrow: right (left stick to right, Directional cross to the right on the controller)
If you have any problems or concerns, please refer to this Microsoft support page.
What to do in case of problems
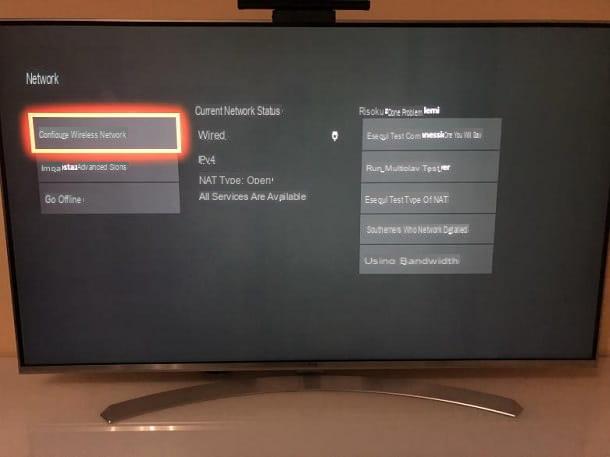
You tried to connect the mouse and keyboard to yours Xbox One, following the instructions I gave you, but the peripherals are not recognized? In that case, you need to make sure you have made the latest update to the Microsoft home console.
To do this, first check that the Xbox One is connected to the Internet via Wi-Fi by pressing on the item Configure wireless rete, in the menu Settings > Network > Network settings or via Ethernet cable.
Once this is done, click on you don't know, located on the main console screen and, in the menu that is shown to you, select the items System> Settings. On the next screen that is shown to you, reach the route System> Updates and Downloads.
Now, in the screenshot Updates, check for an update. In case there is the wording Console update available, it means you need to update your Xbox. Then click on this button to start downloading the update. If, on the other hand, there is the wording No console updates available, it means that the console is already updated to the latest version available.
If you wish, you can activate the automatic update feature, so that you are sure to always receive the latest update available. To do this, make sure the Xbox One is connected to the Internet, following the instructions provided in the previous lines.
Once this is done, click on you don't know, located in the main console menu and, in the menu that is shown to you, select the items System> Settings. Then, through the menu of Settings, reach the path System> Updates and Downloads and finally, tick the entry Keep the console up to date. Facile, see?
How to connect mouse and keyboard to Xbox One

























