Informação preliminar

Se você quer saber como conectar o mouse e o teclado ao Xbox One, você deve primeiro saber que o suporte para esses periféricos foi oficialmente introduzido por Microsoft em seu console a partir de novembro de 2018.
Dito isso, devo também informá-lo de que eles podem ser vinculados a Xbox One a maioria dos mouses e teclados wired, como periféricos de jogos, dos quais você pode encontrar alguns exemplos abaixo.
See, a oferta na Amazon See, a oferta na Amazon
A este respeito, se você quiser mais conselhos sobre os melhores mouses e os melhores teclados para jogos, consulte meus tutoriais dedicados ao assunto. Também prefiro teclados Windows, para evitar problemas de compatibilidade com o console doméstico da Microsoft.
Quanto a videogames e aplicativos compatíveis, você deve saber que o suporte a mouse e teclado no Xbox One, que permite jogar videogames e navegar e inserir texto em aplicativos, não funciona em todos os jogos e aplicativos. É, de fato, o autor de cada software quem deve habilitar essa funcionalidade para o conteúdo desenvolvido.
Nesse sentido, entre os videogames compatíveis com mouse e teclado existem Fortnite, Minecraft e Warframe, mas a lista é extensa e em constante expansão.
Conecte o mouse e o teclado ao Xbox One

Vamos agora passar para a parte prática deste tutorial e ver, juntos, como conectar o mouse e o teclado ao Xbox One.
A este respeito, você deve saber que no console doméstico da Microsoft eles estão presentes três portas USB 3.0: dois na parte de trás do console e um na frente (console Xbox One S o Xbox One X) ou no lado esquerdo (console Xbox One Original).
Dito isso, tudo que você precisa fazer para atingir seu objetivo é conectar fisicamente os cabos do mouse e do teclado às portas USB disponíveis no teclado. Se as duas portas USB traseiras forem inconvenientes para você, recomendo comprar uma Hub USB, para dividir os slots localizados na parte frontal do console.
Ajuste as configurações do dispositivo
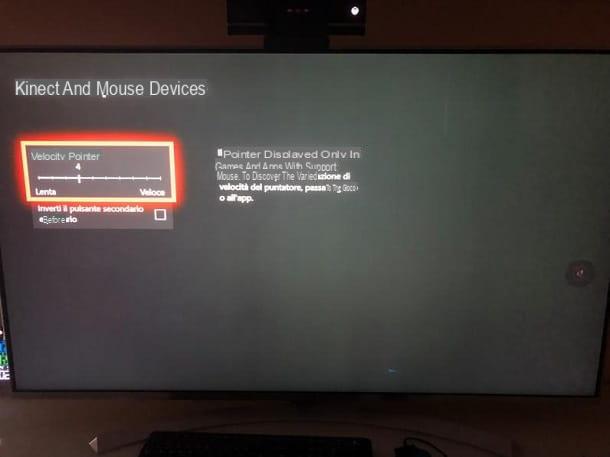
O mouse e o teclado conectados ao Xbox One serão reconhecidos automaticamente pelo console e você não deve, portanto, precisar fazer nenhum tipo de configuração para usá-los.
Se desejar, no entanto, você pode ajustar as configurações do mouse, como a velocidade do ponteiro e a troca dos botões do mouse entre primário e secundário. Para fazer isso, primeiro pressione seu nome, localizado no menu principal do Xbox One. Então, na tela que é mostrada a você, pressione o botãoícone de engrenagem e alcançar o caminho Configurações> Kinect e dispositivos > mouse.
Em seguida, ajuste a velocidade do ponteiro usando o apropriado alavanca e, se desejar, marque a caixa Trocar botão primário e secundário.
Mapeamento de chave

Depois de conectar o mouse e o teclado ao Xbox One, acho que você vai querer saber qual é o mapeamento de chave e, isto é, quais teclas do teclado correspondem às entradas do controlador, em relação aos aplicativos suportados e alguns recursos em videogames.
A esse respeito, mostro o mapeamento abaixo:
- ABA: vá para o próximo item (botão não disponível no controlador)
- SHIFT + TAB: vá para o item anterior (botão não disponível no controlador)
- Botão do Windows: abre o painel (botão Xbox no controlador)
- Barra de espaço, Enter: selecione (botão A no controlador)
- Esc, Barra de espaço: botão "voltar B no controlador)
- Y: abre a pesquisa (botão Y no controlador)
- Windows + M: abre o menu (botão ☰ no controlador)
- Windows + V: muda a visão (botão Ver no controlador)
- Seta para cima: sobre (esquerda esticada para cima, cruz direcional em no controlador)
- Seta para baixo: abaixo (manche esquerdo para baixo, D-pad para baixo no controlador)
- Seta esquerda: deixou (manche esquerdo para a esquerda, cruz direcional para a esquerda no controlador)
- Seta direita: direito (manche da esquerda para a direita, Cruz direcional para a direita no controlador)
Se você tiver qualquer problema ou preocupação, consulte esta página de suporte da Microsoft.
Cosa tarifa em caso de problema
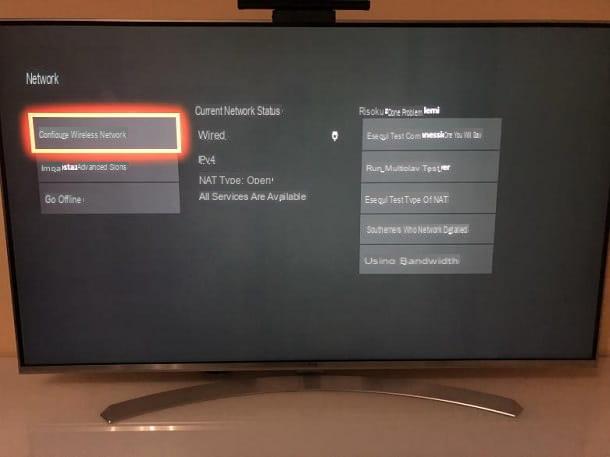
Você tentou conectar o mouse e o teclado ao seu Xbox One, seguindo as instruções que dei, mas os periféricos não são reconhecidos? Nesse caso, certifique-se de que fez a atualização mais recente do console doméstico da Microsoft.
Para fazer isso, primeiro verifique se o Xbox One está conectado à Internet via Wi-Fi pressionando o item Configurar rete wireless, no menu Configurações > rede > Configurações de rede ou via cabo Ethernet.
Feito isso, clique em seu nome, localizado na tela do console principal e, no menu que é mostrado a você, selecione os itens Sistema> Configurações. Na próxima tela que for mostrada a você, alcance a rota Sistema> Atualizações e downloads.
Agora, na imagem Aggiornamenti, verifique se há uma atualização. Caso haja a redação Atualização do console disponível, significa que você precisa atualizar seu Xbox. Em seguida, clique neste botão para iniciar o download da atualização. Se, por outro lado, houver a redação Nenhuma atualização de console disponível, significa que o console já está atualizado com a versão mais recente disponível.
Se desejar, você pode ativar o recurso de atualização automática, para ter a certeza de receber sempre a atualização mais recente disponível. Para fazer isso, certifique-se de que o Xbox One esteja conectado à Internet, seguindo as instruções fornecidas nas linhas anteriores.
Feito isso, clique em seu nome, localizado no menu do console principal e, no menu que é mostrado a você, selecione os itens Sistema> Configurações. Então, por meio do menu de Configurações, alcance o caminho Sistema> Atualizações e downloads e, finalmente, marque a entrada Mantenha o console atualizado. Fácil, certo?
Como conectar o mouse e o teclado ao Xbox One

























