How to connect iPad to Mac with cable
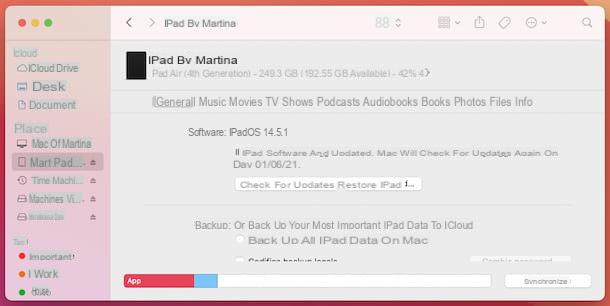
If you are interested in understanding how to connect iPad to Mac with cable, in order to synchronize the contents of the tablet with those of the computer or transfer data between the two devices, I inform you that you can do this by using the charging cable which comes with iPad. On the software side, you can manage everything through the Finder (provided you are using macOS 10.15 Catalina or a later version of the operating system, otherwise you will have to turn to the old iTunes).
To proceed, then connect the iPad and the Mac via cable, click onFinder icon (Quella with il smiling face) located on the Dock bar and select the item iPad of [name] visible in the left sidebar of the pop-up window on the desktop.
If necessary, also authorize access to the iPad memory by clicking on the button Authorize in the Finder screen on macOS, by pressing the button Authorize in response to the warning that appears on the tablet screen and typing the relevant unlock code.
Once you have performed the above steps, you will finally be able to access the various tablet management functions offered by the Finder, by selecting the following tabs, relating to the settings of your interest, which you find at the top of the window displayed.
- Generali - by accessing this tab you can define how to update, backup and synchronize the iPhone.
- Music, Movies, TV Shows, Podcasts, Audiobooks, Books and Photos - by going to these tabs you can determine the synchronization options between the phone and the computer specific for each category. Note that if you have activated Apple Music with iCloud and iCloud Photos library, you will not be able to sync content with your computer but you will only be able to use the cloud libraries of these services.
- Fillet - through this tab you can view and manage the files saved in the iPad memory from the apps that have the authorization.
- Info - through this tab you can adjust the synchronization options for contacts and calendars.
After viewing and / or modifying the settings, to apply any changes made and proceed with the synchronization of any libraries shared between computer and tablet, click on the button Synchronize.
If you do not want to synchronize the iPad and Mac libraries, you can transfer the files to the tablet memory "manually" by activating the option Manually manage music, movies and TV shows from the card Generali from the Finder, apply edit it and drag the files to be copied to iPad into the same Finder window.
When you no longer need to keep your iPad and Mac connected, disconnect the devices from each other by clicking the button Eject that you find next to the item iPad of [name] in the section Positions in the Finder sidebar and removing the charging cable.
Note that if you are using an older Mac (with macOS 10.14 Mojave or earlier), use the Finder instead of iTunes to connect the iPad to the computer. The steps to be taken to establish the connection between the devices and the operation of the program do not differ from what I have already indicated to you in the previous lines.
And if you don't want to rely on official solutions, you can connect iPad to Mac also using third party programs, as iMazing: it is a software that allows you to explore the memory of the iPad (and iPhone) and copy files to and from it.
Basically it is free, but it has limits on the operations that can be carried out (for example, you can transfer a maximum of 50 photos, 50 songs and 10 messages), which can be circumvented by purchasing the user license (with prices starting from 29,99, XNUMX euros). For further information and to find out what other useful applications you have from yours, read my guide dedicated to programs to explore iPhone (also valid for iPad).
How to connect iPad to Mac without cable
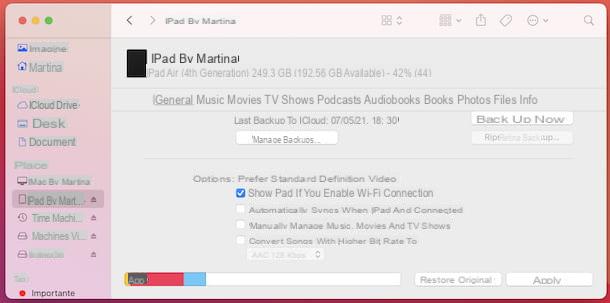
You find it inconvenient to have to “physically” connect your tablet and computer and would like to see if there is a way to connect iPad to Mac without cable? The answer is yes! You can do it all through Wi-Fi, as long as the tablet and the computer are connected to the same wireless network and by enabling and configuring the wireless synchronization in advance.
So, for connect iPad to Mac via Wi-Fi, first put the iPad and Mac in "communication" with each other using the charging cable, then open the Finder or iTunes (depending on the version of macOS you are using) and, in the window that appears, click oniPad icon visible on the left. If necessary, also provide for authorize access to the device memory.
Next, click on the tab Generali, put the check mark on the box next to the item Show iPad if connected to Wi-Fi that you find in the section options and, to confirm the change, click the button Apply located at the bottom right.
From now on, macOS applications compatible with iPad functions will be able to “see” and manage the device when it is connected to Wi-Fi. You can then go to act on the settings of your interest in a similar way to what can be done when the cable is used for the connection, as I explained to you in the previous step, with the only difference that in wireless mode it is not possible to update or reset the iPad via the macOS Finder.
I also inform you that to connect the iPad to Mac without using cables you can also use the synchronization of contents and settings via iCloud. In this case, however, the synchronization procedure does not take place directly between the two devices involved, but via the cloud, so it is essential to have an Internet connection to be able to use it. For more details, I suggest you read my specific guide on how to sync iCloud.
How to connect iPad screen to Mac
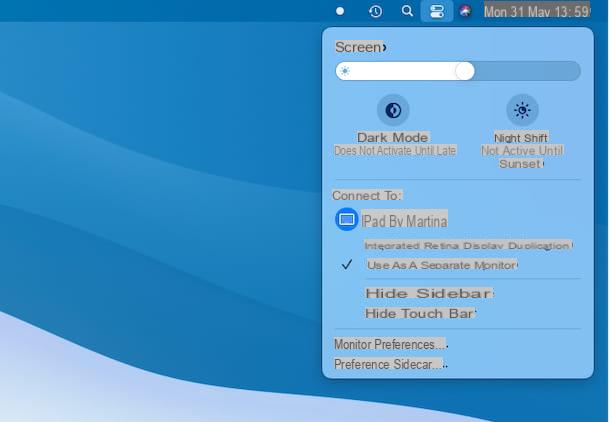
What you are interested in understanding is how to connect iPad screen to Mac, so as to expand the space available on the macOS desktop and manage all the various open programs more efficiently? Yup? Then I am happy to inform you that you can do this using Sidecar.
In case you have never heard of it, I inform you that it is a function that allows you to use the iPads as an external screen, both horizontally and vertically, both to repeat and to extend the desktop of the computer. It is available for most of the latest Mac models updated to macOS Catalina 10.15 and later, and for all iPads updated to iOS 13 or later. You can connect iPad to Mac with a cable or by means of wireless (in this case, the devices must be within 10 meters of distance and must have Wi-Fi, Bluetooth and Handoff turned on).
To use Sidecar, therefore, first of all connect the iPad and Mac as I have just indicated, then enable the function by clicking on theControl center icon (Quella with i two switches) that you find in the upper right part of the macOS desktop, by selecting the item Screen from the menu that appears and clicking on the item iPad of [name] che trovi sotto the dicitura Connect to.
Once the connection between the iPad and the Mac is established, you can decide whether or not to hide the sidebar and / or the Touch Bar on your iPad and whether to use the tablet as a separate monitor or to duplicate the computer screen, by selecting the option you prefer from the same section of the Control Center menu.
For an even more complete management of the settings, you can then click on the items Sidecar preferences e Display Preferences that you always find in the menu in question. Alternatively, click theSystem Preferences icon (Quella a forma di ruota d'ingranaggio) that you find on Dock bar and, in the window that appears, select the item Sidecar e / o quella Monitor and take action on the available settings.
If you are using the iPad as a Mac monitor extension, you can switch between windows by dragging or hovering the mouse pointer over the green circular button at the top left and choosing the option Move to [iPad name] from the menu that appears. The same thing can be done to bring a window back from the iPad screen to the Mac screen.
If while using Sidecar you need to switch to an iPad app, you can interact with that particular application on your tablet as you normally do. In this way, the Sidecar session is suspended until you return to the Sidecar application or disconnect the iPad from the Mac. The Sidecar application, in fact, appears on the Home screen only when using Sidecar.
When you no longer need Sidecar, to break the screen connection between iPad and Mac, call the Control Center macOS and click the button with the monitor che trovi in corrispondenza della sezione Screen, in such a way that from blu you become colored Grey. You can also disable the use of Sidecar from iPad: if the sidebar is visible, just tap on the icon with the crossed out rectangle I will select the voice Disconnect give the menu to compare.
In the event that your iPad and / or your Mac are not compatible with Sidecar or in any case as an alternative to the aforementioned functionality, you can consider contacting third party programs able to fulfill the need object of this passage, as in the case of Duet Display, which is very simple to use. The client for macOS can be downloaded and used for free, while the application for iPadOS is subject to a fee (costs € 10,99). For further information and to find out what other useful applications you have from yours, read my guide dedicated to programs for dual monitors.
How to connect iPad to Mac as a graphics tablet
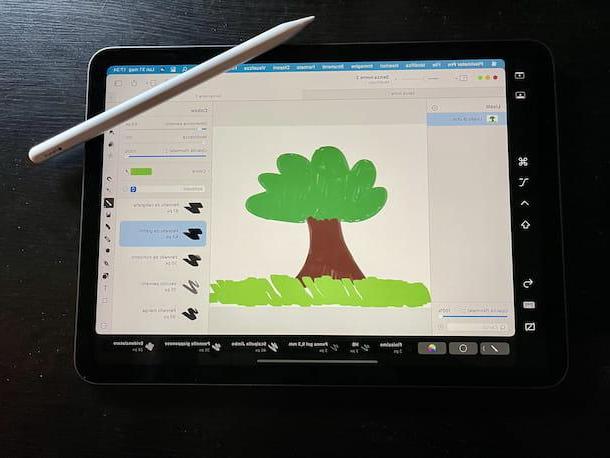
Still using the Sidecar function, it is possible connect iPad to Mac as a graphics tablet and, therefore, use the Apple tablet in conjunction with Apple Pencil to draw, edit photos, and manipulate objects while extending or duplicating your computer monitor.
So, for connect iPad to Mac to draw, all you need to do is lay down the collegamento between the two devices via Sidecar, proceeding as I explained in the previous step, then decide whether to use the iPad as extension or as duplication of the Mac monitor, start theapplication present on the computer for which you want to use the tablet as a graphic tablet and intervene on the workspace available with Apple Pencil.
By using the iPad as a graphics tablet for the Mac, you can also double-tap the 2nd generation Apple Pencil when using applications that support it. You can determine whether or not to use the function in question from the Sidecar settings, then by clicking on the icon System Preference on Dock bar, then on the voice Sidecar in the window that appears and selecting or deselecting the box next to the item Enable double tap on Apple Pencil.
How to connect iPad to Mac to write
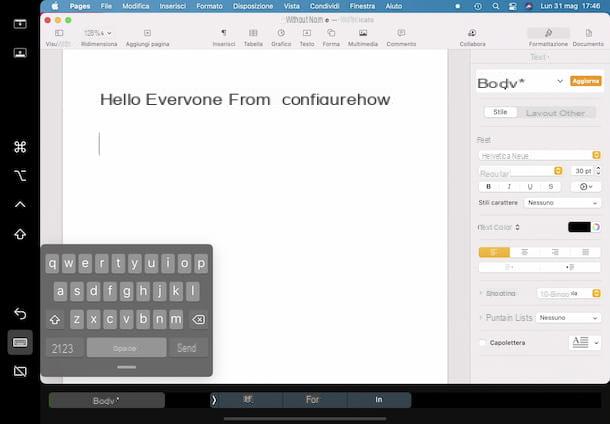
In conclusion, I would like to point out that it is possible connect iPad to Mac to write, either by using the virtual keyboard of iPadOS that the physical keyboard possibly connected to the tablet. How you do it? I'll explain it to you right away, it's child's play!
Again, you have to first connect iPad to Mac via Sidecar, proceeding as I explained to you in the step in the initial part of the guide. Next, decide whether to use the iPad as an extension o as a duplication Mac monitor and start theapplication present on the computer for which you intend to use the iPad keyboard to type.
At this point, if you want to use the virtual keyboard, call it up by tapping the button with the keyboard present on the sidebar on the iPad, select the point on the screen where you want to write and start typing by pressing the buttons on it. If necessary, you can move the keyboard to a different point on the screen by pressing and continuing to hold down on theindicator down and releasing the "grip" in the position that suits you best.
If, on the other hand, you intend to use the physical keyboard possibly connected to the iPad, select the point on the screen where you want to type and proceed simply by pressing the keys, as you would normally do with your Mac keyboard.
How to connect iPad to Mac

























